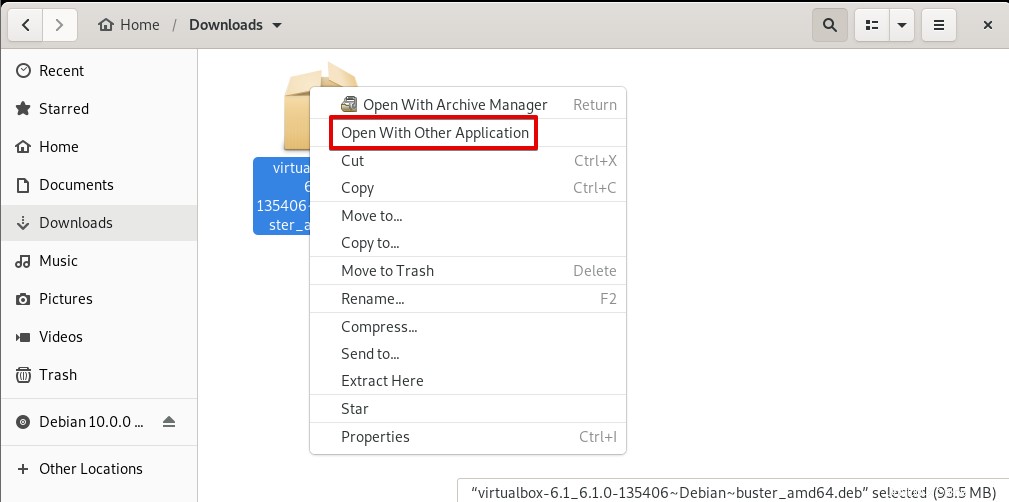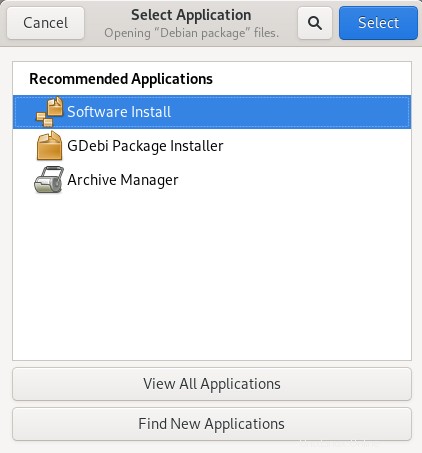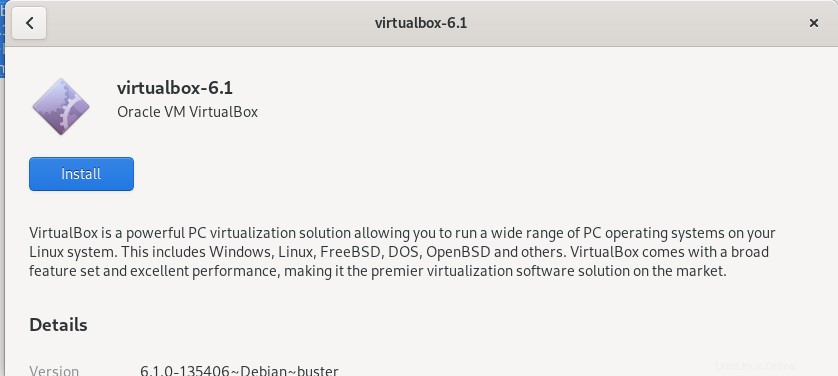La VirtualBox open source et multiplateforme d'Oracle est une plate-forme de virtualisation gratuite et conviviale, spécialement conçue pour le système d'exploitation de bureau, qui vous permet de créer, d'exécuter et de gérer un système d'exploitation invité sur un seul matériel. Vous pouvez exécuter plusieurs systèmes d'exploitation invités en même temps en fonction des ressources de votre système.
Dans cet article, nous expliquerons comment vous pouvez installer VirtualBox sur un système d'exploitation Debian à la fois via la ligne de commande et la manière graphique. Nous avons utilisé Debian 10 pour exécuter les commandes et procédures mentionnées dans cet article.
Installer VirtualBox sur Debian via la ligne de commande
Pour installer VirtualBox sur votre système à l'aide du terminal de ligne de commande, suivez les étapes ci-dessous :
Pour ouvrir Terminal, cliquez sur l'onglet Activités dans le coin supérieur gauche de votre bureau. Puis en utilisant la barre de recherche qui s'affiche, recherchez l'application Terminal en tapant son mot-clé. Lorsque l'icône du terminal apparaît, cliquez dessus pour l'ouvrir.
1. Mettre à jour le système
Tout d'abord, mettez à jour l'index du référentiel de votre système à l'aide de la commande suivante dans Terminal :
$ sudo apt update
2. Importer les clés du référentiel VirtualBox
Importez maintenant la clé GPG pour le référentiel VirtualBox à l'aide de la commande suivante :
$ wget -q https://www.virtualbox.org/download/oracle_vbox_2016.asc -O- | sudo apt-key add -
La commande ci-dessus doit renvoyer OK, ce qui implique que la clé GPG a été importée avec succès et que le package VirtualBox que nous ajoutons à partir de ce référentiel sera approuvé par le système.

3. Ajouter le référentiel VirtualBox
Nous pouvons maintenant ajouter le référentiel VirtualBox à notre liste de sources. Exécutez la commande suivante dans Terminal pour ce faire :
$ echo "deb [arch=amd64] http://download.virtualbox.org/virtualbox/debian bionic contrib" | sudo tee /etc/apt/sources.list.d/virtualbox.list
Après avoir ajouté le référentiel VirtualBox à la liste des sources, nous devrons mettre à jour l'index du référentiel du système. Exécutez la commande suivante dans Terminal pour ce faire :
$ sudo apt update
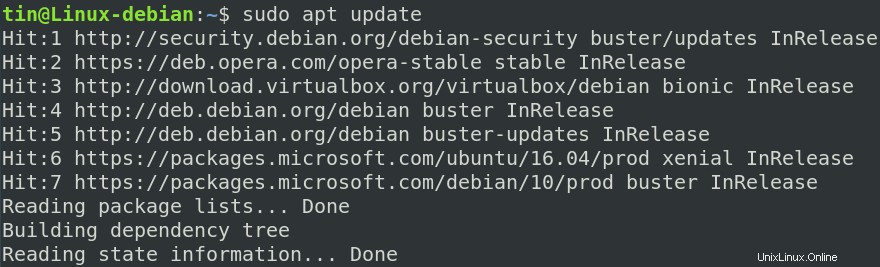
4. Installer VirtualBox
Maintenant, pour installer VirtualBox, exécutez la commande suivante dans Terminal :
$ sudo apt install virtualbox-6.0
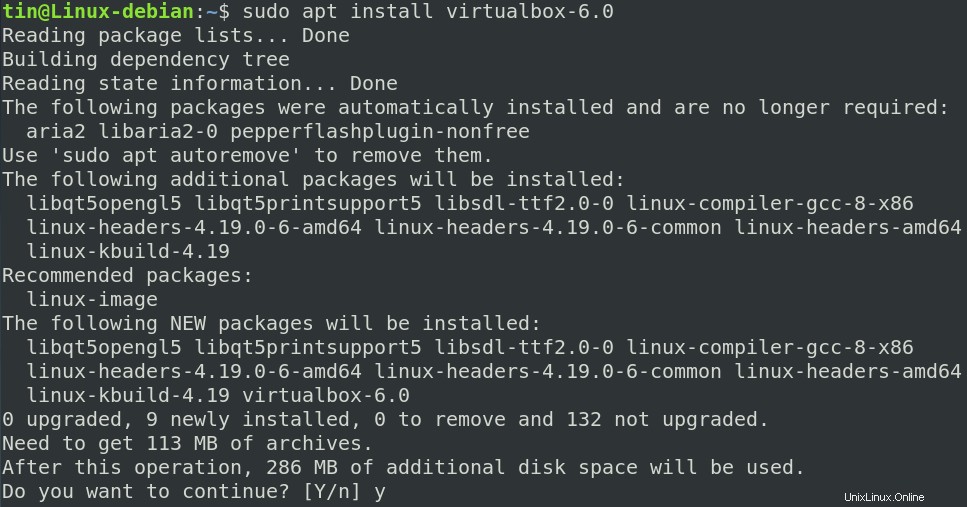
Le système demandera une confirmation d'installation en vous fournissant O/n option. Tapez y pour confirmer, puis VirtualBox sera installé sur votre système.
5. Lancer VirtualBox
Une fois installé, vous pouvez lancer VirtualBox en le recherchant dans la liste des applications ou en exécutant simplement la commande suivante dans Terminal :
$ virtualbox
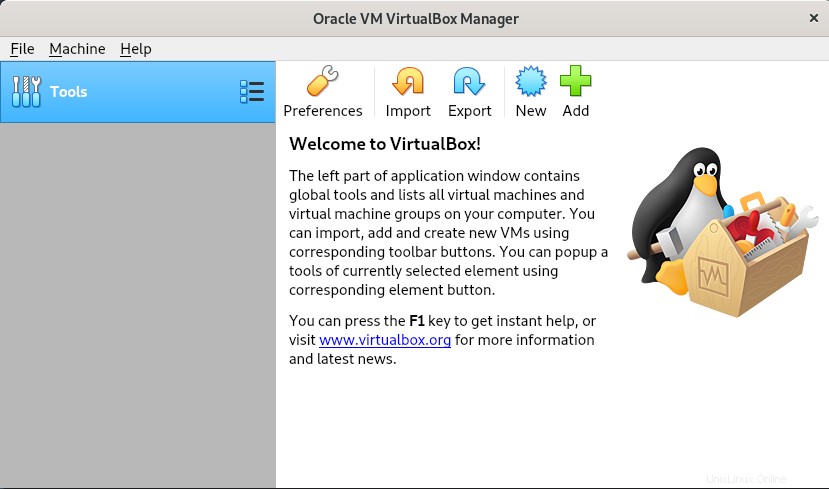
Installer le pack d'extension VirtualBox
VirtualBox propose également un pack d'extension qui ajoute des fonctionnalités supplémentaires pour les machines virtuelles. Ces fonctionnalités incluent la prise en charge du protocole de bureau à distance, les périphériques virtuels USB 2.0 et virtuels USB 3.0, le chiffrement d'image disque, le démarrage PXE et plus encore.
Pour télécharger le pack d'extension VirtualBox, exécutez la commande suivante dans Terminal :
$ wget https://download.virtualbox.org/virtualbox/6.0.10/Oracle_VM_VirtualBox_Extension_Pack-6.0.10.vbox-extpack
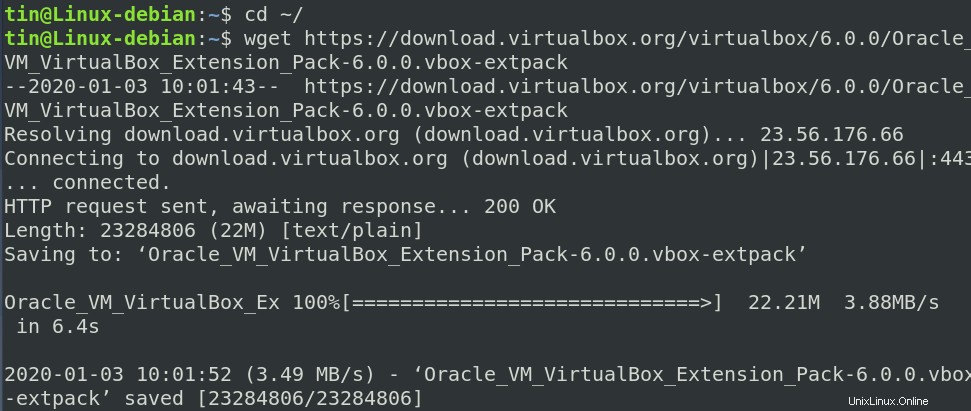
Une fois le pack d'extension VirtualBox téléchargé, vous pouvez l'installer en exécutant la commande suivante dans Terminal :
$ sudo VBoxManage extpack install Oracle_VM_VirtualBox_Extension_Pack-6.0.10.vbox-extpack
L'installation sera lancée et le message suivant apparaîtra vous présentant les termes et conditions de la licence VirtualBox. Tapez y puis Entrée accepter les termes et conditions. Une fois l'installation terminée, vous verrez le message indiquant l'installation réussie du pack d'extension VirtualBox.
Désinstaller l'extension VirtualBox
Lancez VirtualBox via l'interface utilisateur ou la ligne de commande. Lorsqu'il s'ouvre, accédez à Préférences .
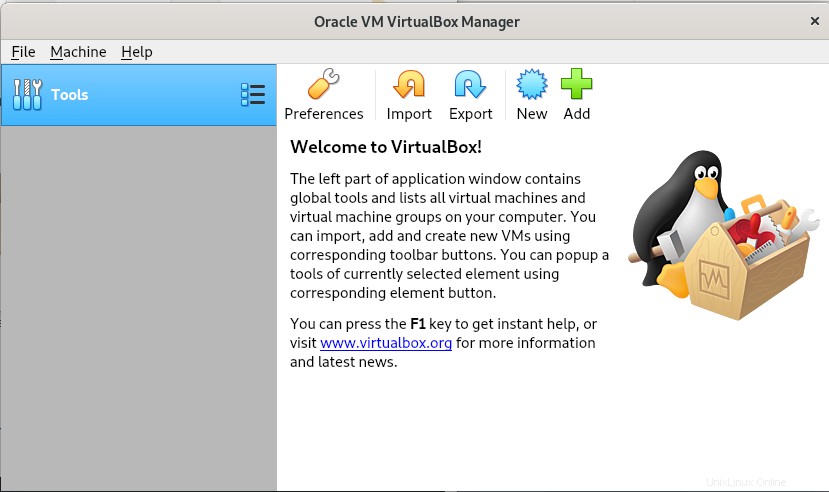
Maintenant, dans la vue Préférences, accédez à les extensions languette. Ici, vous verrez l'extension VirtualBox répertoriée dans les packages d'extension. Vous pouvez ajouter ou supprimer des entrées de la liste à l'aide des boutons « + » et « – ». Pour supprimer l'extension VirtualBox, sélectionnez-la et cliquez sur le bouton "-".
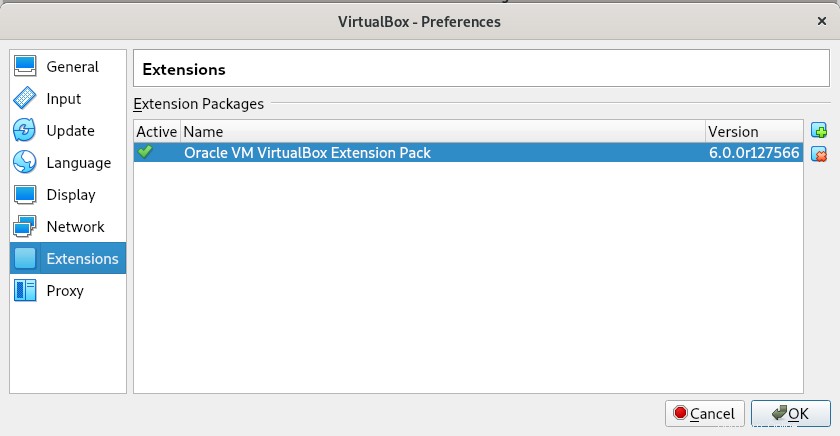
Si vous souhaitez supprimer le package d'extension à l'aide de la ligne de commande, exécutez la commande suivante :
$ VBoxManage extpack uninstall "Oracle VM VirtualBox Extension Pack"
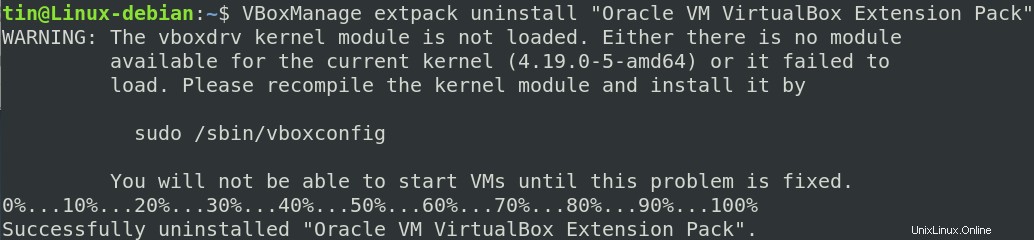
Désinstaller VirtualBox
Si vous souhaitez désinstaller VirtualBox installé via la méthode ci-dessus, exécutez la commande suivante dans Terminal :
$ sudo apt-get remove virtualbox-6.0
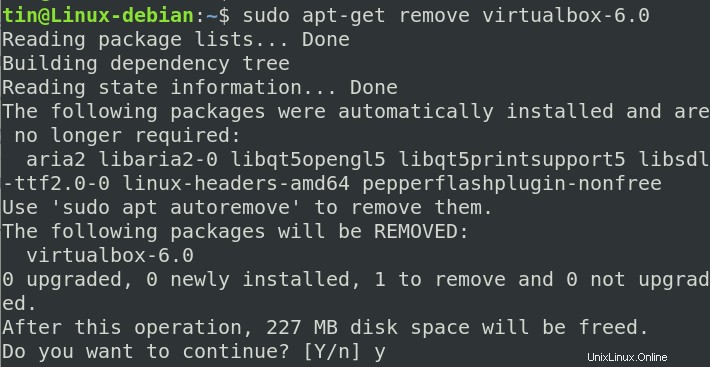
En exécutant la commande ci-dessus, le processus de désinstallation sera lancé. Le système peut vous fournir O/n option pour continuer le processus de désinstallation. Tapez y puis Entrée pour continuer, puis la boîte virtuelle sera désinstallée de votre système.
Exécutez maintenant la commande suivante dans Terminal pour supprimer les dépendances qui ont été installées avec VirtualBox :
$ sudo apt autoremove
Installer VirtualBox sur Debian via l'interface graphique
Si vous souhaitez installer VirtualBox via la méthode GUI, voici comment procéder :
1. Ouvrez le lien suivant et téléchargez le package pour votre distribution Linux. Ici, nous téléchargeons le package pour le système Debian 10.
https://www.virtualbox.org/wiki/Linux_Downloads
Le package téléchargé sera enregistré par défaut dans votre répertoire de téléchargements.
2. Accédez au répertoire Téléchargements à l'aide du gestionnaire de fichiers Debian. Cliquez avec le bouton droit sur le fichier VirtualBox .deb et cliquez sur Ouvrir avec une autre application .
3. Ensuite, à partir de Sélectionner une application boîte de dialogue, choisissez Installation du logiciel et cliquez sur Sélectionner bouton.
Cela ouvrira le programme d'installation dans le Debian Software Center. Cliquez sur Installer bouton afin d'installer VirtualBox dans votre système.
Il demandera alors une authentification. Saisissez le mot de passe de l'utilisateur autorisé et cliquez sur Authentifier bouton. L'installation va maintenant démarrer et vous verrez la vue suivante avec la barre de progression indiquant la progression du processus d'installation.
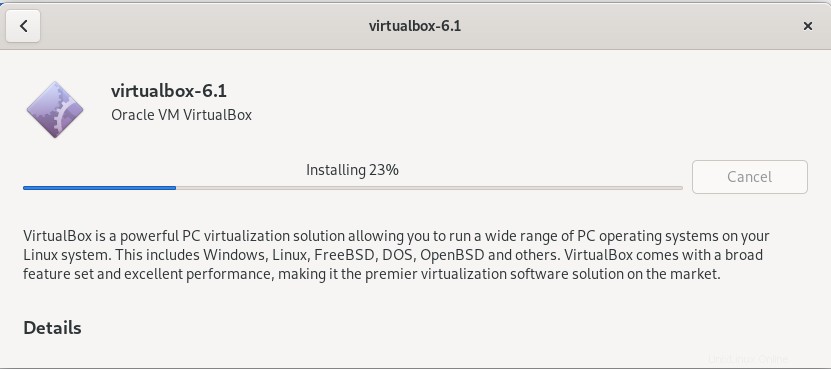
Une fois l'installation terminée, vous verrez la vue suivante.
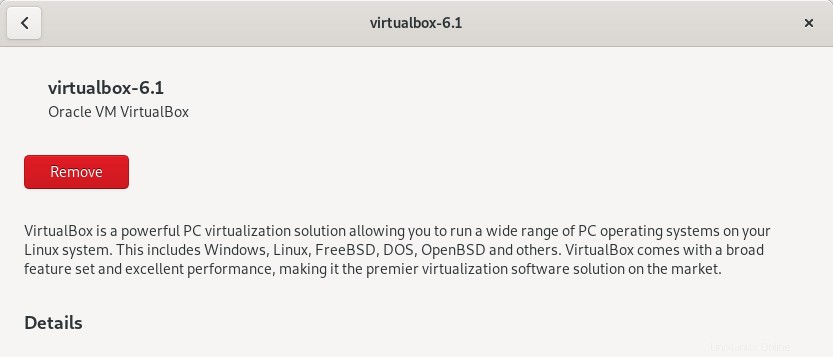
Désinstaller VirtualBox
Pour désinstaller VirtualBox de manière graphique, ouvrez le dossier contenant le fichier VirtualBox .deb. Cliquez avec le bouton droit sur le fichier .deb et sélectionnez Ouvrir avec une autre application . Cliquez ensuite sur Installer le logiciel pour ouvrir le fichier dans le Centre logiciel. Ici, vous verrez le Supprimer comme indiqué dans la capture d'écran ci-dessus, cliquez dessus pour désinstaller VirtualBox de votre système.
C'est tout ce qu'il y a à faire ! Dans cet article, vous avez appris à installer VirtualBox dans un système d'exploitation Debian 10, vous pouvez maintenant installer n'importe quel nombre de machines invitées en fonction de vos ressources système.