Cet article vous montre étape par étape comment installer Debian 10 sur votre serveur ou votre bureau. J'ai installé sur mon poste de travail VMware. Cependant, les étapes sont les mêmes lorsque vous installez sur n'importe quelle machine physique.
Continuons sans perdre plus de temps.
Télécharger Debian 10
Étape 1. Téléchargez l'image iso appropriée en fonction de l'architecture de votre processeur à partir de l'emplacement suivant,
https://www.debian.org/distrib/netinst
Étape 2. Gravez l'image iso sur un CD/DVD amorçable ou écrivez-la sur une clé USB et insérez-la dans votre ordinateur. Si vous utilisez une machine virtuelle comme moi, vous pouvez simplement joindre le fichier image ISO à la machine virtuelle en utilisant le menu des paramètres de votre logiciel de virtualisation.
Installer Debian 10
Étape 3. Démarrez votre ordinateur à partir du CD/DVD ou USB. (Vous devez apporter des modifications à votre BIOS. Ou vous pouvez appuyer sur une touche pendant le processus de démarrage.
Étape 4. Choisissez l'installation graphique
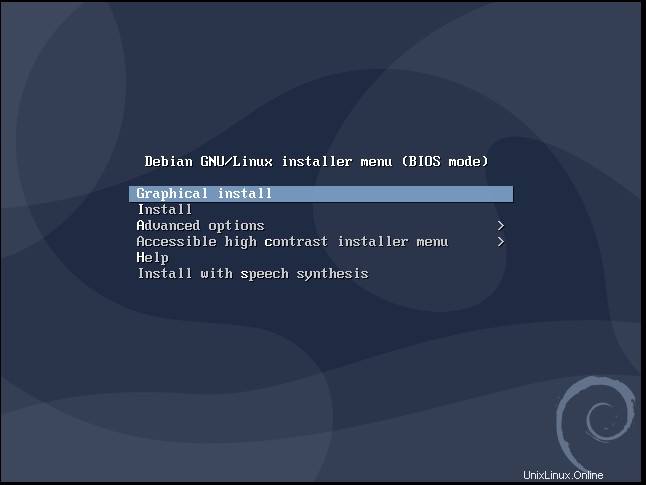
Étape 5. Ignorez l'avertissement de mémoire faible si vous utilisez une très petite machine virtuelle comme moi et continuez. Sur les systèmes avec plus de RAM, aucun avertissement de ce type ne se produira.
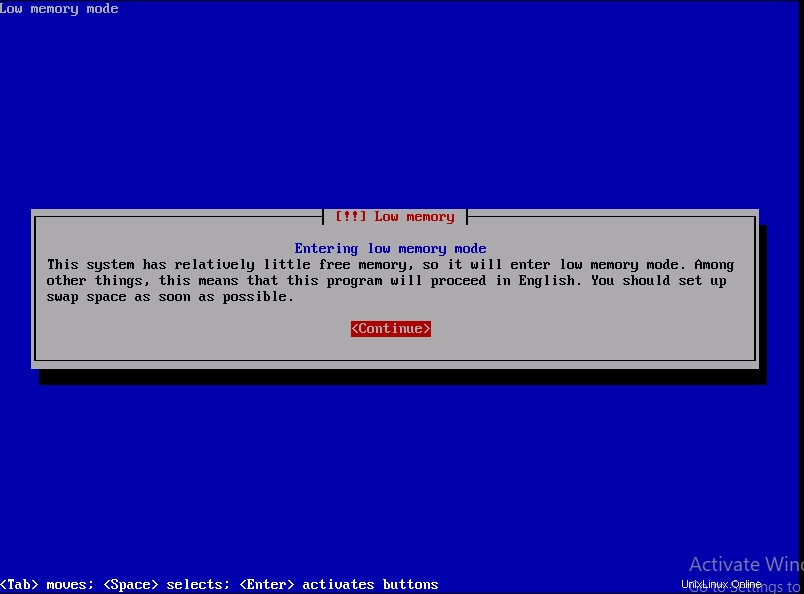
Étape 6. Choisissez votre continent où vous vivez. Supposons que je réside en Asie.
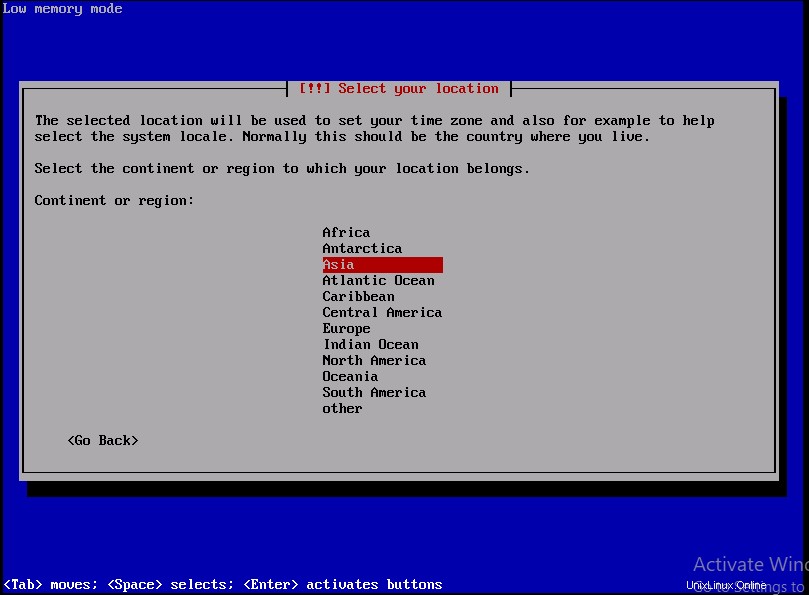
Étape 7. Choisissez le pays dans lequel vous vivez. J'ai choisi le Pakistan parce que je réside ici.
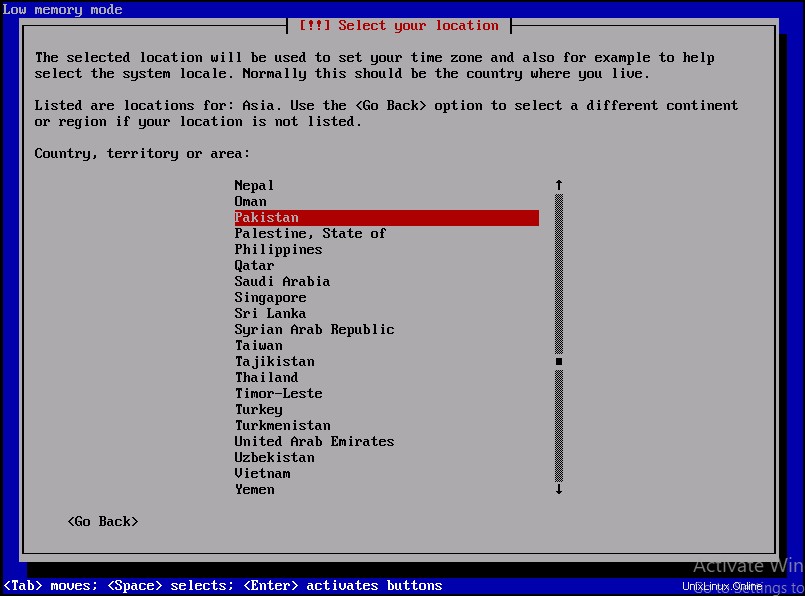
Étape 8. C'est le temps dont vous disposez pour configurer votre clavier. J'ai choisi l'anglais américain à mapper sur mon clavier.
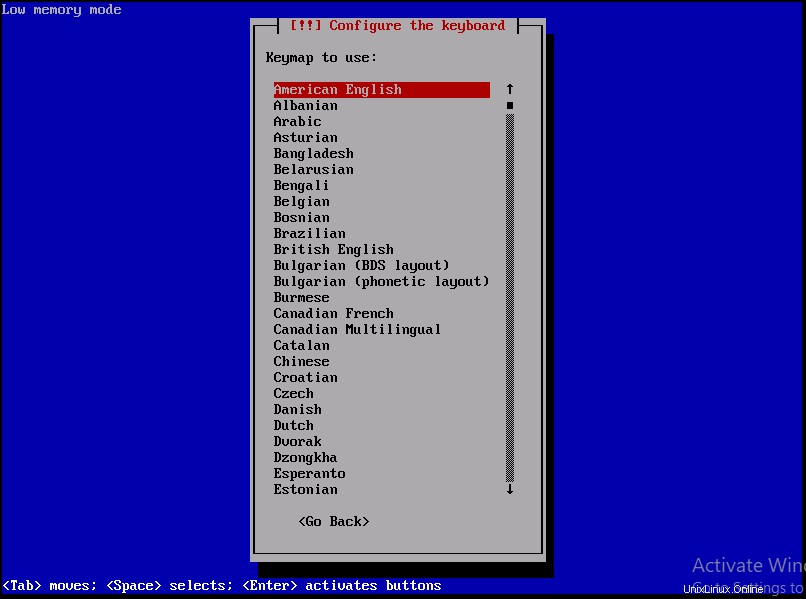
Étape 9. Saisissez le nom d'hôte unique du système qui l'identifiera sur un réseau. Cliquez sur Continuer.
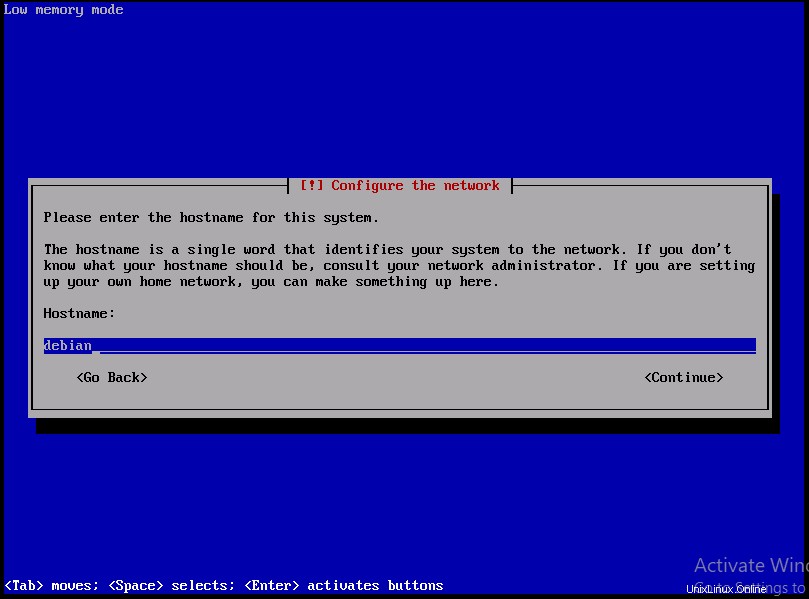
Étape 10. Entrez le nom de domaine. Il fait partie de votre nom d'hôte sur son côté droit (.com, .net, .edu ou .org). Si vous n'avez pas de domaine et que vous configurez un réseau domestique, vous pouvez le laisser vide. Cliquez sur Continuer.
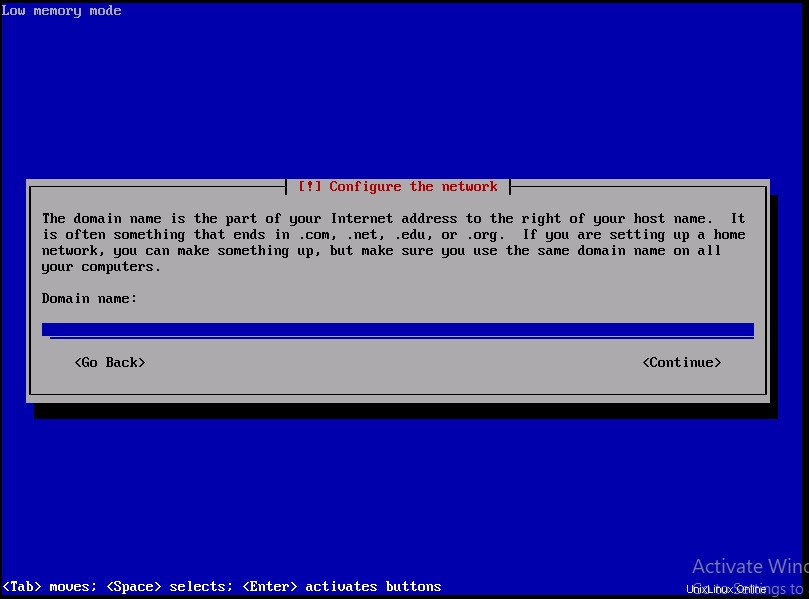
Étape 11. Tapez le mot de passe d'un compte root, qui est un superutilisateur et dispose de tous les privilèges administratifs. Le mot de passe doit être aussi sûr que possible et être une combinaison de lettres, de chiffres et de ponctuation et doit être changé régulièrement. Cliquez sur Continuer.
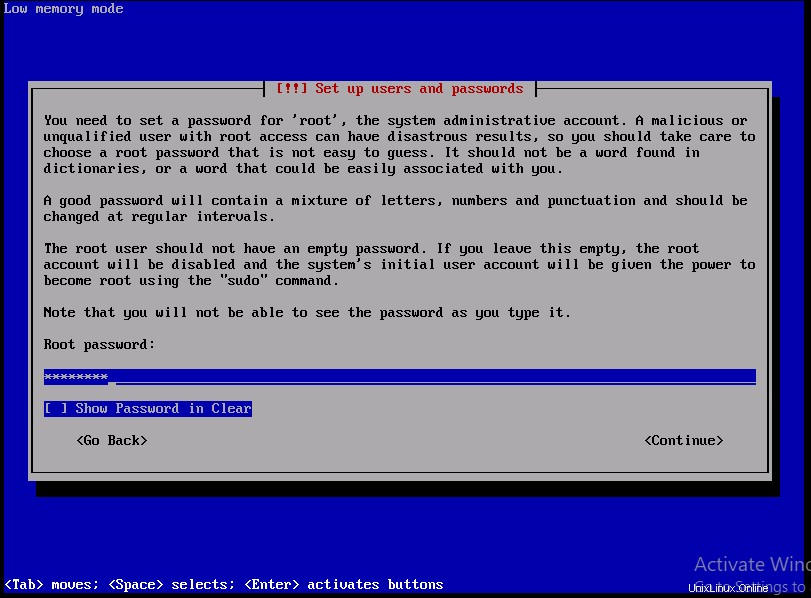
Étape 12. Encore une fois, tapez le même mot de passe pour vérifier que vous l'avez saisi correctement. Cliquez sur Continuer lorsque vous avez terminé.
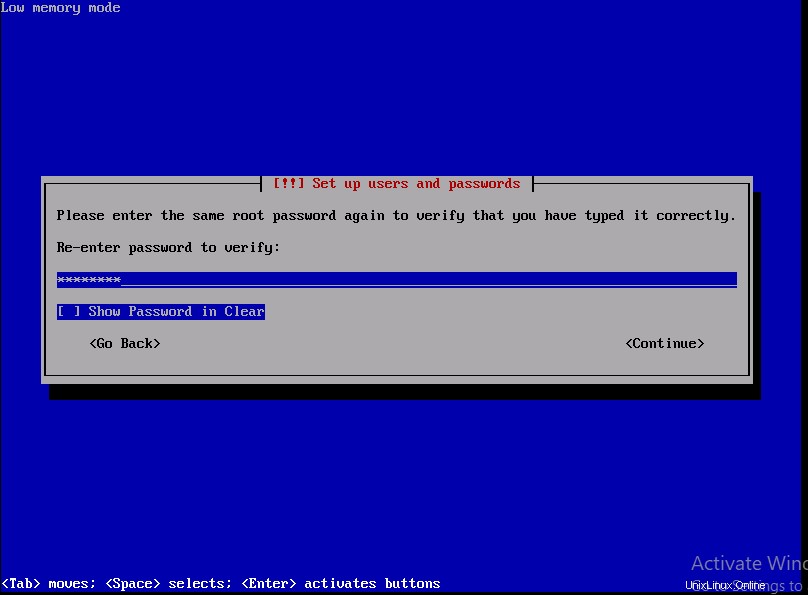
Étape 13. À ce moment, un seul compte utilisateur sera créé pour être utilisé pour des activités non administratives à la place du compte racine. Tapez votre nom complet et cliquez sur Continuer.
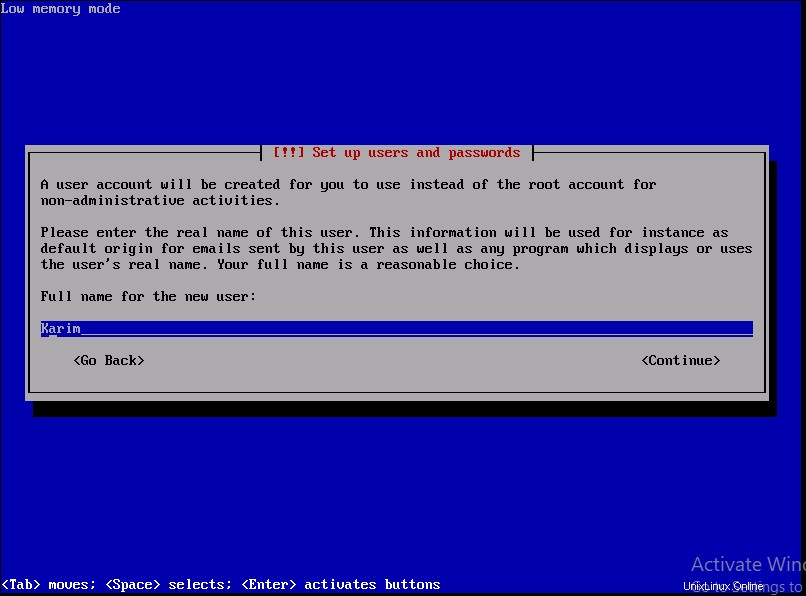
Étape 14. Sélectionnez un nom d'utilisateur pour votre compte. Cela pourrait être n'importe quoi et cela devrait commencer par une lettre minuscule. Cliquez sur Continuer dès que vous avez terminé.
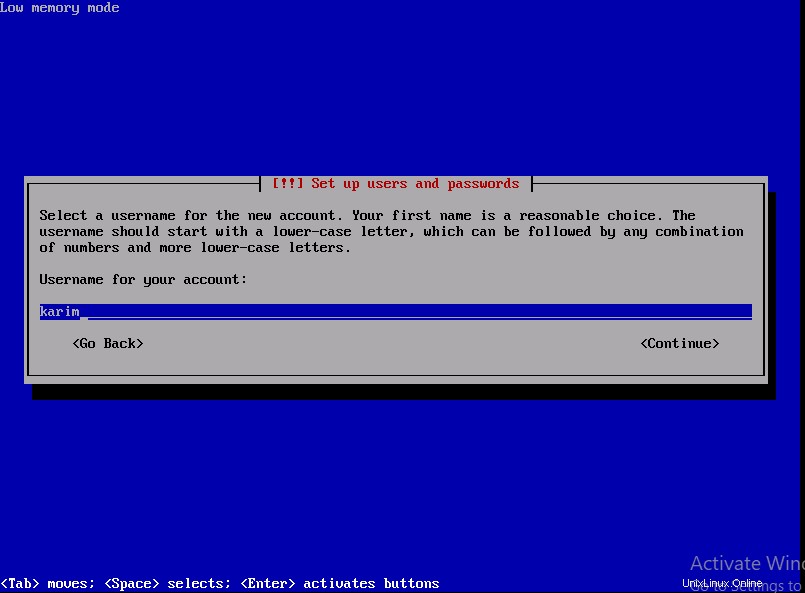
Étape 15. Saisissez le mot de passe de ce compte utilisateur et cliquez sur Continuer.
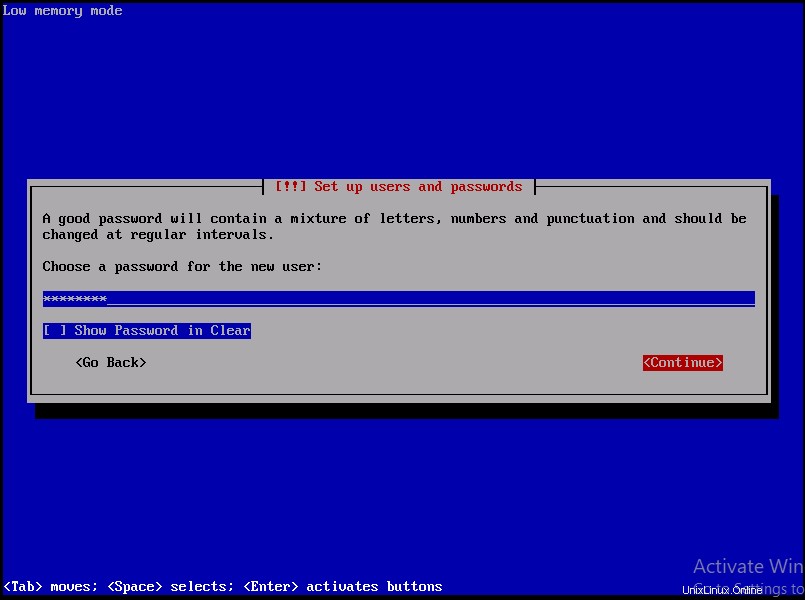
Étape 16. Entrez à nouveau le mot de passe pour vérifier qu'il a été saisi correctement. Cliquez sur Continuer
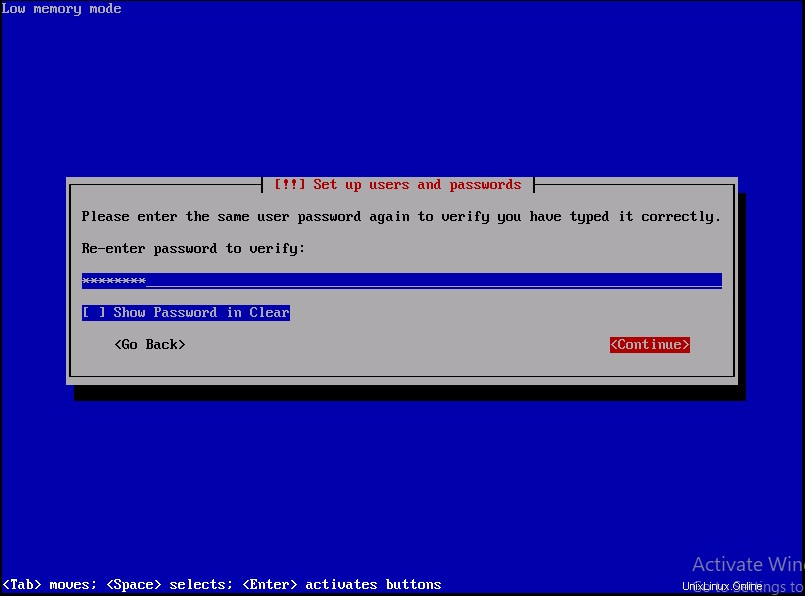
Étape 17. Configurez les partitions et les points de montage. Choisissez Partitionnement guidé et appuyez sur Entrée sur votre clavier.
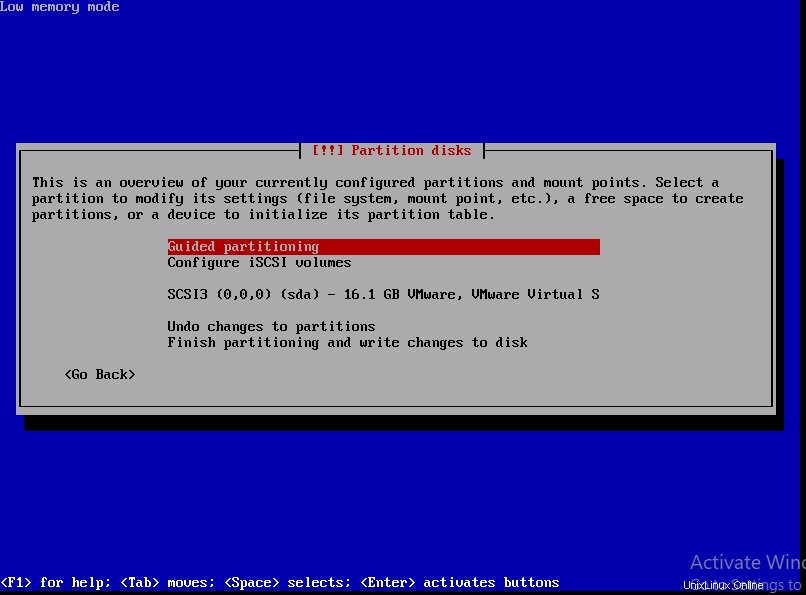
Étape 18. Choisissez "utiliser le disque entier" dans les options et cliquez sur Entrée sur le clavier.
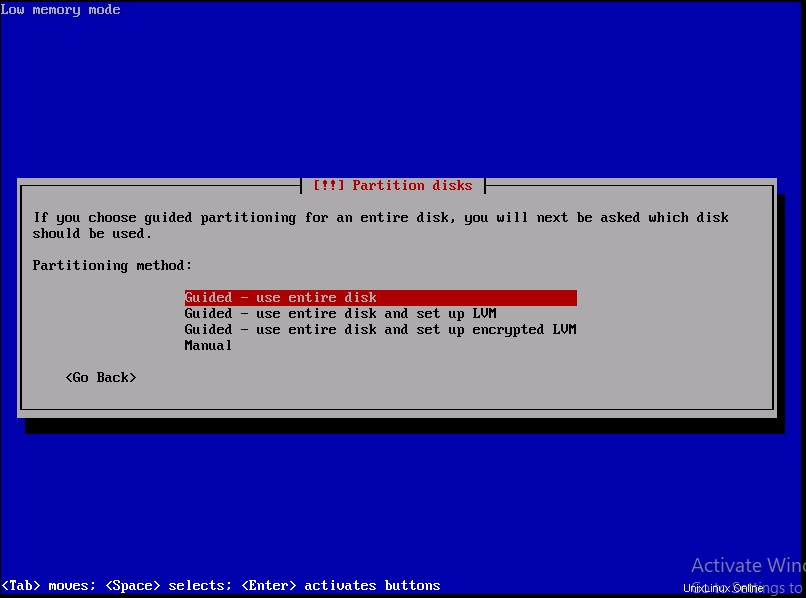
Étape 19. Choisissez le disque à partitionner. J'ai une seule partition donc je l'ai choisie. Cliquez sur Entrée à partir du clavier.
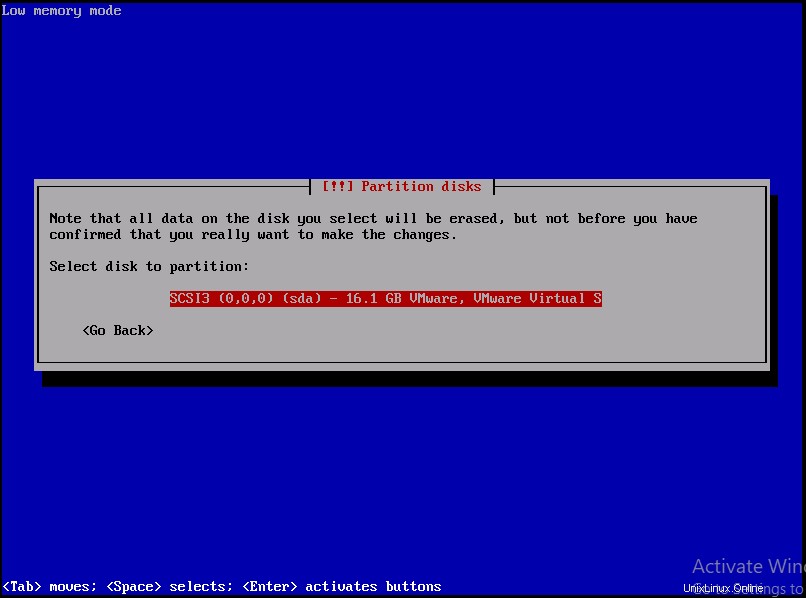
Étape 20. Choisissez Tous les fichiers dans une partition (recommandé pour les nouveaux utilisateurs). Vous pouvez également conserver les partitions /home, /var séparément.
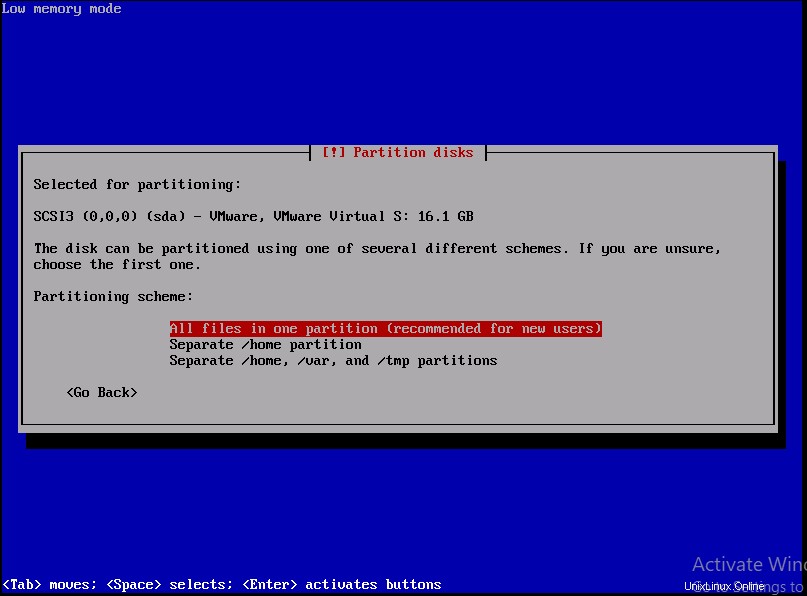
Étape 21. Terminez le partitionnement et écrivez les modifications sur le disque. Appuyez sur Entrée à partir du clavier.
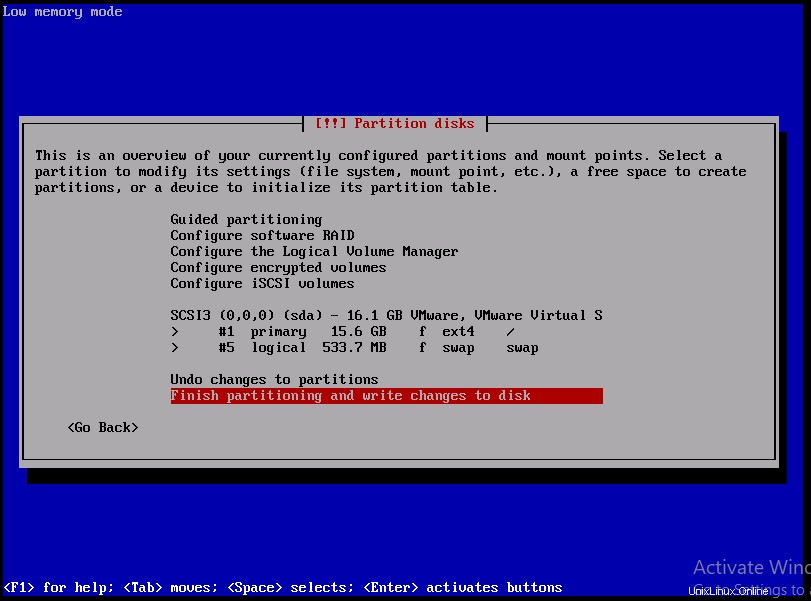
Étape 22. Choisissez Oui et appuyez sur Entrée à partir de votre clavier pour que les modifications puissent être écrites sur le disque.
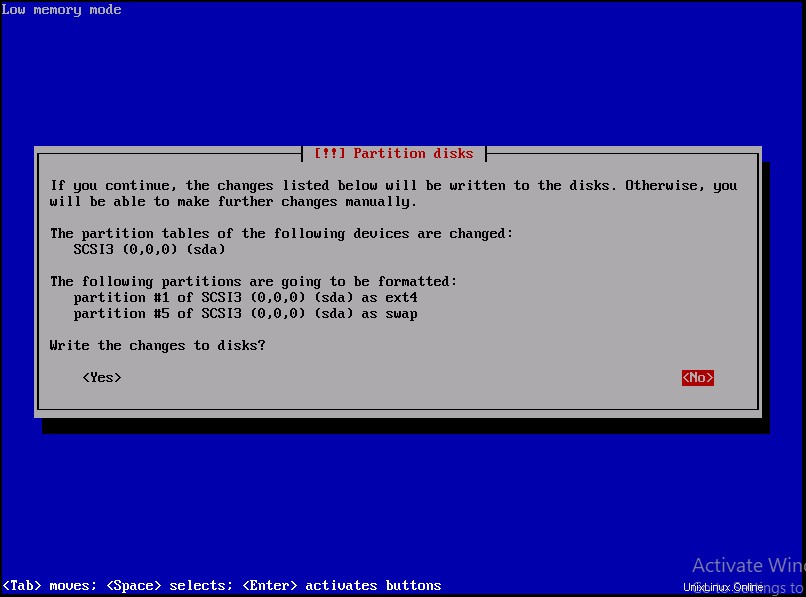
Étape 23. Choisissez l'emplacement d'un miroir de l'archive Debian. Choisissez l'emplacement le plus proche.
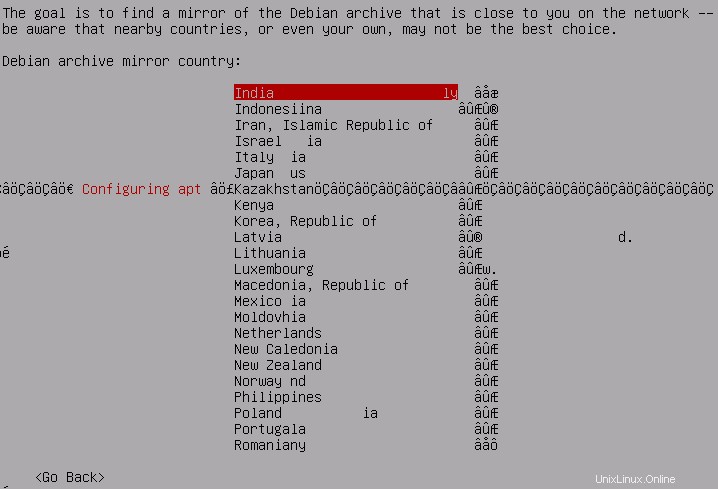
Étape 24. Choisissez deb.debian.org qui se trouve être le meilleur miroir. Appuyez sur Entrée à partir du clavier.
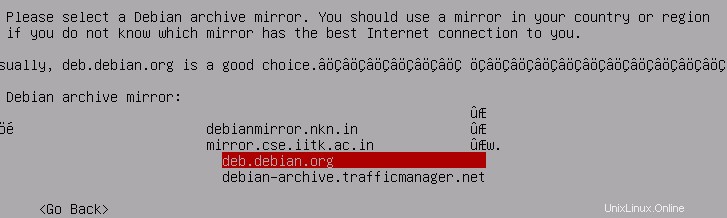
Étape 25. Je n'utilise aucun proxy, j'ai donc laissé le champ vide. Cliquez sur Entrée à partir du clavier.
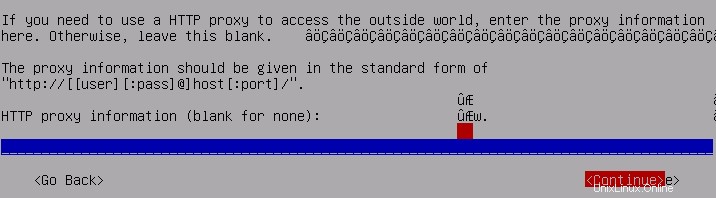
Étape 26. Pour assurer la sécurité de votre système Debian, choisissez « Installer les mises à jour de sécurité automatiquement ‘ et cliquez sur Entrée à partir du clavier.
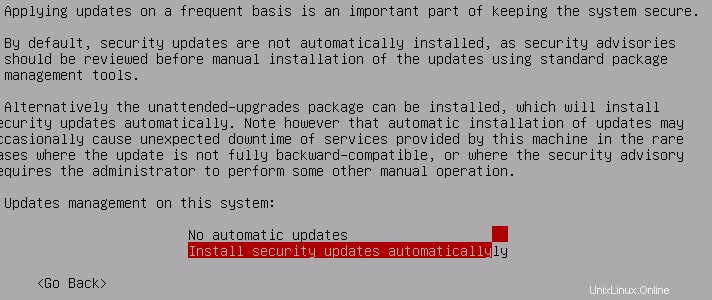
Étape 27. Choisissez Non et appuyez sur Entrée sur le clavier pour quitter l'enquête.
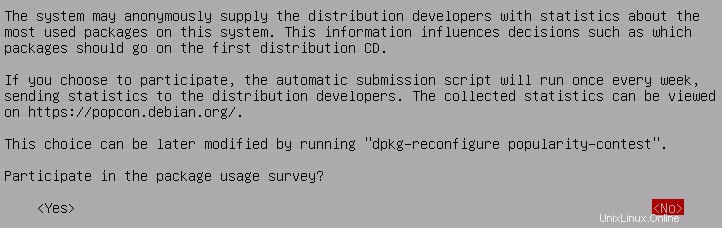
Étape 28. Choisissez le logiciel que vous souhaitez installer en appuyant sur scape depuis votre clavier. L'environnement de bureau Debian est important, sinon vous aurez un système basé sur CLI.
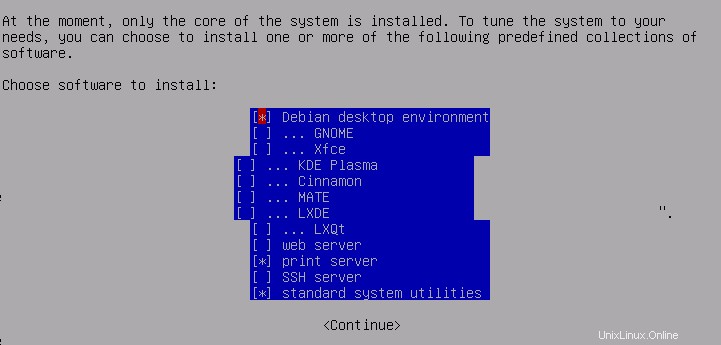
Étape 29. Choisissez Oui et appuyez sur Entrée sur le clavier pour installer le chargeur de démarrage GRUB sur le secteur de démarrage principal.
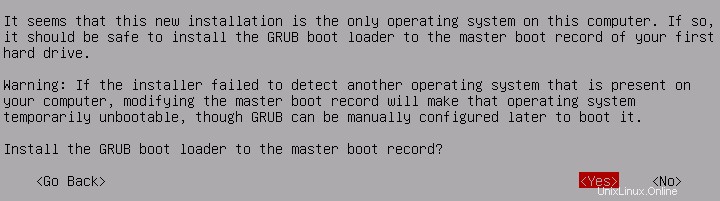
Étape 30. Choisissez /dev/sda et appuyez sur Entrée depuis le clavier.
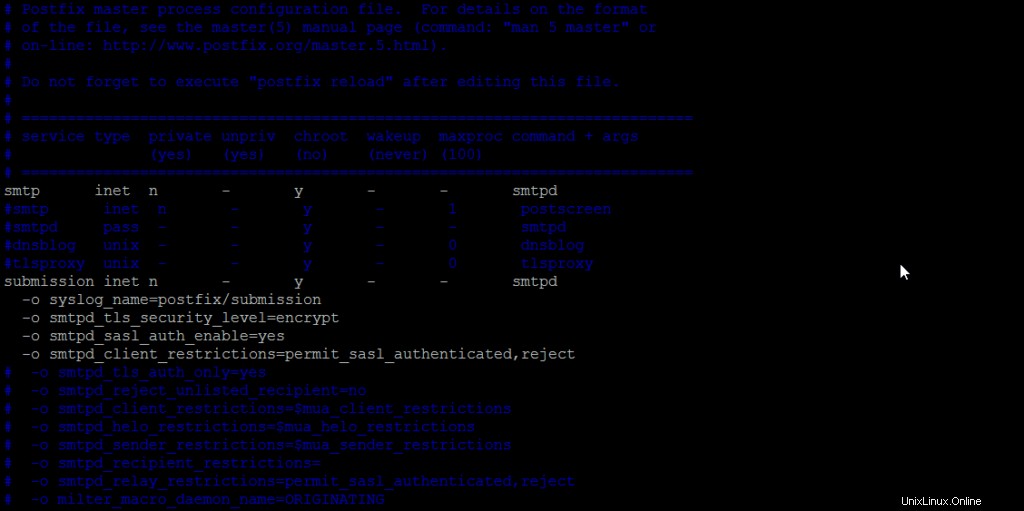
Étape 31. Lorsque l'installation est terminée. Retirez le CD/DVD ou la clé USB et cliquez sur Continuer pour démarrer votre système.

Lorsque vous avez démarré avec succès, vous pouvez vous connecter avec root ou le compte utilisateur que vous avez créé.