Sublime Text est un éditeur de texte puissant et largement utilisé qui est principalement utilisé par les programmeurs. Il est pris en charge sur les trois principaux systèmes d'exploitation Linux, Mac et Windows. Son interface utilisateur légère et intuitive peut s'adapter à tous les styles d'écriture et de programmation. Il est extrêmement rapide et possède de nombreuses fonctionnalités. Ces fonctionnalités peuvent également être améliorées en y ajoutant de nouveaux plugins. De plus, Sublime Text prend en charge plusieurs langages de programmation et dispose d'une tonne de commandes et de raccourcis pour accélérer les flux de travail. Vous pouvez utiliser son application gratuite sans licence lors de la première installation mais avec des fonctionnalités limitées. Pour bénéficier de l'éditeur Sublime Text entièrement fonctionnel, vous devrez acheter sa licence.
Dans cet article, nous allons vous montrer comment installer la dernière version de Sublime Text qui est Sublime Text 3 sur un système d'exploitation Debian 10. Pour l'installer sur n'importe quelle version précédente de Debian, vous pouvez suivre la même procédure.
Fonctionnalités de texte sublime
Certaines des fonctionnalités utiles de Sublime Text 3 sont :
Aller à n'importe quoi
Lorsque vous avez beaucoup de fichiers, utilisez Ctrl + R raccourci aidera à les répertorier et à les rendre plus faciles à trouver.
Sélections multiples
Avec la fonction de sélection multiple, vous pouvez apporter d'immenses modifications au texte de manière efficace.
Édition fractionnée
Avec la fonction d'édition fractionnée, vous pouvez afficher plusieurs volets et chaque volet peut contenir plusieurs onglets.
Multi-plateforme
Vous pouvez utiliser Sublime Text sur plusieurs plates-formes, à savoir Windows, Linux et Mac. Vous n'aurez besoin que d'une seule licence pour utiliser Sublime Text, cela ne dépend pas du système d'exploitation que vous utilisez.
Personnalisez n'importe quoi
Il est hautement personnalisable et vous pouvez le configurer comme vous le souhaitez.
Raccourcis clavier
Il se compose d'une gamme de raccourcis utiles pour diverses fonctionnalités.
Installer Sublime Text 3
Suivez les étapes ci-dessous pour installer Sublime Text 3 :
Étape 1 :Installation de la clé
Tout d'abord, vous devrez ajouter la clé de sécurité du référentiel Sublime Text sur votre système. Lancez l'application Terminal. Pour cela, rendez-vous dans les Activités onglet dans le coin supérieur gauche du bureau. Puis dans la barre de recherche, tapez terminal . Lorsque l'icône du terminal apparaît, cliquez dessus pour le lancer.
Exécutez la commande suivante dans Terminal pour ajouter la clé de sécurité :
$ wget -qO - https://download.sublimetext.com/sublimehq-pub.gpg | sudo apt-key add -

Étape 2 :ajouter un référentiel Sublime Text
Ensuite, vous devrez ajouter le référentiel Sublime Text à votre gestionnaire de packages. Il existe deux référentiels de Sublime Text disponibles, l'un est stable et l'autre est en version de développement.
J'utilise ici le référentiel stable Sublime Text car il contient moins de bogues et est plus sécurisé. Exécutez la commande suivante dans Terminal pour installer le dépôt stable :
$ echo "deb https://download.sublimetext.com/ apt/stable/" | sudo tee /etc/apt/sources.list.d/sublime-text.list

Si vous souhaitez tester la version de développement du Sublime Text, utilisez la commande suivante :
$ echo "deb https://download.sublimetext.com/apt/dev/" | sudo tee /etc/apt/sources.list.d/sublime-text.list
Étape 3 :Mettez à jour vos ressources logicielles
Maintenant, vous devrez mettre à jour votre gestionnaire de packages avec les nouveaux référentiels Sublime Text. Pour ce faire, exécutez la commande suivante dans Terminal :
$ sudo apt update
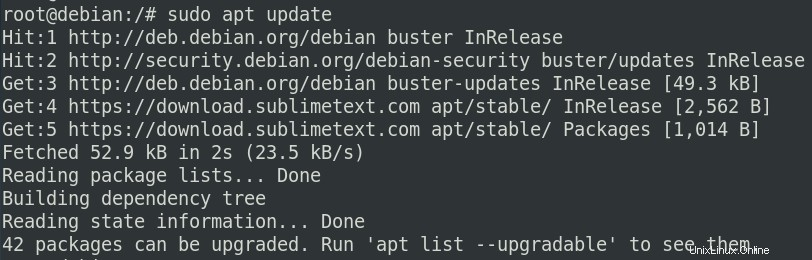
Étape 4 :Installez Sublime Text 3
Exécutez maintenant la commande suivante dans le terminal pour installer la dernière version de Sublime Text qui est Sublime Text 3.
$ apt install sublime-text
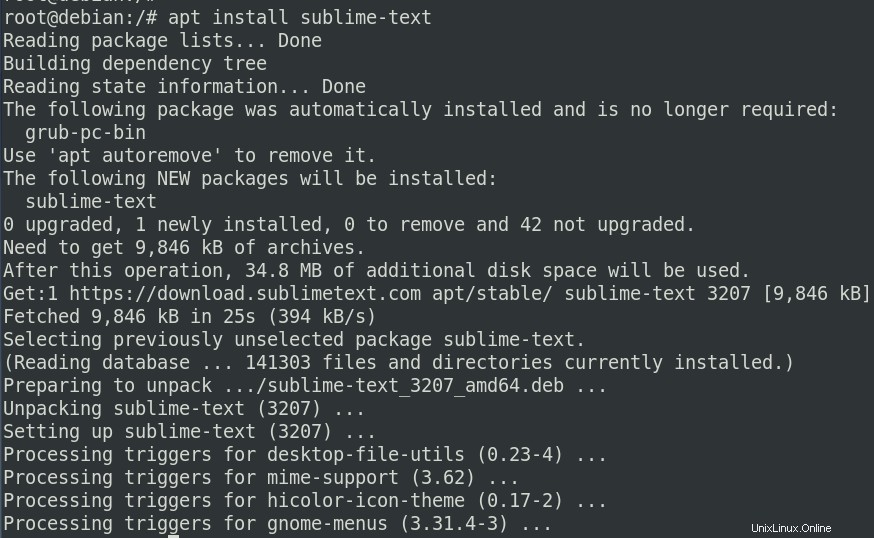
Attendez un moment jusqu'à ce que l'installation de Sublime Text soit terminée.
Étape 5 :Lancer Sublime Text
Lorsque l'installation est terminée, vous pouvez lancer l'application à partir du menu de l'application. Pour cela, rendez-vous dans les Activités onglet dans le coin supérieur gauche du bureau. Puis dans la barre de recherche, tapez Sublime Text . Dans les résultats, cliquez sur Sublime Text application pour le lancer.
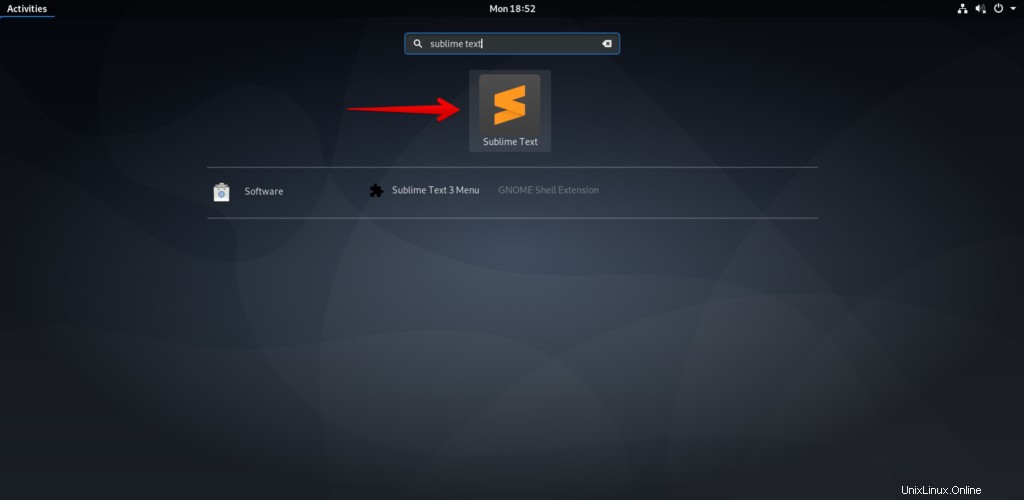
Sublime Text 3 Editor a démarré.
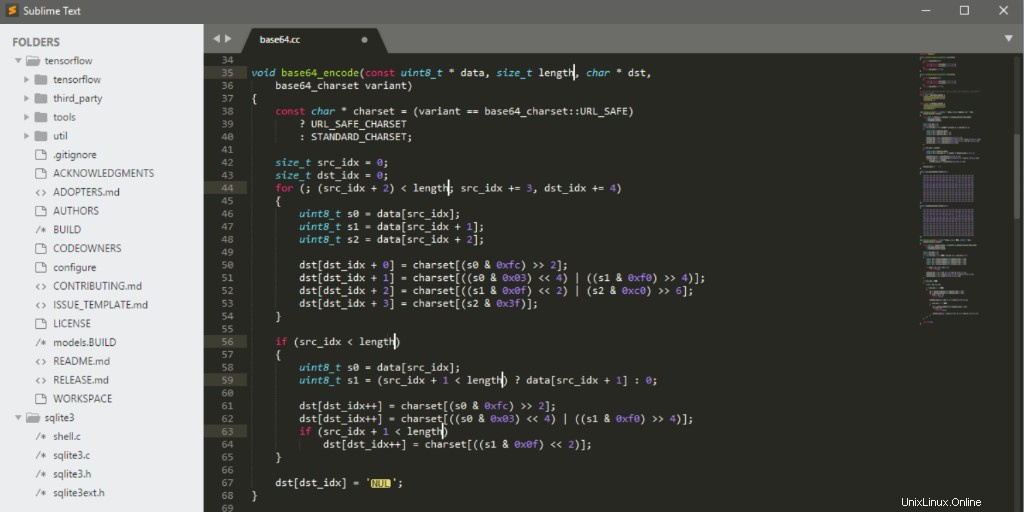
Pour désinstaller l'éditeur de texte sublime, exécutez simplement la commande suivante dans Terminal :
$ sudo apt-get remove sublime-text && sudo apt-get autoremove
C'est tout ce qu'il y a à faire ! Dans cet article, nous avons appris comment installer Sublime Text 3 sur un système d'exploitation Debian 10. Il est à noter que Sublime Text peut être évalué gratuitement mais pour utiliser sa version entièrement fonctionnelle, vous devrez mais sa licence.