Bien que les utilisateurs de Linux puissent de nos jours effectuer diverses opérations via des programmes dotés d'interfaces graphiques haut de gamme, il existe plusieurs raisons d'utiliser la ligne de commande Linux appelée Terminal.
- Grâce à Terminal, vous pouvez accéder à de nombreuses commandes Linux natives puissantes ainsi qu'aux fonctionnalités de ligne de commande puissantes de nombreuses applications de bureau.
- Vous pouvez installer un logiciel sur Linux beaucoup plus facilement via la ligne de commande que l'alternative d'installation graphique.
- Vous avez peut-être vu que de nombreux guides d'aide en ligne vous expliquent comment résoudre un problème via la ligne de commande. Quel que soit l'environnement de bureau que vous utilisez ou la version de Linux sur laquelle vous vous trouvez, les commandes du terminal sont généralement les mêmes.
- L'utilisation du terminal rend certaines tâches plus efficaces et encore plus rapides. Les outils de ligne de commande n'utilisent pas trop de ressources et constituent donc d'excellentes alternatives aux applications graphiques largement utilisées, surtout si vous êtes coincé avec du matériel plus ancien.
Cet article explique quelques moyens simples que vous pouvez utiliser via votre clavier, contrôle de la souris. ou les deux, afin d'ouvrir l'application Debian Terminal.
Nous avons exécuté les commandes et procédures mentionnées dans cet article sur un système Debian 10 Buster.
Méthode 1 :Utilisation de la recherche dans le lanceur d'applications
La recherche du lanceur d'applications vous permet de rechercher et d'ouvrir divers applications, fichiers et composants système installés sur votre système. Tout ce que vous avez à faire est d'appuyer sur la touche Super (Windows) et de rechercher l'élément auquel vous souhaitez accéder. Cliquez simplement sur le résultat de la recherche et votre candidature/fichier s'ouvrira
J'ai entré le mot-clé "terminal" et il a répertorié toutes les applications de terminal installées sur mon système. Je vais cliquer sur le terminal (terminal Gnome) car il s'agit de l'émulateur de terminal par défaut pour Debian, et il se trouve également que c'est mon préféré.
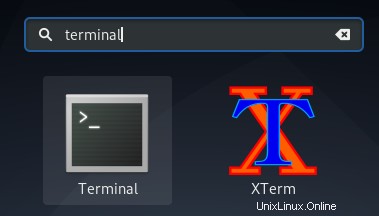
Voici à quoi ressemble l'application Terminal sur Debian :
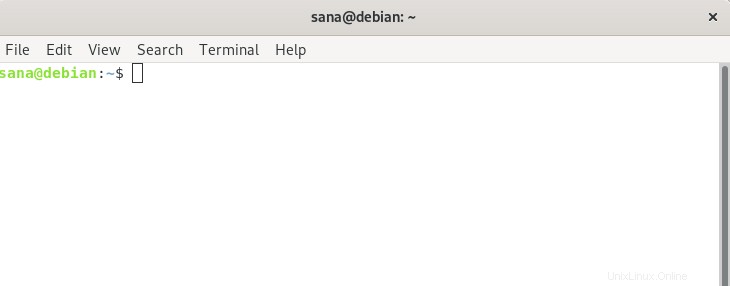
Fermer le terminal est aussi simple que de taper exit et d'appuyer sur Entrée comme suit :
$ Exit
Méthode 2 :Utilisation de l'utilitaire de commande Exécuter
La fenêtre de commande Exécuter peut être utilisée pour exécuter directement des commandes que vous exécuteriez autrement en ouvrant le terminal. Vous pouvez utiliser la fenêtre de commande Exécuter pour ouvrir le terminal Gnome comme suit :
Utilisez le raccourci Alt+F2 pour ouvrir la fenêtre de commande Exécuter. Entrez ensuite la commande suivante et appuyez sur la touche Entrée :
gnome-terminal
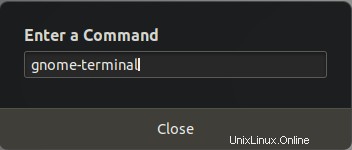
Vous pouvez même utiliser cette commande dans la fenêtre Terminal pour ouvrir une autre session Terminal.
Méthode 3 :depuis la liste des applications
L'application Terminal est également disponible dans la liste des applications de votre Debian. Comme vous le savez peut-être, vous pouvez afficher les applications d'interface utilisateur installées via le bouton Applications situé en bas (par défaut) du panneau d'activités/Dock.
Appuyez sur la touche Super pour accéder au Dock, puis cliquez sur l'icône en pointillé (applications) pour afficher toutes les applications installées.
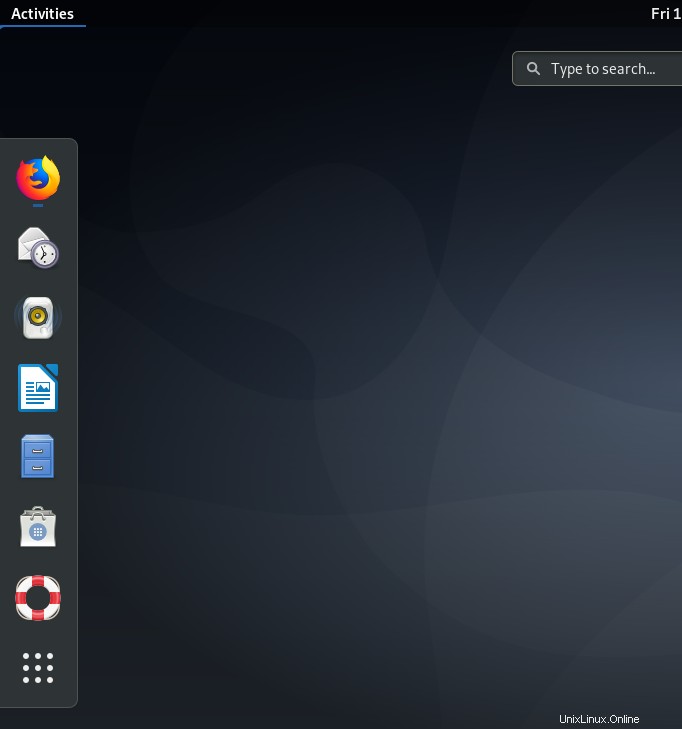
Recherchez maintenant l'icône de l'application Terminal et cliquez dessus pour ouvrir le terminal Debian.
Méthode 4 :créer un raccourci clavier personnalisé pour ouvrir le terminal
Debian est livré avec un ensemble puissant de raccourcis clavier que vous pouvez utiliser pour augmenter votre productivité avec un minimum d'effort. Lorsque vous maîtrisez bien les raccourcis, vous pouvez éviter d'utiliser la souris; ce qui fait gagner beaucoup de temps. Vous pouvez également vous concentrer davantage sur votre travail plutôt que de suivre le pointeur de la souris. Les raccourcis clavier sont particulièrement utiles si vous modifiez beaucoup de texte; vos muscles de la main vous remercieront d'avoir évité la souris. Lorsque je suis passé d'Ubuntu à Debian, ce qui me manquait le plus était le raccourci Ctrl+Alt+T que j'utilisais très fréquemment pour lancer l'application Terminal. Voici donc comment vous pouvez créer un raccourci similaire dans Debian pour lancer le Terminal.
Ouvrez l'utilitaire Paramètres à partir de la recherche du lanceur d'applications ou du bouton fléché vers le bas situé dans le coin supérieur droit de votre écran.
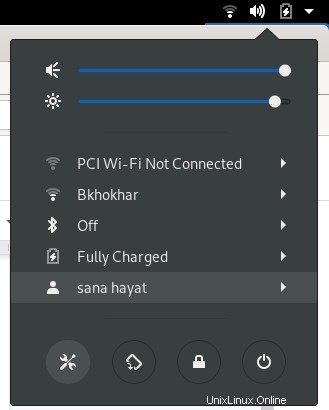
L'utilitaire Paramètres s'ouvre dans la vue sur laquelle vous vous trouviez lors de la dernière ouverture des paramètres.
Cliquez sur l'onglet Périphériques dans le menu de gauche de la fenêtre Paramètres. Ensuite, cliquez sur l'onglet Clavier dans le menu Périphériques. La vue Clavier suivante s'affichera dans le panneau de droite :
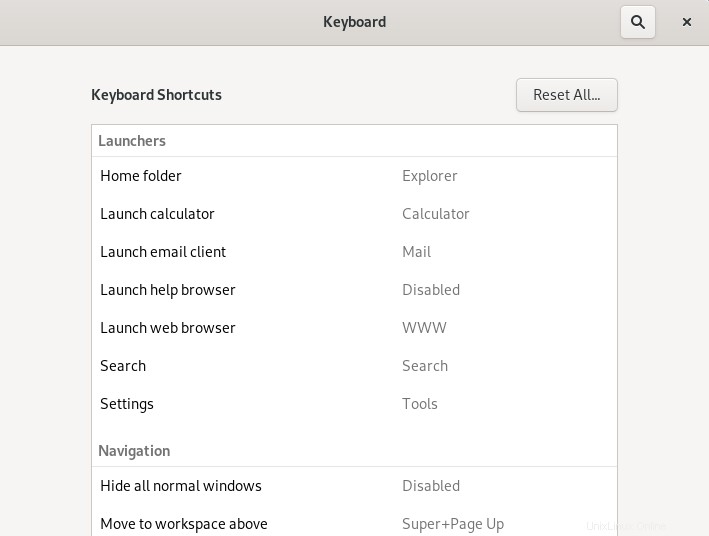
Vous pouvez également ouvrir directement l'utilitaire Paramètres dans la vue Clavier en recherchant des "raccourcis clavier" dans la recherche du lanceur d'applications.
Faites défiler la vue Clavier dans Paramètres et cliquez sur le + bouton. La boîte de dialogue Ajouter un raccourci personnalisé apparaîtra.
Saisissez les informations suivantes dans le menu Ajouter un raccourci personnalisé :
Nom : Borne
Commande : gnome-terminal
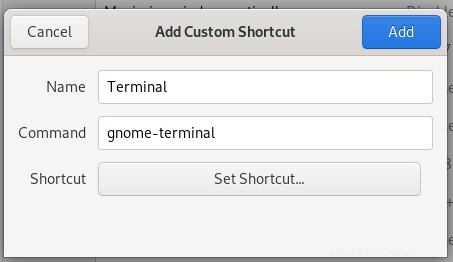
Raccourci : Définissez un raccourci en appuyant sur le bouton "Définir un raccourci", puis définissez un raccourci en appuyant simultanément sur les touches Ctrl + Alt + T. La boîte de dialogue suivante apparaît :
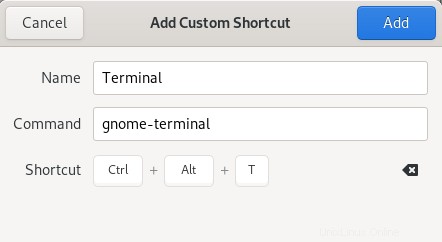
Cliquez sur le bouton Ajouter et votre nouveau raccourci est maintenant défini.
Dans la liste des raccourcis clavier, vous pourrez voir le raccourci nouvellement défini dans la colonne Raccourcis personnalisés comme suit :
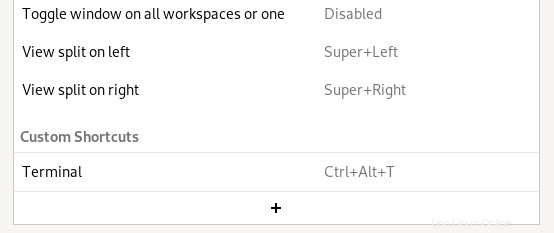
Essayez ce raccourci en appuyant sur Ctrl+Alt+T. Le terminal apparaîtra à chaque fois que vous le ferez.
Voici donc quatre façons d'ouvrir l'application Terminal sur votre système Debian. Vous êtes maintenant prêt à utiliser les super pouvoirs de la ligne de commande.