La lumière de votre écran est généralement réglée sur une teinte bleue pour une meilleure visualisation. Cependant, la nuit, cette lumière bleue exerce une pression supplémentaire sur nos yeux; une meilleure approche consiste donc à passer à une lumière plus chaude en activant la fonction Night Light. Un autre inconvénient de l'utilisation de la lumière bleue la nuit est qu'elle indique à votre cerveau qu'il fait jour. Cela perturbe votre rythme circadien, ce qui signifie un système immunitaire affaibli, une perte de mélatonine et donc des troubles du sommeil.
Dans cet article, nous expliquerons comment vous pouvez activer la fonction veilleuse en utilisant à la fois l'interface graphique Debian et sa ligne de commande (Terminal).
Nous avons exécuté les commandes et procédures mentionnées dans cet article sur un système Debian 10 Buster.
Activer la veilleuse via l'utilitaire de configuration (méthode basée sur l'interface utilisateur)
Si vous préférez utiliser l'interface graphique pour effectuer des tâches administratives simples, vous pouvez utiliser l'utilitaire graphique Paramètres.
Vous pouvez accéder aux paramètres via la recherche du système de lancement d'applications (y accéder en appuyant sur la touche Super/Windows) ou en y accédant comme suit :
Cliquez sur la flèche vers le bas située dans le coin supérieur droit de votre bureau Debian, puis cliquez sur l'icône des paramètres dans la vue suivante :
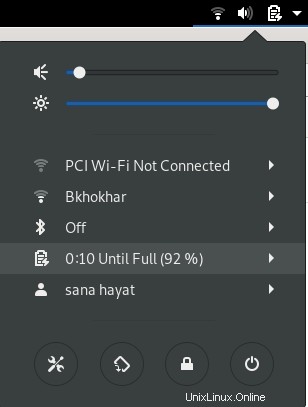
L'utilitaire Paramètres s'ouvre dans la vue dans laquelle vous vous trouviez lors de la dernière ouverture de Paramètres. Vous devez cliquer sur l'onglet Périphériques, puis sur l'onglet Affichages pour configurer la veilleuse sur votre Debian.
Alternativement, vous pouvez directement lancer cette vue en saisissant des mots-clés pertinents tels que « night light » ou « display » dans la recherche du lanceur d'applications Debian, comme suit :

Voici à quoi ressemble la vue Displays :
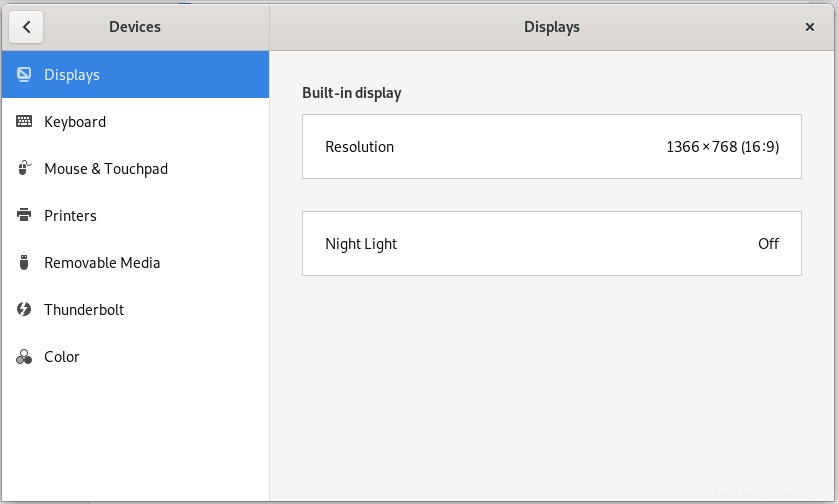
Cliquez sur la fonction Veilleuse ; la boîte de dialogue Veilleuse suivante apparaît :
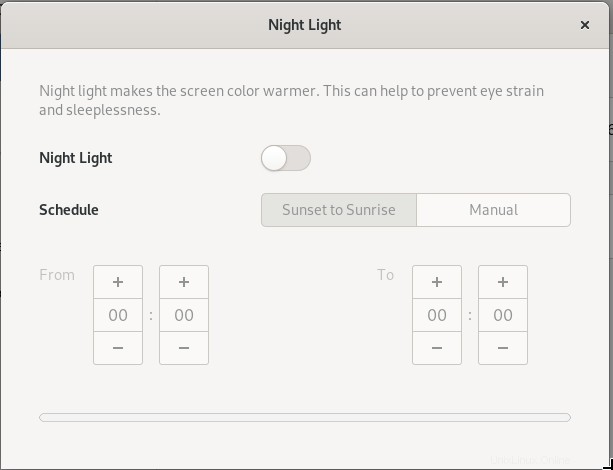
Grâce à cette boîte de dialogue, vous pouvez activer la fonction Veilleuse en activant le bouton du curseur.
Vous pouvez également programmer votre système pour activer automatiquement cette fonction du coucher au lever du soleil. Il s'agit de l'heure récupérée automatiquement par votre système sur Internet en fonction de votre fuseau horaire. Vous pouvez également définir manuellement une heure de départ et d'arrivée via l'option manuelle dans le calendrier. Dès que vous configurez les paramètres, ils entreront immédiatement en action.
Activer la veilleuse via le terminal (méthode basée sur CLI)
Pour une personne connaissant Terminal qui aime utiliser la ligne de commande pour la plupart des opérations, nous avons deux solutions pour activer Night Light ici. Ouvrez l'application Terminal en appuyant sur la touche Super (Windows) et en la recherchant via le lanceur d'applications comme suit :
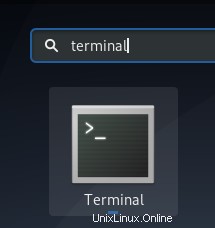
Vous pouvez utiliser l'une des deux commandes suivantes depuis votre Terminal et la veilleuse s'activera immédiatement :
Option 1 :
$ gsettings set org.gnome.settings-daemon.plugins.color night-light-enabled true

Ou,
Option 2 :
$ dconf write /org/gnome/settings-daemon/plugins/color/night-light-enabled true

Lorsque vous utilisez l'une de ces commandes pour activer la veilleuse, elle sera automatiquement programmée pour s'activer en fonction des heures de lever et de coucher du soleil récupérées sur Internet.
Pour éteindre la veilleuse, vous pouvez utiliser l'une des deux commandes suivantes :
Option 1 :
$ gsettings set org.gnome.settings-daemon.plugins.color night-light-enabled false
Ou,
Option 2 :
$ dconf write /org/gnome/settings-daemon/plugins/color/night-light-enabled false
Vous avez maintenant deux options grâce auxquelles vous pouvez être agréable pour vos yeux la nuit; activation de la veilleuse via l'utilitaire Debian Settings ou via la ligne de commande.