Parfois, lorsque vous devez créer une archive .zip sous Linux machine, ce n'est pas aussi facile que dans Windows. Chaque fois que vous devez télécharger un plus grand nombre de fichiers ou de nombreuses tâches, ou même lorsque vous avez besoin d'une sauvegarde pour un site Web, vous devez apprendre quelques commandes de base pour compresser et décompresser les dossiers sous Linux. Pour la compression des fichiers d'archives, nous utilisons la commande zip. C'est un utilitaire de compression et de conditionnement de fichiers. Nous avons également un programme appelé unzip qui est utilisé pour décompresser les archives zip. Ce didacticiel vous aidera à apprendre à compresser et à gérer un dossier sur Ubuntu Linux à l'aide de la ligne de commande.
Compressez ou compressez le dossier
À des fins de compression, nous devons d'abord installer la commande zip, pour laquelle nous utiliserons la "commande apt ” ou " commande apt-get ” . Donc, maintenant nous allons ouvrir le terminal pour installer la commande zip.
Étape 1 :
Après avoir ouvert le terminal, écrivez la commande "sudo apt install zip unzip ” pour installer la commande zip.

Entrez les informations d'identification requises.

L'installation commence et la ligne de commande ressemble à ceci. Après quelques instants, ce sera fait.
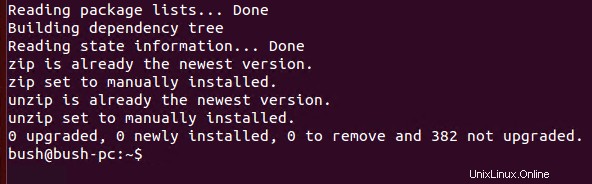
Étape 2 :
L'étape suivante consiste à compresser les fichiers requis à l'aide de la commande zip. Nous voulons ici compresser le dossier nommé TestDir dont le répertoire courant est Desktop.
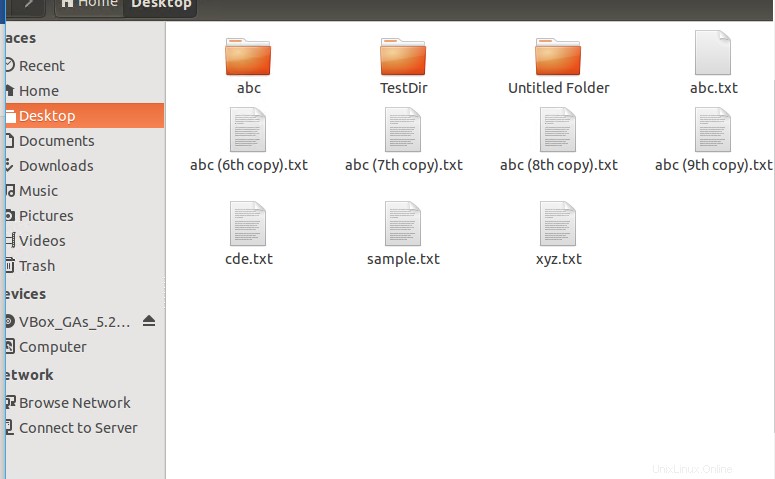

Donc, donc en ligne de commande sous Linux, nous allons également changer notre répertoire actuel vers le bureau. 
Nous pouvons voir les dossiers actuellement présents sur notre bureau en utilisant la commande ls.

Le fichier que nous voulons compresser est également dans la liste. 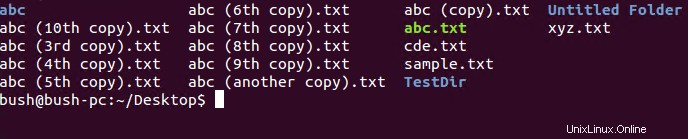
Nous utilisons la commande « zip –r dossierNom dossier ” auquel nous voulons compresser notre dossier.


Finalement, le TestDirTerminal.zip compressé est créé, que nous voulions créer en compressant notre dossier TestDir, afin que nous puissions voir qu'il a été créé.
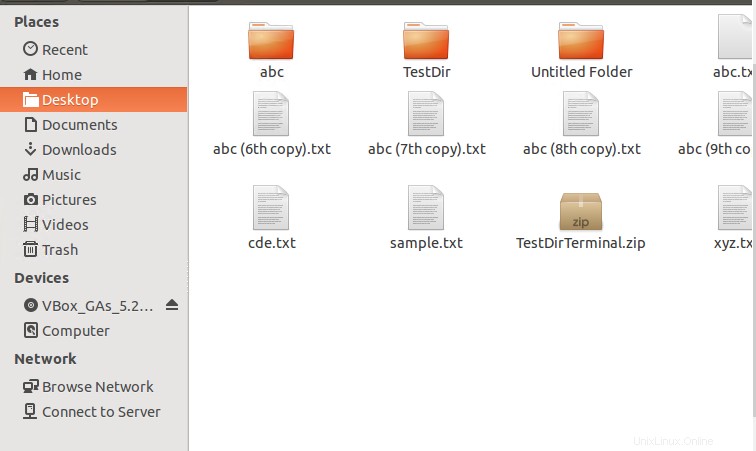

Le dossier que nous voulions compresser a été compressé.
Étape 3 :
Nous pouvons également compresser les fichiers en utilisant la ligne de commande sous Linux. Nous avons choisi un dossier, TestFolder à cet effet et un fichier TestFile comme vous pouvez le voir. Les deux sont à nouveau situés sur le bureau. Nous allons compresser respectivement un fichier et un dossier dans cette étape.
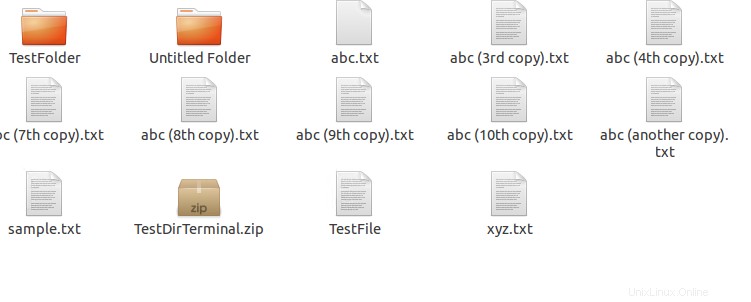


Nous déplacerons notre répertoire actuel vers Desktop s'il n'est pas sélectionné plus tôt. Après cela, nous voyons les éléments du répertoire à l'aide de la commande "dir". Nous pouvons trouver tout ce qui nous intéresse enrôlé là où TestFolder et TestFile sont également répertoriés.
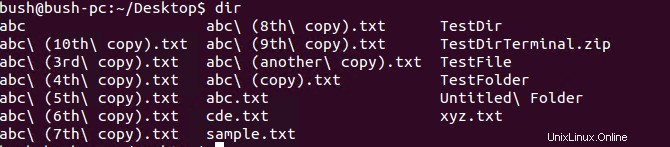
Pour compresser le dossier, nous utiliserons la commande suivante.

Cela va compresser le dossier.
De même, nous voulons compresser le fichier, nous utiliserons la commande suivante comme suit.

Cela va compresser notre TestFile.
Une fois créés, TestFile et Testfolder.zip peuvent être vus sur le bureau.
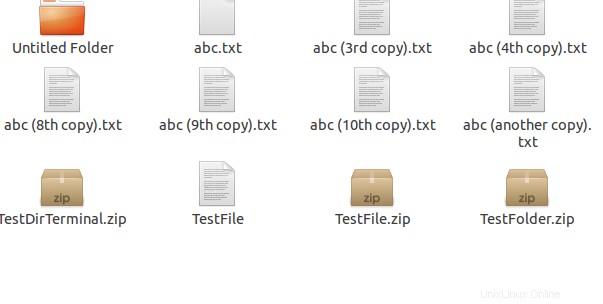


Utilisation de la commande gzip
Nous pouvons également utiliser gzip commande pour compresser un fichier comme nous l'avons fait avec la GroceryList.
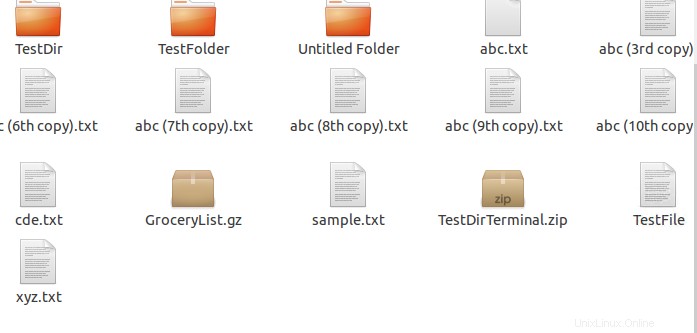
Le résultat montre qu'un GroceryList.gz a été créé sur le bureau répertoire.
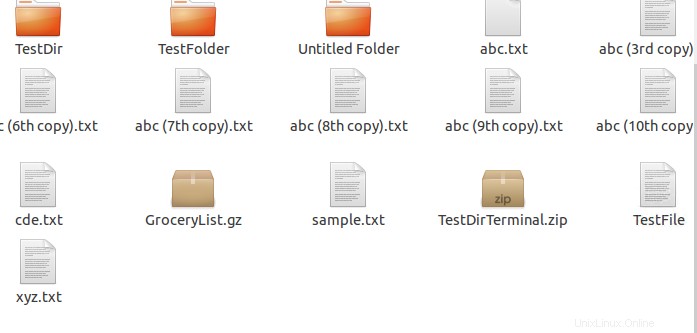

Utilisation de la commande tar
Pour trop de fichiers, nous utiliserons la commande tar. Ici, nous avons GroceryList donc, pour cela, nous utiliserons tar cvf
C :Créer
V :pour afficher la sortie dans le terminal (utilisé pour la vérification)
F :Juste pour les options de tir

Nous pouvons toujours utiliser la commande ls pour la vérification Ici, comme vous pouvez le voir, GroceryList.tar a été créé.
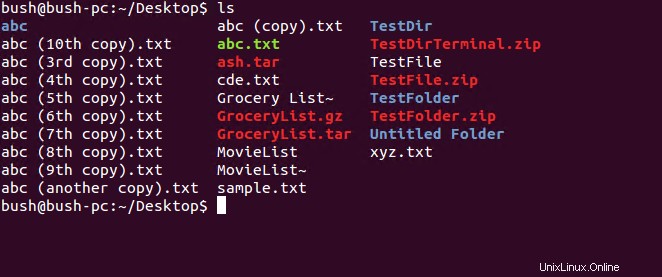

Décompressez le dossier compressé :
Pour décompresser le fichier, nous utiliserons la commande unzip . Mais au début, nous devons installer le code de décompression comme nous l'avons fait précédemment pour la compression. Nous utilisons la commande sudo apt-get install unzip dans ce but. La commande est utilisée comme

Saisissez les identifiants :
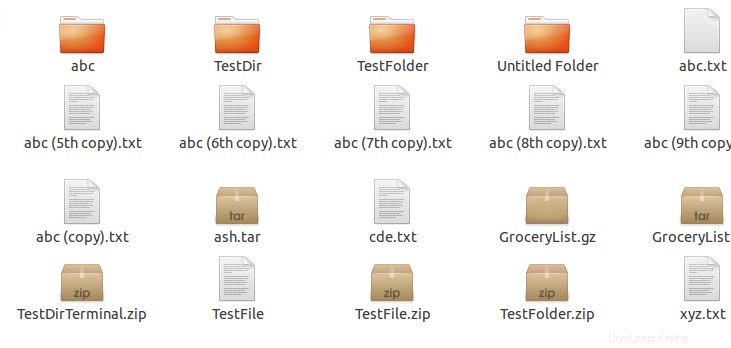
Celui-ci sera éventuellement installé. Vous pouvez voir les commandes suivantes à l'écran pendant que vous l'exécutez de notre côté.
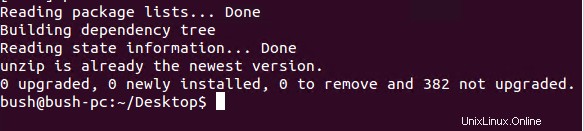
Pour la commande zip
Dans un premier temps, nous allons extraire nos fichiers pour les fichiers zip. Ainsi, comme dans la liste ci-dessus, vous pouvez le premier exemple que nous avons compressé est répertorié comme fichier compressé "TestDirTerminal.zip ”, nous allons maintenant compresser ce fichier en utilisant la commande unzip. Ici, nous écrivons décompresser et le nom du fichier compressé que nous voulons décompresser.

Nous verrons cela

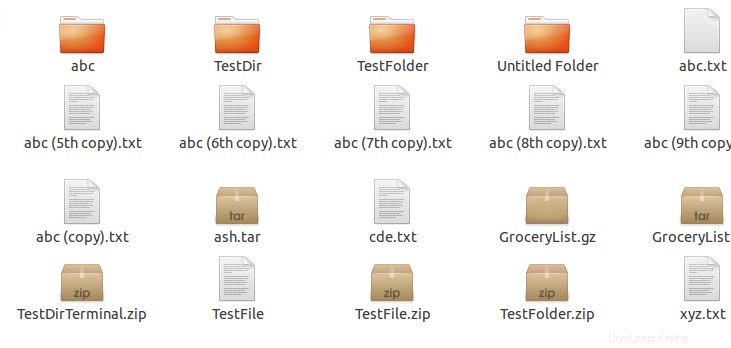

Pour le fichier tar
Le fichier tar aura une méthodologie variable, nous utiliserons une méthode différente comme nous l'avons fait lors de la compression, donc c'est assez similaire à cela mais ici, pour une extraction de fichier tar, nous utiliserons tar xvf,
Où x :signifie extrait
V :pour vérification comme nous l'avons vu précédemment
F :est pour le feu
Ici, nous avions un fichier tar nommé "GroceryList.tar", nous l'avons donc extrait en utilisant la commande suivante.

La commande nous aide à extraire les fichiers et une fois qu'ils ont été extraits, nous pouvons également afficher le résultat à l'aide de la commande ls pour le répertoire en cours d'exécution. Donc, voici le fichier extrait.
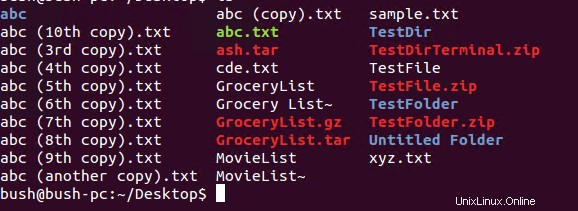

Pour vérifier et afficher la liste du contenu d'un fichier tar, nous utilisons la commande tar –tvf et ajoutons le nom du fichier tar dont nous voulons voir le contenu. En conséquence, nous obtiendrons la liste du contenu des archives sur nos écrans. Ainsi, la commande suivante sera utilisée pour afficher le contenu archivé dans un fichier tar particulier.

Conclusion
Dans ce tutoriel, nous avons vu comment créer des dossiers/fichiers compressés en ligne de commande Linux. Nous avons également appris à extraire les fichiers originaux des fichiers compressés en ligne de commande Linux. Nous avons également observé que pour la vérification côte à côte, nous utilisons la commande ls si le fichier a été créé ou non, l'extension de fichier nous indique clairement s'il a été compressé ou non s'il l'est alors, est-ce zip, tar ou gz. Enfin, nous avons vu comment afficher le contenu archivé dans un fichier tar particulier.