Ce tutoriel rapide montre différentes manières de mettre à jour une installation Fedora Linux.
Je vais être honnête avec vous, je n'ai pas beaucoup d'expérience avec une distribution non-Ubuntu. Essayer Fedora a été une expérience différente pour moi.
La première chose que j'ai faite après avoir installé Fedora a été d'essayer d'installer des logiciels. J'ai ouvert le centre de logiciels et j'ai constaté que le centre de logiciels était «cassé». Je n'ai pu installer aucune application à partir de celui-ci.
Je ne savais pas ce qui n'allait pas avec mon installation. En discutant au sein de l'équipe, Abhishek m'a conseillé de mettre à jour le système en premier. Je l'ai fait et pouf ! tout était redevenu normal. Après la mise à jour du système Fedora, le centre logiciel a fonctionné comme il se doit.
Parfois, nous ignorons simplement les mises à jour et continuons à résoudre le problème auquel nous sommes confrontés. Quelle que soit l'ampleur du problème, pour les éviter, vous devez maintenir votre système à jour.
Dans cet article, je vais vous montrer différentes méthodes possibles pour mettre à jour votre système Fedora Linux.
- Mettre à jour Fedora à l'aide du centre logiciel
- Mettre à jour Fedora à l'aide de la ligne de commande
- Mettre à jour Fedora à partir des paramètres système
Vous recherchez une mise à jour de la version de Fedora ?
Gardez à l'esprit que la mise à jour de Fedora signifie l'installation des correctifs de sécurité, des mises à jour du noyau et des mises à jour logicielles. Si vous souhaitez mettre à jour d'une version de Fedora à une autre, cela s'appelle une mise à niveau de version et vous pouvez lire la procédure de mise à jour de la version de Fedora ici.
Mettre à jour Fedora à partir du centre logiciel
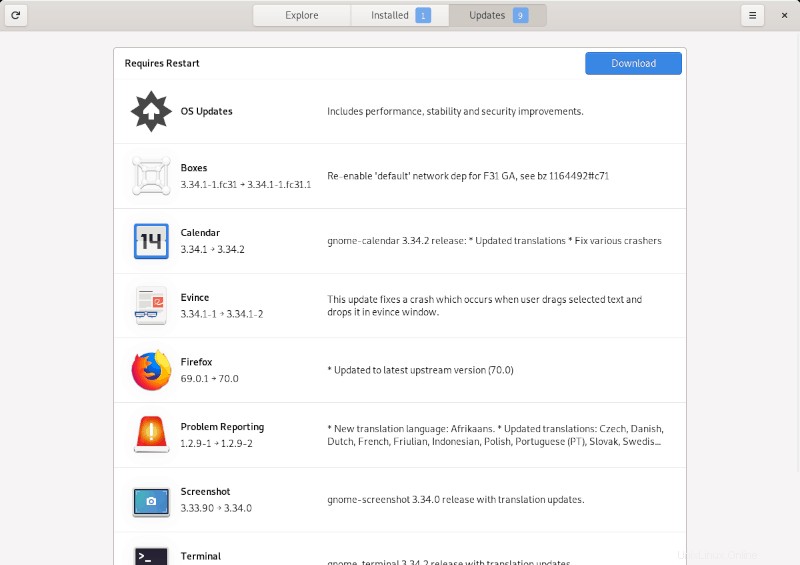
Vous serez très probablement averti que vous avez des mises à jour système à examiner, vous devriez finir par lancer le centre logiciel lorsque vous cliquez sur cette notification.
Tout ce que vous avez à faire est de cliquer sur "Mettre à jour" et de vérifier le mot de passe root pour commencer la mise à jour.
Si vous n'avez pas reçu de notification pour les mises à jour disponibles, vous pouvez simplement lancer le centre logiciel et vous diriger vers l'onglet "Mises à jour". Maintenant, il vous suffit de procéder aux mises à jour répertoriées.
Mettre à jour Fedora à l'aide du terminal
Si vous ne pouvez pas charger le centre logiciel pour une raison quelconque, vous pouvez toujours utiliser les commandes de gestion du package dnf pour mettre à jour facilement votre système.
Lancez simplement le terminal et tapez la commande suivante pour lancer la mise à jour (vous devriez être invité à vérifier le mot de passe root) :
sudo dnf upgrade
mise à jour dnf vs mise à niveau dnf
Vous constaterez qu'il existe deux commandes dnf disponibles :dnf update et dnf upgrade.
Les deux commandes font le même travail, c'est-à-dire installer toutes les mises à jour fournies par Fedora.
Alors pourquoi y a-t-il une mise à jour dnf et une mise à niveau dnf et laquelle devez-vous utiliser?
Eh bien, la mise à jour dnf est essentiellement un alias de la mise à niveau dnf. Bien que la mise à jour dnf puisse toujours fonctionner, la bonne pratique consiste à utiliser la mise à jour dnf car c'est la vraie commande.
Mettre à jour Fedora à partir des paramètres système
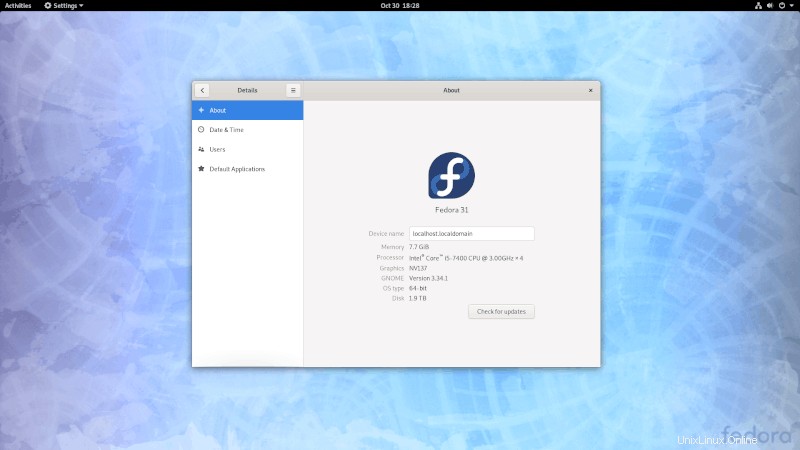
Si rien d'autre ne fonctionne (ou si vous êtes déjà dans les paramètres système pour une raison quelconque), accédez à l'option "Détails" en bas de vos paramètres.
Cela devrait afficher les détails de votre système d'exploitation et de votre matériel, ainsi qu'un bouton "Vérifier les mises à jour", comme indiqué dans l'image ci-dessus. Il vous suffit de cliquer dessus et de fournir le mot de passe root/admin pour procéder à l'installation des mises à jour disponibles.
Conclusion
Comme expliqué ci-dessus, il est assez facile de mettre à jour votre installation Fedora. Vous avez le choix entre trois méthodes, vous n'avez donc rien à craindre.
Si vous remarquez un problème en suivant les instructions mentionnées ci-dessus, n'hésitez pas à me le faire savoir dans les commentaires ci-dessous.