Apprenons les étapes et les commandes pour installer LXD/LXC sur AlmaLinux ou Rocky pour commencer à créer des conteneurs à l'aide de la ligne de commande LXC ou de l'interface utilisateur graphique.
LXD, le "Linux Container Daemon", est un outil de gestion des conteneurs du système d'exploitation Linux construit à l'aide de LXC. LXC est une technologie de virtualisation basée sur des conteneurs au niveau du système d'exploitation. Les deux ont été développés par Canonical, la société à l'origine d'Ubuntu Linux.
Pour comprendre LXD, commençons par savoir exactement ce qu'est le LXC ?
LXC est une forme abrégée ou un acronyme qui signifie « conteneurs Linux ». Cela signifiait virtualiser les applications au niveau du système d'exploitation dans le noyau Linux. Techniquement, LXC combine des espaces de noms isolés et les "cgroups" du noyau Linux pour implémenter des environnements isolés pour l'exécution de code. Historiquement, LXC était également à la base de la technologie de virtualisation Docker largement répandue. Ce n'est pas comme les plates-formes de virtualisation traditionnelles telles que Hyper-V, Vmware et KVM, au lieu de cela, en plus de virtualiser un système d'exploitation complet à l'intérieur de conteneurs, il vous permet également d'exécuter des logiciels ou des applications individuels dans des environnements virtuels.
Alors que, pour faciliter l'administration des conteneurs LXC, les développeurs ont créé LXD, une extension de LXC. Avec l'aide de LXD, les conteneurs peuvent être configurés et contrôlés à l'aide d'ensembles de commandes définis. Il utilise libxlc pour connecter la bibliothèque logicielle LXC. Il est écrit dans les langages GO et crée un démon système auquel les applications peuvent accéder localement à l'aide d'un socket Unix ou sur le réseau via HTTPS. Ainsi, utile pour automatiser la gestion des conteneurs de masse et est utilisé dans le cloud computing et les centres de données.
Étapes pour installer LXD/LXC sur AlmaLinux ou Rocky 8
Ce didacticiel s'applique également à Fedora, CentOS 7/8 et RHEL 8.x.
1. Ajouter un référentiel EPEL
Que ce soit pour installer LXC ou LXD, pour les deux, nous devons avoir EPEL sur notre système d'exploitation Linux basé sur RPM, même pour CentOS ou RHEL 8. Ainsi, utilisez la commande donnée et activez d'abord les packages supplémentaires pour le référentiel Enterprise Linux.
sudo dnf install epel-release
2. Système de mise à jour
Pour mettre à jour les packages installés sur le système afin qu'ils puissent atteindre leur dernier état, exécutez la commande de mise à jour du système. Cela actualisera également le cache du dépôt.
mise à jour sudo dnf
3. Installer SNPD sur AlmaLinux
Si nous n'avons qu'à installer LXC sur AlmaLinux ou Rocky, nous n'avons pas besoin d'utiliser SNAP car ses packages peuvent être installés via EPEL. Cependant, LXD est disponible dans le référentiel Snapcraft, nous devons donc d'abord installer et activer le démon SNAP sur notre système Linux.
sudo dnf install snapd -ysudo systemctl enable --now snapd.socketsudo ln -s /var/lib/snapd/snap /snap
4. Installer LXD/LXC sur AlmaLinux ou Rocky 8
Maintenant, nous pouvons exécuter la commande snap habituelle pour obtenir et installer les packages pour LXD sur notre système RPM Linux. Voici la commande-
sudo snap install lxd
5. Redémarrer le système
Une fois l'installation terminée, redémarrez votre système serveur pour intégrer et appliquer correctement les modifications apportées en raison de l'installation de LXD.
redémarrage sudo
6. Ajoutez votre utilisateur ou groupe LXD
Une fois l'installation terminée et que vous avez redémarré avec succès votre serveur ou votre bureau, il est temps d'ajouter notre utilisateur actuel au groupe LXD, sinon pour exécuter chaque commande, nous devons utiliser sudo .
sudo usermod -aG lxd $USERnewgrp lxd
7. Initialisation
Effectuons la configuration initiale à l'aide des options guidées fournies par le LXD. Exécuter :
lxd init
Ici, pour le pool de stockage, sélectionnez LVM si votre stockage système n'est pas dans le brtfs par défaut.
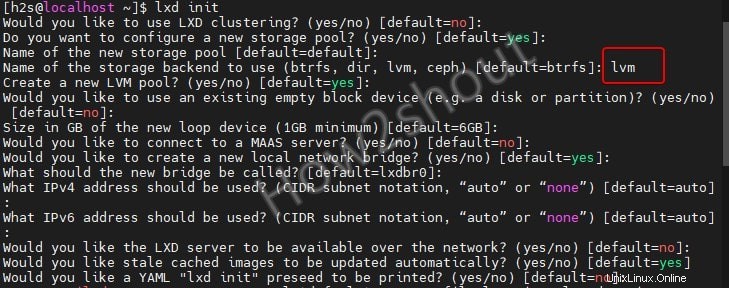
Autorisez également la connexion du pont réseau via le pare-feu :
sudo firewall-cmd --add-interface=lxdbr0 --zone=trusted --permanentsudo firewall-cmd --reload
8. Créons un conteneur
Maintenant, nous avons déjà tout ce dont nous avons besoin pour commencer à créer des conteneurs en utilisant différentes images LXC disponibles sur – images.linuxcontainers.org.
La syntaxe est-
Images de lancement LXC :distro/version/Architecture container-name
distro– Le type de distribution que vous souhaitez installer, comme Ubuntu, CentOS, Mint, Arch, Amazon Linux, etc.version– Version de la distributionArchitecture– Architecture CPU pour distro-amd4, armhf, i386, ppc64el et autres.container-name– Le nom que vous souhaitez donner à votre conteneur pour le gérer facilement par la suite.
Par exemple, nous voulons installer ARCH et Ubuntu Containers en utilisant l'image disponible pour amd64 dans la bibliothèque LXC. La commande sera :
Pour Arch Linux
Images de lancement LXC :arch/current/amd4 myarch
Pour Ubuntu Focal
Images de lancement LXC :ubuntu/20.04/amd4 ubuntu-20
9. Pour lister tous les conteneurs
Après avoir installé plusieurs images pour créer des conteneurs, nous pouvons tous les lister pour vérifier quelles sont celles disponibles dans notre environnement virtuel.
liste lxc
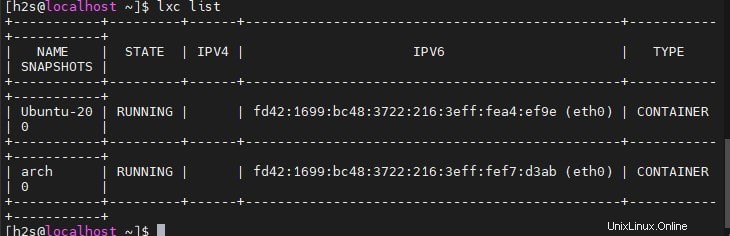
10. Arrêter, Redémarrer, Supprimer les conteneurs LXC
Au fur et à mesure que nous lançons un conteneur, il démarrera automatiquement, cependant, si vous souhaitez les arrêter, les redémarrer ou même les supprimer, voici les commandes à suivre :
lxc start nom-du-conteneur lxc stop nom-du-conteneur lxc restart nom-du-conteneur lxc delete nom-du-conteneur
Exemple :Ici nous avons installé Arch, donc pour l'arrêter, la commande ressemblera à ceci :
arc d'arrêt lxc
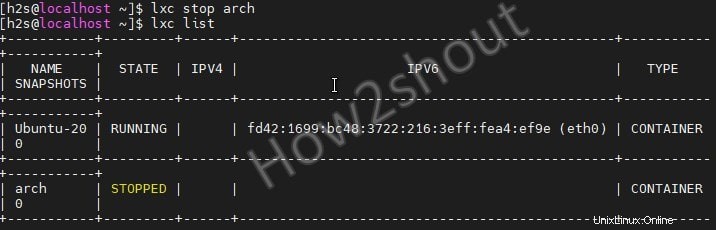
11. Accéder au bash du conteneur
Maintenant, pour accéder à l'utilisateur root et au shell de n'importe quel conteneur installé, afin que nous puissions lui émettre diverses commandes. Voici le chemin-
lxc exec conteneur-nom-- /bin/bash
Par exemple , nous avons installé Ubuntu 20.04, donc pour accéder à son utilisateur root et à son bash- nous exécutons :
lxc exec Ubuntu-20 -- /bin/bash
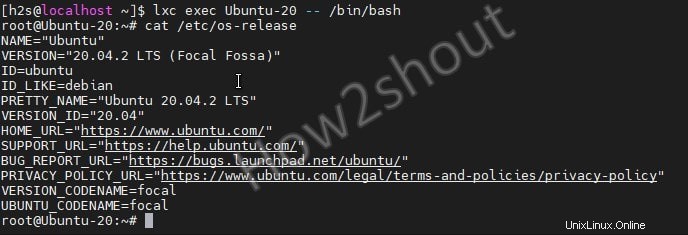
12. Interface graphique LXD pour gérer les conteneurs LXC
Si vous ne souhaitez pas utiliser la ligne de commande, nous pouvons installer une interface graphique Web pour gérer les conteneurs LXC à l'aide de lxdmosaic disponible sous forme de script ainsi que dans SNAP.
Comme nous avons déjà un composant logiciel enfichable sur notre système, nous l'utilisons donc.
sudo snap installer lxdmosaic
Attribuer des ports à l'interface Web lxdmosaic
sudo snap set lxdmosaic ports.http=81 ports.https=444
Autoriser les ports dans le pare-feu :
sudo firewall-cmd --zone=public --add-port=81/tcp --permanentsudo firewall-cmd --zone=public --add-port=444/tcp --permanentsudo firewall-cmd rechargerActivez l'accès aux hôtes LXD sur le réseau et définissez un mot de passe pour celui-ci.
lxc config set core.https_address [::]lxc config set core.trust_password votre mot de passeRemarque :Remplacez votre mot de passe dans la commande ci-dessus avec celle que vous souhaitez lui attribuer.
Redémarrer SNAP :
sudo systemctl restart snapd
13. Accéder à l'interface graphique Web
Ouvrez le navigateur système localement sur votre AlmaLinux ou Rocky, si vous utilisez la version du serveur CLI, puis tout autre ordinateur pouvant accéder à l'adresse IP de votre serveur.
Tapez-
https://server-ip-address:444Si vous obtenez une erreur SSL, cliquez sur Avancé bouton indiqué ici et cliquez sur Continuer l'adresse IP non sécurisée .
Vous obtenez l'interface Web :
- Sous l'hôte- Tapez l'adresse IP de votre serveur LXD et dans le mot de passe celui que vous avez défini ci-dessus à l'étape 11 de cet article.
- Créer un administrateur utilisateur pour LXD Mosaic. Par défaut, le nom d'utilisateur sera défini sur admin (vous pouvez changer cela), il vous suffit de définir un mot de passe pour le même selon votre choix.
- Après cela, cliquez sur Lancer LXC Mosiac bouton vert indiqué en haut à droite.
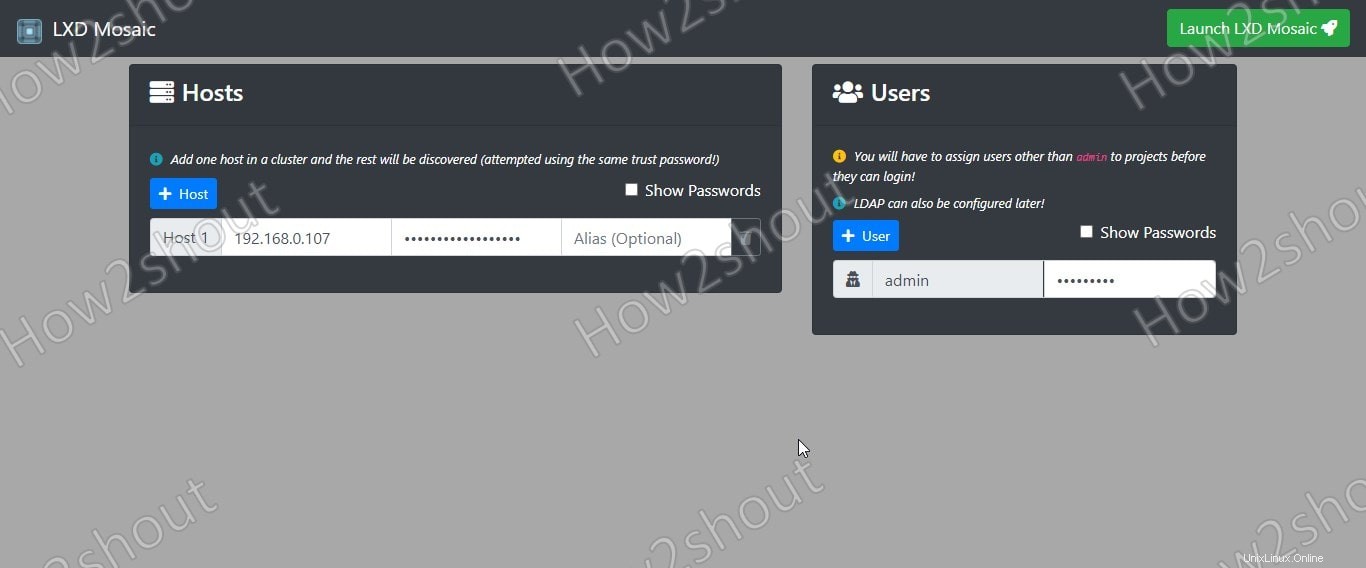
Entrez le nom d'utilisateur et mot de passe que vous avez créé ci-dessus et Connectez-vous .
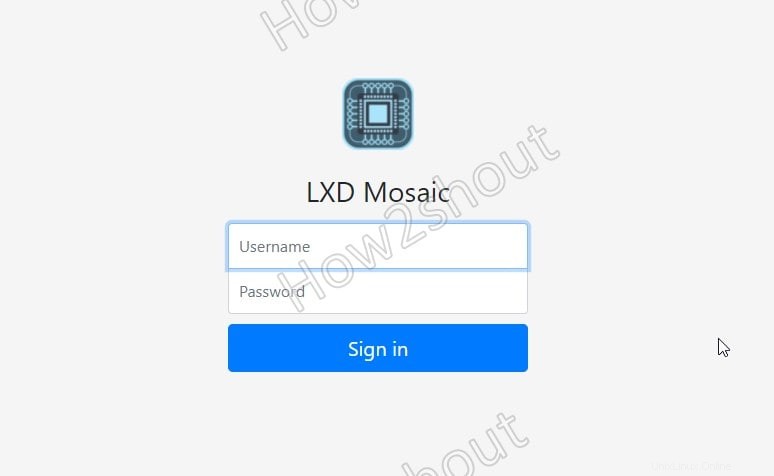
Enfin, vous disposez de l'interface utilisateur graphique pour gérer tous vos conteneurs LXC exécutés sur AlmaLinux ou Rocky Linux 8.
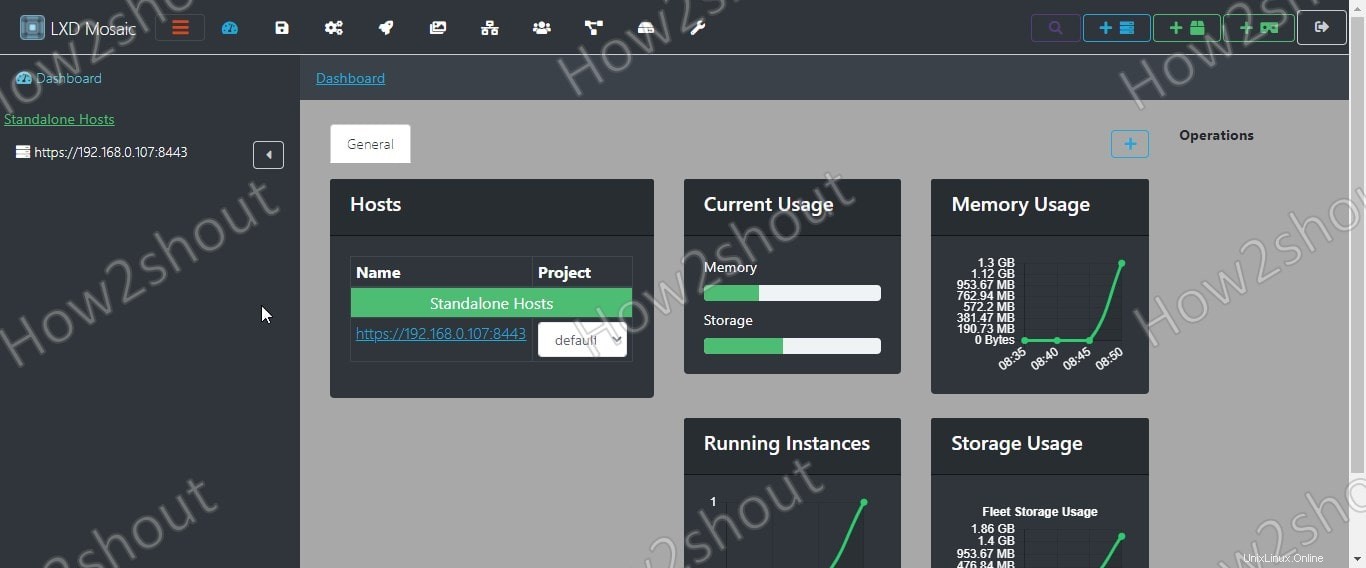
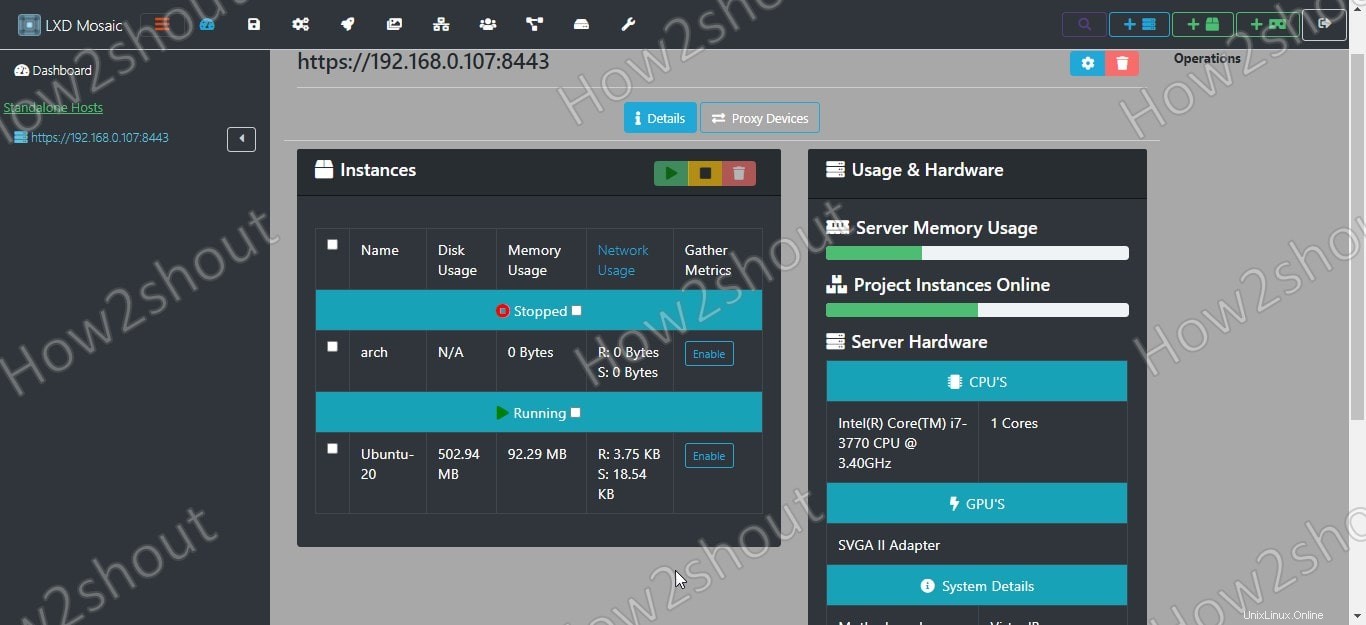
Réflexions finales :
Il s'agissait donc d'un bref tutoriel sur l'installation, la création et la suppression de conteneurs LXD/LXC sur AlmaLinux ou Rocky Linux, y compris CentOS/RHEL 8. De plus, pour gérer les choses facilement, nous pouvons utiliser l'interface utilisateur graphique Mosiac. Si vous rencontrez un problème, faites-nous savoir que la section des commentaires vous appartient…