Joomla est un système de gestion de contenu (CMS) gratuit et open-source écrit en PHP. Joomla est l'un des CMS les plus populaires après WordPress. En utilisant Joomla, vous pouvez créer des blogs étonnants, des sites marketing, des sites Web d'actualités, des vitrines de commerce électronique et de nombreux sites Web dynamiques en un rien de temps. Vous pouvez utiliser Joomla pour héberger votre site Web sans aucune connaissance du langage de codage. Joomla propose de nombreuses extensions gratuites et payantes pour personnaliser votre site Web selon vos besoins.
Dans cet article, vous apprendrez à installer Joomla avec le serveur Web Nginx sur Rocky Linux 8.
Prérequis
- Un serveur exécutant Rocky Linux 8.
- Un mot de passe root est configuré sur votre serveur.
Partie 1 – Mettre à jour le système d'exploitation :
Tout d'abord, mettez à jour votre système de base en exécutant la commande suivante :
dnf update -y
Partie 2 – Installer Nginx et MariaDB :
Ensuite, installez le serveur Web Nginx en exécutant la commande suivante :
dnf install nginx
Maintenant, démarrez le service Nginx et activez-le au démarrage au redémarrage du système, puis vérifiez l'état de nginx à l'aide de la commande suivante :
systemctl start nginx
systemctl enable nginx
systemctl status nginx
De même, installez le serveur de base de données MariaDB à l'aide de la commande ci-dessous :
dnf install mariadb-server mariadb -y
Maintenant, démarrez le service MariaDB, vérifiez l'état du service et activez-le pour qu'il démarre au redémarrage du système :
systemctl start mariadb
systemctl enable mariadb
systemctl status mariadb
Partie 3 – Installer PHP et PHP-FPM
Ici, vous devez installer PHP 7.4 avec PHP-FPM et d'autres extensions PHP. Rocky Linux 8 a PHP 7.2 par défaut, vous devez donc réinitialiser la version de PHP.
Exécutez la commande suivante pour réinitialiser votre version actuelle de PHP, puis activez PHP 7.4.
dnf module reset php
dnf module enable php:7.4
Ensuite, installez PHP 7.4 et les autres extensions PHP en exécutant la commande ci-dessous :
dnf install php php-fpm php-curl php-xml php-zip php-mysqlnd php-intl php-gd php-json php-ldap php-mbstring php-opcache unzip
Maintenant, vous devez éditer le fichier php.ini pour de meilleures performances.
vim /etc/php.ini
Apportez les modifications suivantes dans php.ini :
memory_limit = 256M
output_buffering = Off
max_execution_time = 300
upload_max_filesize = 30M
post_max_size = 30M
Enregistrez et fermez le fichier lorsque vous avez terminé.
Maintenant, vous devez définir l'utilisateur et le groupe d'apache à nginx dans le fichier de configuration PHP-FPM :
Ouvrez PHP- Fichier de configuration FPM :
vim /etc/php-fpm.d/www.conf
Définissez la valeur comme indiqué ci-dessous :
user = nginx
group = nginx
listen = /var/run/php-fpm/php-fpm.sock
listen.owner = nginx
listen.group = nginx
listen.mode = 0660
Enregistrez et quittez le fichier et modifiez les permissions du répertoire de la bibliothèque PHP :
chown -R nginx:nginx /var/lib/php/
Ensuite, démarrez le service PHP-FPM, vérifiez l'état du service et activez-le au redémarrage du système à l'aide de la commande ci-dessous :
systemctl start php-fpm
systemctl status php-fpm
systemctl enable php-fpm
Étape 4 - Créer la base de données pour Joomla
Vous devez créer une base de données et un utilisateur pour Joomla.
Tout d'abord, connectez-vous à MariaDB en exécutant la commande suivante :
mysql
Une fois dans le shell MariaDB, créez une base de données et un utilisateur en exécutant les commandes suivantes :
CREATE DATABASE joomladb;
GRANT ALL ON joomladb.* TO 'joomlauser'@'localhost' IDENTIFIED BY 'your_password';
Ensuite, videz les privilèges et quittez le shell de la base de données :
FLUSH PRIVILEGES;
EXIT;
Étape 5 – Télécharger Joomla
Maintenant, rendez-vous sur le site officiel de Joomla https://downloads.joomla.org/cms et téléchargez le dernier package Joomla à l'aide de la commande wget :
Au moment de la rédaction de cet article, la dernière version de Joomla est Joomla 4.1.0.
Exécutez la commande ci-dessous pour télécharger la dernière version de Joomla :
wget https://downloads.joomla.org/cms/joomla4/4-1-0/Joomla_4-1-0-Stable-Full_Package.tar.gz?format=gz
Ensuite, créez un nouveau répertoire dans le répertoire webroot comme indiqué ci-dessous :
mkdir -p /var/www/html/joomla
Maintenant, extrayez le contenu du fichier téléchargé dans le répertoire joomla en utilisant la commande suivante :
tar -xvf Joomla_4-1-0-Stable-Full_Package.tar.gz\?format\=gz -C /var/www/html/joomla/
Ensuite, modifiez la propriété et l'autorisation du répertoire joomla avec les commandes suivantes :
chown -R nginx:nginx /var/www/html/joomla
chmod -R 755 /var/www/html/joomla
Étape 6 – Configurer Nginx pour Joomla
Créez un fichier de configuration d'hôte virtuel Nginx distinct pour Joomla :
vim /etc/nginx/conf.d/joomla.conf
Maintenant, collez les lignes suivantes dans le fichier joomla.conf. Veuillez remplacer server_name par votre adresse IP ou votre nom de domaine.
server {
listen 80;
root /var/www/html/joomla;
index index.php index.html index.htm;
server_name 46.101.205.134;
access_log /var/log/nginx/joomla_access.log;
error_log /var/log/nginx/joomla_error.log;
location / {
try_files $uri $uri/ /index.php?$args;
}
location ~ [^/]\.php(/|$) {
fastcgi_split_path_info ^(.+\.php)(/.+)$;
fastcgi_index index.php;
fastcgi_pass unix:/var/run/php-fpm/php-fpm.sock;
include fastcgi_params;
fastcgi_param PATH_INFO $fastcgi_path_info;
fastcgi_param SCRIPT_FILENAME $document_root$fastcgi_script_name;
}
} Enregistrez et quittez le fichier de configuration.
Ensuite, redémarrez le service nginx pour appliquer les modifications :
systemctl restart nginx
Étape 7 - Accéder au site Web Joomla
A ce stade, Joomla est installé et configuré sur votre serveur. Vous pouvez accéder au site Web Joomla à partir de votre navigateur Web en tapant simplement http://your_server_ip.
Ici, entrez les détails et cliquez sur Configurer les données de connexion :
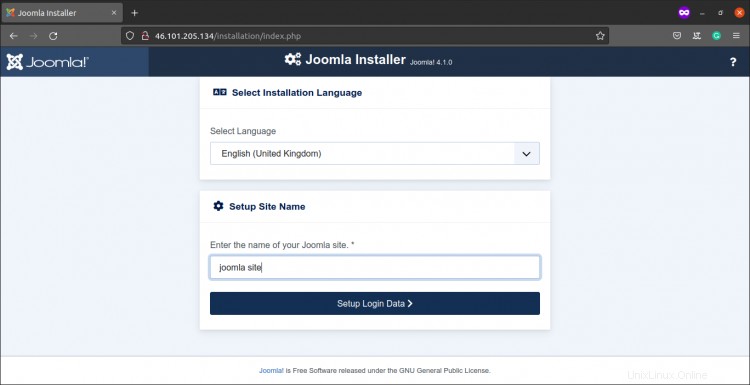
Ensuite, entrez les détails et cliquez sur "Configurer la connexion à la base de données"
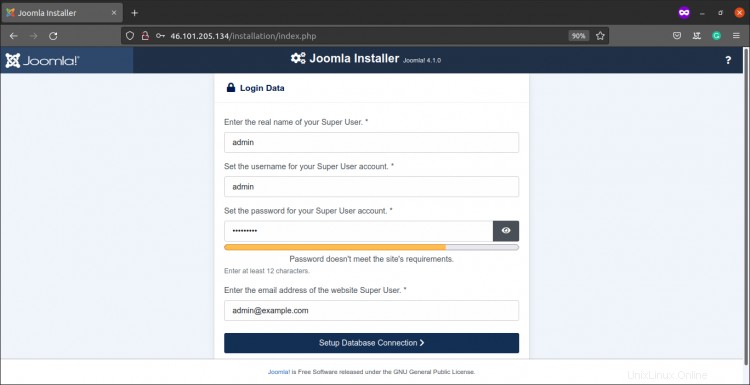
Maintenant, sélectionnez le type de base de données, entrez le nom d'hôte, le nom d'utilisateur de la base de données et le mot de passe de la base de données, puis cliquez sur Suivant bouton. Vous devriez voir la capture d'écran comme ci-dessous :
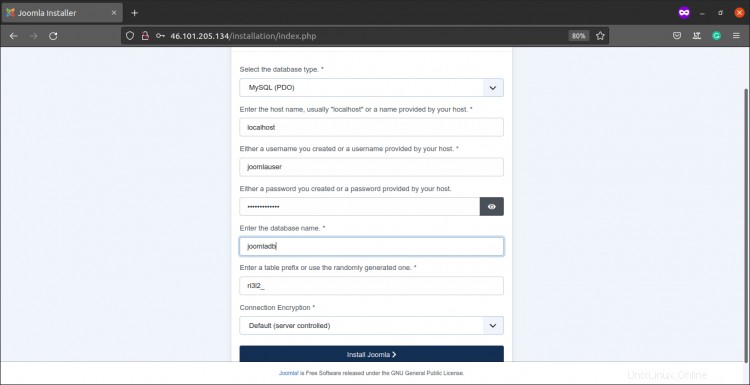
Assurez-vous que tous les paramètres sont corrects, puis cliquez sur "Install Joomla" bouton. Il vous montrera, "Félicitations ! Votre site Joomla est prêt".
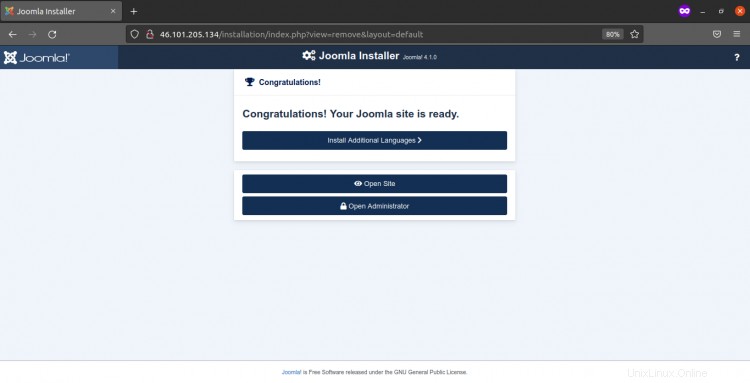
De, Ici, vous pouvez chronométrer http://your_ip_or_domain/administrator, Il vous amènera à la page Administrateur de Joomla comme indiqué dans la capture d'écran ci-dessous.

Entrez ensuite votre nom d'utilisateur et votre mot de passe et vous serez redirigé vers une page d'administrateur :
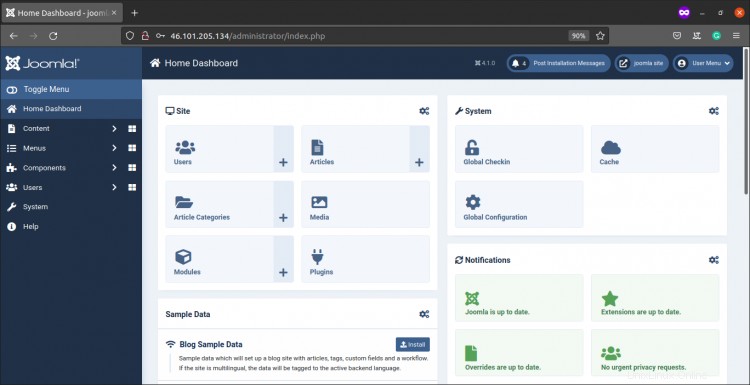
À partir de là, vous pouvez explorer de nombreuses options de Joomla telles que les utilisateurs, installer des plugins, etc.
Conclusion
Toutes nos félicitations! Vous avez installé avec succès Joomla CMS sur Rocky Linux 8. En utilisant le merveilleux CMS Joomla, vous pouvez maintenant créer votre propre site Web sans aucune connaissance en programmation ou en codage. N'hésitez pas à demander si vous avez des questions.