 Eclipse est l'un des IDE (Integrated Development Environment) les plus largement utilisés pour le développement d'applications Java. L'environnement de développement intégré ou IDE fournit de nombreuses fonctionnalités telles que la création, la modification, la compilation, le déploiement et le débogage de logiciels. L'objectif est d'abstraire la configuration nécessaire pour rassembler les utilitaires de ligne de commande dans une unité cohérente, ce qui réduit théoriquement le temps d'apprentissage d'un langage et augmente la productivité des développeurs. On pense également que l'intégration étroite des tâches de développement peut encore augmenter la productivité. Par exemple, le code peut être analysé pendant son écriture, fournissant un retour instantané sur les erreurs de syntaxe.
Eclipse est l'un des IDE (Integrated Development Environment) les plus largement utilisés pour le développement d'applications Java. L'environnement de développement intégré ou IDE fournit de nombreuses fonctionnalités telles que la création, la modification, la compilation, le déploiement et le débogage de logiciels. L'objectif est d'abstraire la configuration nécessaire pour rassembler les utilitaires de ligne de commande dans une unité cohérente, ce qui réduit théoriquement le temps d'apprentissage d'un langage et augmente la productivité des développeurs. On pense également que l'intégration étroite des tâches de développement peut encore augmenter la productivité. Par exemple, le code peut être analysé pendant son écriture, fournissant un retour instantané sur les erreurs de syntaxe.
Comme vous le savez déjà, openSUSE est le système d'exploitation le plus robuste pour les utilisateurs de bureau ainsi que pour les utilisateurs d'entreprise, donc cet article aidera un programmeur Java débutant à démarrer sur openSUSE avec Eclipse IDE. Eclipse n'est pas seulement utilisé pour développer des applications Java, il peut être utilisé pour développer des applications dans divers langages de programmation, notamment Ada, C, C++, COBOL, Java, Perl, PHP, Python, R, Ruby (y compris le framework Ruby on Rails), Scala , Clojure, Groovy et Scheme. Il peut également être utilisé pour développer des packages pour le logiciel Mathematica. Les environnements de développement incluent les outils de développement Eclipse Java (JDT) pour Java, Eclipse CDT pour C/C++ et Eclipse PDT pour PHP, entre autres. Beaucoup de plugins disponibles pour Eclipse afin que vous puissiez étendre la capacité autant que vous le souhaitez.
Installez Sun/OpenJDK :
Eclipse nécessite l'installation de la machine virtuelle Java sur la machine ; Sun Java 6 ou OpenJDK doit être installé sur la machine. Installez OpenJDK en lançant la commande suivante.
root@geeksite:~ # zypper in java-1_6_0-openjdk-devel
Téléchargez la dernière version de l'IDE Eclipse :
Accédez à la page de téléchargement de l'éclipse, choisissez la version adaptée à vos besoins ; ici, j'ai utilisé l'IDE Eclipse pour les développeurs Java et j'ai sélectionné la version 32 bits pour ma machine.
Extrayez les packages Eclipse téléchargés (Exemple :/opt).
### 32 bits ###
root@geeksite:~ # tar -zxvf eclipse-SDK-3.7.2-linux-gtk.tar.gz -C /opt
### 64 bits ###
root@geeksite:~ # tar -zxvf eclipse-SDK-3.7.2-linux-gtk-x86_64.tar.gz -C /opt
Modifier les autorisations des fichiers (facultatif).
root@geeksite:~ # chmod 755 -R /opt/eclipse
Créer l'exécutable de l'IDE Eclipse (/usr/bin) :
créer un fichier vide.
root@geeksite:~ # touch /usr/bin/eclipse
Modifier le fichier
root@geeksite:~ # vi /usr/bin/eclipse
Ajoutez les lignes suivantes.
#!/bin/sh /opt/eclipse/eclipse
Rendez-le exécutable.
root@geeksite:~ # chmod 755 /usr/bin/eclipse
Créer une entrée de menu pour l'IDE Eclipse :
Si vous souhaitez utiliser le lancement au lieu de la ligne de commande, voici l'étape par étape pour créer une entrée de menu pour lancer Eclipse IDE.
Lancement —> Cliquez avec le bouton droit de la souris sur Application —> Modifier les applications.
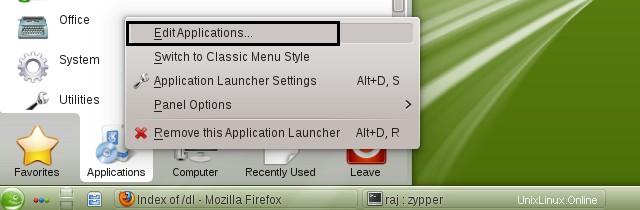
Sélectionnez la catégorie de l'application (ici, j'ai utilisé le développement); cliquez sur Nouvel élément, tapez le nom de l'application puis cliquez sur OK.
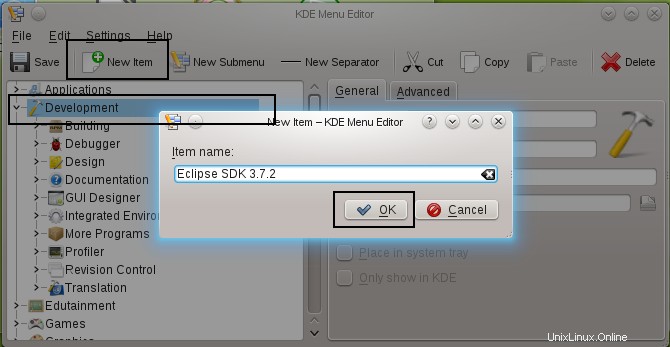
Remplissez les détails tels que
Nom : SDK 3.7.2 d'Eclipse
Commentaire : SDK Eclipse
Description : SDK Eclipse
Commande :éclipse
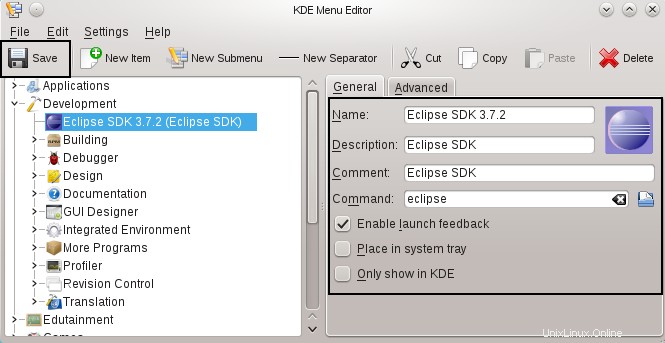
Après cela, recherchez l'image de l'icône (/opt/eclipse/icon.xpm) en cliquant sur l'espace vide juste à côté de la zone de description, puis cliquez sur Enregistrer.
Démarrez l'IDE Eclipse :
Lancement —> Applications —> Développement —> Eclipse.
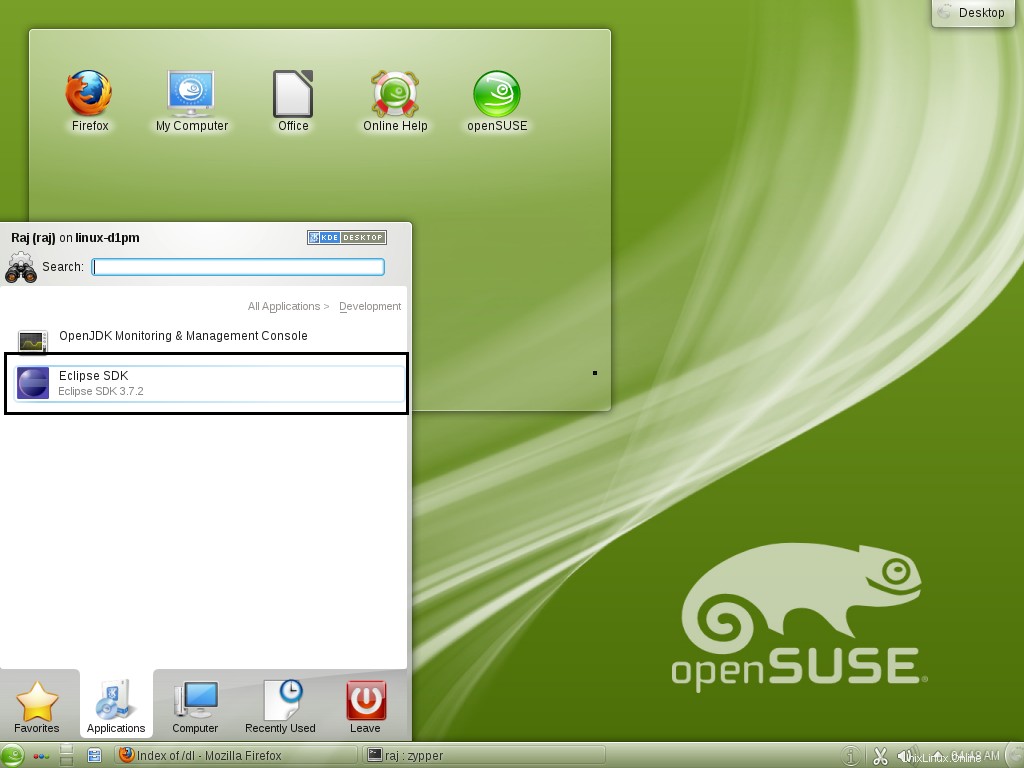
Soit en ligne de commande
root@geeksite:~ # eclipse
Capture d'écran de l'IDE Eclipse pour les développeurs Java EE sur openSUSE 12.1
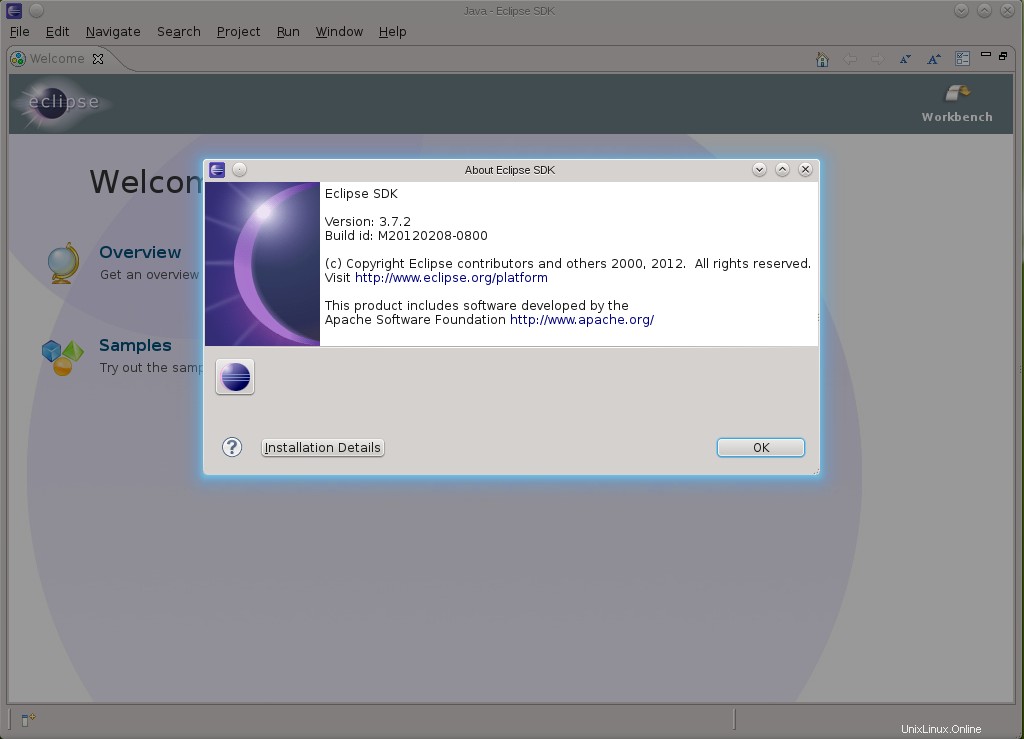
C'est tout.