Une capture d'écran ou un instantané est un fichier image qui contient la représentation visuelle de l'affichage à un moment donné. Vous pouvez prendre des captures d'écran pour capturer l'écran de votre ordinateur et le partager entre amis ou le stocker pour de futures références. Les captures d'écran ont pris de l'importance en raison de l'essor généralisé des appareils informatiques personnels. Les appareils tels que les smartphones offrent des moyens simples de capturer l'écran. Les ordinateurs, en revanche, nous permettent de prendre des captures d'écran de différentes manières. Il existe de nombreux outils de capture d'écran Linux splendides qui peuvent être utilisés pour capturer l'écran du système. Aujourd'hui, nous mettons en lumière 20 de ces applications pour nos lecteurs.
Meilleurs outils de capture d'écran Linux
Il existe une grande variété d'outils de capture d'écran Linux, à la fois graphiques et basés sur la console. Nous avons sélectionné les choix pour ce guide en fonction de leur utilisation et de leur popularité parmi les utilisateurs de Linux. Vous devriez être en mesure de choisir le meilleur outil de capture d'écran une fois que vous aurez terminé ce guide.
1. Obturateur
Shutter est un outil de capture d'écran moderne doté d'un riche ensemble de fonctionnalités. Il fonctionne sur toutes les principales distributions Linux, y compris Debian et Red Hat. Vous pouvez capturer l'intégralité de l'affichage, une zone sélectionnée, une fenêtre, un menu ou même un site Web à l'aide de cette application simple. Il est également possible de capturer des écrans depuis le terminal à l'aide de cet outil. De plus, Shutter permet aux utilisateurs d'appliquer plusieurs effets sur la capture d'écran et facilite leur hébergement sur les fournisseurs d'hébergement Linux.
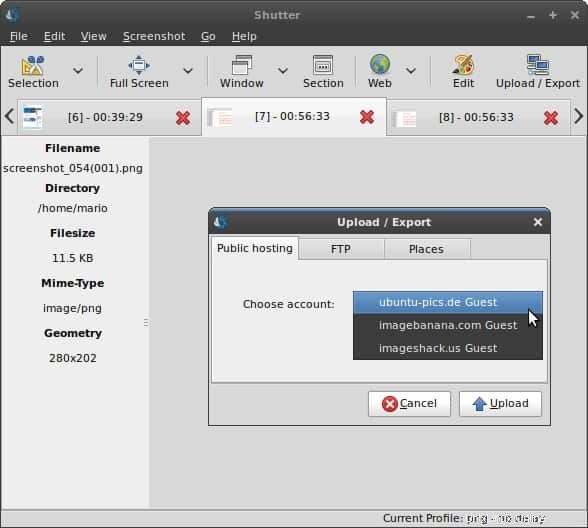
Installer Shutter sur Ubuntu
Ouvrez simplement un terminal et exécutez la commande suivante pour installer Shutter sur Ubuntu ou ses dérivés.
$ sudo apt-get install shutter
Si vous souhaitez installer Shutter à partir du PPA, exécutez les commandes suivantes.
$ sudo add-apt-repository ppa:shutter/ppa $ sudo apt-get update $ sudo apt-get install shutter
2. Kasam
Kazam est un preneur de capture d'écran léger avec un support supplémentaire pour le screencasting. Nos éditeurs ont vraiment aimé cet outil en raison de son interface simple mais facile à utiliser. Vous pouvez utiliser Kazam pour capturer tout l'écran du bureau ou une zone ou même une fenêtre sélectionnée. Il fournit également une fonctionnalité de minuterie intéressante qui sera utile lors de la capture d'écran fréquente. De plus, Kazam utilise un encodage à la volée ainsi qu'un mode silencieux.
Installer Kazam sur Ubuntu
Vous pouvez installer Kazam en exécutant la commande ci-dessous dans Ubuntu ou d'autres distributions basées sur Debian.
$ sudo apt-get install kazam
Vous devez installer Kazam à l'aide du PPA si vous souhaitez obtenir les dernières versions sans avoir à attendre qu'il soit ajouté au référentiel stable. Utilisez les commandes suivantes pour ce faire.
$ sudo add-apt-repository ppa:kazam-team/stable-series $ sudo apt-get update $ sudo apt-get install kazam
3. Capture d'écran Gnome
Gnome Screenshot est une application minimaliste pour prendre des instantanés du bureau ou d'une fenêtre particulière. C'est l'outil de capture d'écran par défaut d'Ubuntu et il est invoqué lorsque vous utilisez la clé PrtSc pour prendre des captures d'écran. Cet outil léger est particulièrement adapté aux machines anciennes aux ressources limitées. L'outil de capture d'écran Gnome permet également aux utilisateurs de définir un intervalle avant qu'un cliché ne soit pris. Donc, si vous cherchez un outil d'instantané simple mais pratique, c'est l'application qu'il vous faut.
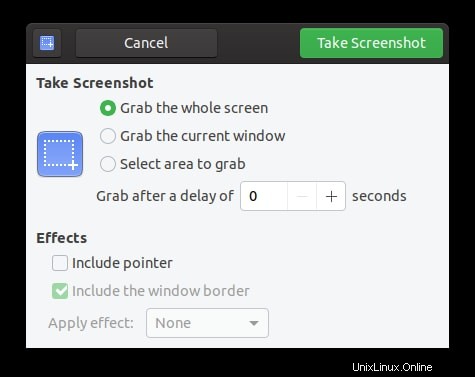
Installer la capture d'écran Gnome sur Ubuntu
Gnome Screenshot est préinstallé avec les installations Ubuntu standard et minimales. Ainsi, vous n'avez pas à l'installer manuellement. Vous pouvez toujours l'installer sur d'autres systèmes.
$ sudo apt-get install gnome-screenshot
Utilisez la commande suivante pour l'utiliser depuis le terminal.
$ gnome-screenshot -d 10
Il prendra l'instantané après un délai de 10 secondes.
4. Nuage d'écran
ScreenCloud est l'un des meilleurs outils de capture d'écran Linux pour les utilisateurs modernes. Il fournit une méthode simple pour prendre des instantanés et offre des fonctionnalités telles que le téléchargement automatique d'images vers des services cloud, l'édition de captures d'écran et le partage instantané entre amis. Il s'agit d'une application multiplateforme, elle convient donc aux personnes qui possèdent également des systèmes Mac ou Windows. De plus, ScreenCloud prend en charge une pléthore de plugins externes qui peuvent être installés pour des fonctionnalités étendues.
Installer ScreenCloud sur Ubuntu
Vous pouvez installer cet outil de capture d'écran Ubuntu à partir du snap store. Pour l'installer à partir de votre émulateur de terminal Linux, exécutez la commande suivante.
$ sudo snap install screencloud
Cependant, si vous ne souhaitez pas utiliser la version snap, vous pouvez compiler le binaire à partir de la source. Suivez ce tutoriel pour compiler ScreenCloud sur Ubuntu.
5. Scrot
Scrot est un excellent utilitaire de ligne de commande qui permet aux utilisateurs de prendre des instantanés de tout l'écran ou d'une fenêtre particulière. Il prend en charge plusieurs formats d'image, notamment JPEG, PNG et GIF. Une caractéristique clé de Scrot est la possibilité de prendre des captures d'écran automatiques en l'implémentant en tant que tâche cron Linux. Les autres fonctionnalités de cet outil incluent la possibilité d'ajuster la qualité de l'image et de prendre des instantanés de machines distantes.
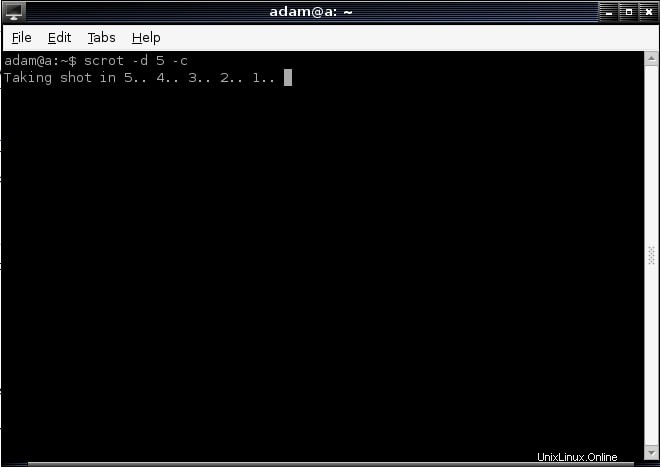
Installer Scrot sur Ubuntu
Vous pouvez installer Scrot sur Ubuntu en exécutant la commande simple suivante.
$ sudo apt-get install scrot
Vous pouvez également l'installer à partir de la source. Utilisez la commande Git suivante pour télécharger la source.
$ git clone https://github.com/resurrecting-open-source-projects/scrot
Maintenant, exécutez les commandes de terminal suivantes.
$ ./autogen.sh $ ./configure $ make $ su -c "make install"
6. Gimp
Gimp est un éditeur graphique gratuit et open source qui permet aux utilisateurs de Linux de prendre des captures d'écran de leur système. Cette application GTK est extrêmement extensible et prend en charge des fonctionnalités de script supplémentaires. Gimp peut être utilisé pour prendre des captures d'écran de tout le bureau, d'une fenêtre particulière ou d'une région sélectionnée. Ainsi, si Gimp est déjà installé sur votre système, vous pouvez l'utiliser pour prendre des captures d'écran sans avoir besoin d'installer une toute nouvelle application pour cela.
Installer Gimp sur Ubuntu
Gimp est disponible sur les dépôts officiels d'Ubuntu ainsi qu'une application snap. Vous pouvez l'installer sur Ubuntu en exécutant l'une des commandes suivantes.
$ sudo apt-get install gimp # install from stable repository $ sudo snap install gimp # install from snap store
7. Lance-flammes
Flameshot est un puissant outil de capture d'écran Linux avec de nombreuses fonctionnalités. Il permet aux utilisateurs de prendre des instantanés rapides de l'ensemble du bureau ou d'une fenêtre/région sélectionnée. Flameshot est hautement configurable et permet de prendre des captures d'écran depuis le terminal. Il fournit d'excellentes fonctionnalités d'édition pour les instantanés ainsi qu'une interface DBus et une fonction de téléchargement vers la plate-forme d'hébergement d'images populaire Imgur. De plus, les raccourcis clavier faciles à utiliser de cet outil sont très pratiques.
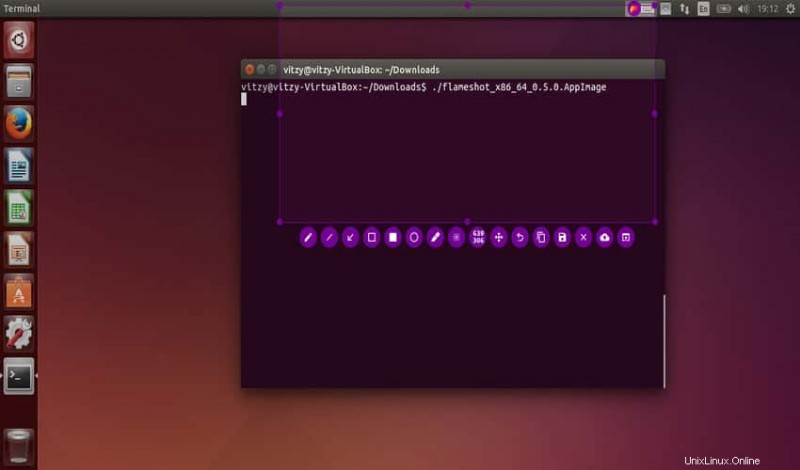
Installer Flameshot sur Ubuntu
Vous pouvez utiliser le gestionnaire de packages apt pour installer facilement Flameshot sur Ubuntu. Exécutez simplement la commande ci-dessous pour ce faire.
$ sudo apt-get install flameshot
Exécutez les commandes suivantes si vous souhaitez l'installer à partir de la source.
$ sudo apt install g++ build-essential qt5-default qt5-qmake qttools5-dev-tools $ sudo apt install libqt5dbus5 libqt5network5 libqt5core5a libqt5widgets5 libqt5gui5 libqt5svg5-dev $ sudo apt install git openssl ca-certificates
$ mkdir build $ cd build $ qmake ../ $ make $ su -c "make install"
8. Spectacle
Spectacle est une simple application de capture d'écran conçue pour l'écosystème KDE. Il fournit une interface graphique élégante pour capturer tout l'écran, la fenêtre active, une fenêtre sélectionnée ou une région particulière. Les images peuvent être enregistrées telles quelles ou peuvent également être exportées. La fonction de délai de cette application permet aux utilisateurs de définir une minuterie avant que l'écran ne soit capturé. De plus, les utilisateurs peuvent soit inclure le curseur de la souris, soit l'exclure de l'image finale.
Installer Spectacle sur Ubuntu
Spectacle nécessite certaines dépendances KDE et est disponible à la fois sur le référentiel stable et dans le snap store. Vous pouvez installer Spectacle en exécutant l'une des commandes suivantes dans votre émulateur de terminal Linux.
$ sudo apt-get install kde-spectacle # install from stable repository $ sudo snap install spectacle # install from snap store
9. Collaboration
Collabshot est l'un des outils de capture d'écran Linux riches en fonctionnalités de ces derniers temps. Il s'agit d'une capture d'écran en temps réel conçue pour répondre aux exigences modernes. Les utilisateurs peuvent prendre des captures d'écran instantanées de leur bureau et un lien sera ajouté au presse-papiers pour le partager immédiatement avec des amis. Toutes les images sont stockées sur le Web pour une meilleure accessibilité et un meilleur stockage. De plus, Collabshot offre également un support pour les esquisses en direct, à plusieurs et les communications par chat.
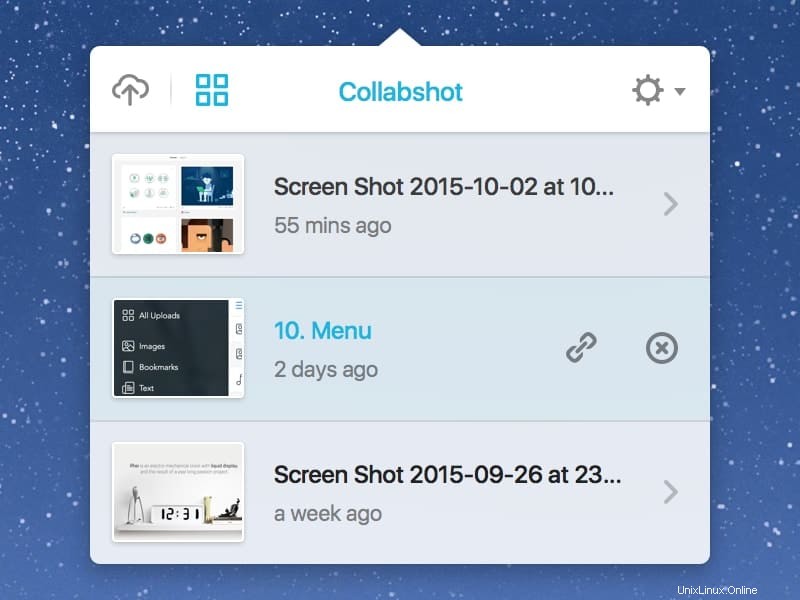
Installer Collabshot sur Ubuntu
Collabshot n'est pas encore disponible dans les dépôts officiels d'Ubuntu. Il peut être installé à l'aide de l'Appimage. Téléchargez simplement le package Collabshot Appimage depuis son site Web. Maintenant, faites un clic droit dessus et activez l'autorisation d'exécution pour exécuter l'application.
10. ImageMagie
ImageMagick est une application d'édition gratuite mais puissante pour les distributions Linux. Cependant, il permet également aux utilisateurs de prendre une capture d'écran complète ou partielle de leur système. Ainsi, si vous avez déjà installé ImageMagick, vous n'avez pas besoin d'installer d'autres outils de capture d'écran Linux. Pour prendre un instantané, vous devez utiliser le import-im6.q16 programme du package ImageMagick. Utilisez la commande ci-dessous pour enregistrer l'intégralité de l'écran du bureau.
$ import -window root desktop.png
Pour enregistrer une fenêtre particulière, utilisez la commande suivante. Cela changera le curseur en croix. Maintenant, cliquez sur une fenêtre et l'importation saisira cet écran.
$ fenêtre d'importation.png
Installer ImageMagick sur Ubuntu
ImageMagick doit être installé lors d'une installation normale d'Ubuntu. Cependant, si votre système ne l'a pas, utilisez la commande suivante pour installer ce package.
$ sudo apt-get install imagemagick
11. Gyazo
Gyazo est un outil de capture d'écran Ubuntu facile à utiliser qui peut être utilisé pour prendre des captures d'écran à la volée. Il permet aux utilisateurs de sélectionner une zone de l'écran, de l'enregistrer, de télécharger l'image et de saisir l'URL. De plus, Gyazo prend également en charge les fonctionnalités de screencasting qui permettent la capture vidéo en plein écran aux formats HD. C'est donc un choix approprié pour les personnes qui recherchent des outils de capture d'écran Linux flexibles prenant en charge à la fois la capture d'images et de vidéos.
Installer Gyazo sur Ubuntu
Exécutez les commandes suivantes dans votre application de terminal pour installer Gyazo sur votre machine Ubuntu.
$ curl -s https://packagecloud.io/install/repositories/gyazo/gyazo-for-linux/script.deb.sh | sudo bash $ sudo apt-get install gyazo
12. ksnip
ksnip est une application géniale basée sur Qt pour prendre des instantanés et les éditer sur des machines Linux. Il est vaguement inspiré de l'outil Windows Snipping et offre des fonctionnalités supplémentaires pour Linux. Il offre une interface graphique agréable et permet de capturer l'intégralité du bureau, une fenêtre sélectionnée, une zone spécifique, etc. De plus, ksnip est livré avec un support par défaut pour un mode de ligne de commande et peut télécharger directement des instantanés capturés sur Imgur.
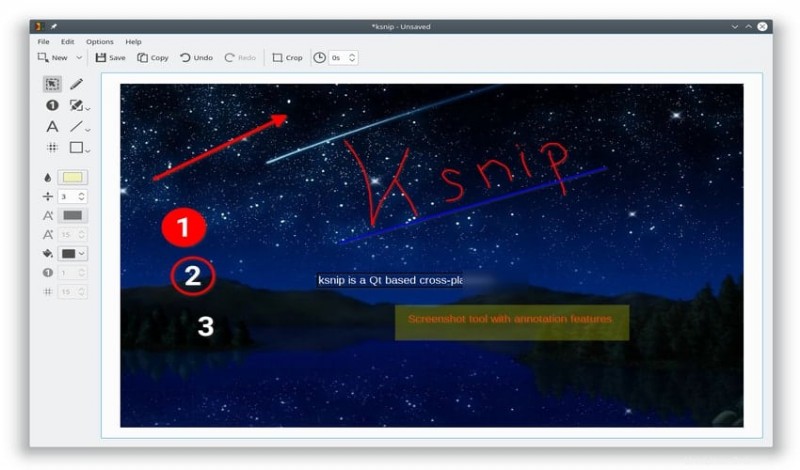
Installer ksnip sur Ubuntu
ksnip est disponible sous forme de package snap sur le snap tore. Exécutez la commande suivante pour installer cet outil de capture d'écran Linux sur votre machine Ubuntu.
$ sudo snap install ksnip
Vous pouvez également télécharger le package d'installation binaire Debian à partir de la page de publication de ksnip et l'installer en exécutant les commandes suivantes.
$ curl -L --output ksnip.deb <KSNIP-VERSION.deb> # replace < > with actual URL # download v1.6.2 by running the following $ curl -L --output ksnip.deb https://github.com/ksnip/ksnip/releases/download/v1.6.2/ksnip-1.6.2.deb $ sudo dpkg -i ksnip*.deb
13. Écran lumineux
Lightscreen est un autre outil de capture d'écran simple mais utile pour Linux. Il se concentre en grande partie sur l'automatisation du processus d'enregistrement et de marquage des captures d'écran. Lightscreen offre une excellente accessibilité au moyen d'une barre d'état système flexible et offre des fonctionnalités telles qu'une visionneuse d'images intégrée et des raccourcis clavier globaux configurables, entre autres. Les images peuvent également être téléchargées sur Imgur pour un stockage et un partage faciles. Il est disponible pour Windows aux côtés des principales distributions Linux.
Installer Lightscreen sur Ubuntu
Lightscreen ne fournit pas de binaires pré-construits pour Linux. Ainsi, les utilisateurs doivent le compiler à partir de la source. Vous pouvez télécharger et compiler le package en exécutant les commandes suivantes dans le terminal.
$ curl -sL --output lightscreen.tar.gz https://github.com/ckaiser/Lightscreen/archive/v2.4.tar.gz $ tar zxvf lightscreen.tar.gz $ ./configure $ make $ su -c "make install"
14. xfce4-screenshooter
xfce4-screenshooter est l'un des outils de capture d'écran Linux les plus légers que vous puissiez utiliser pour prendre des instantanés. Il s'agit de l'utilitaire de capture d'écran par défaut pour l'environnement XFCE et fonctionne donc très bien sur les ordinateurs plus anciens. Il permet aux utilisateurs de prendre des captures d'écran complètes ou pour une fenêtre ou une région sélectionnée. Bien que de nature minimaliste, xfce4-screenshooter offre une prise en charge supplémentaire pour les téléchargements Imgur ainsi que des retardateurs, des aperçus d'images et un partage rapide.
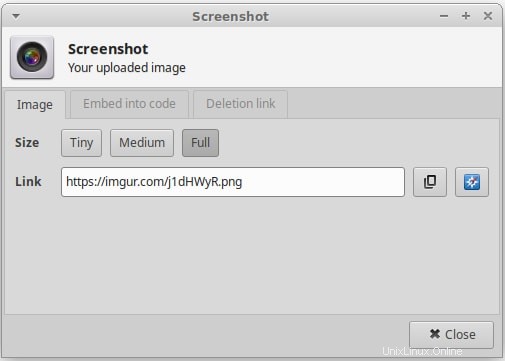
Installer xfce4-screenshooter sur Ubuntu
Vous pouvez facilement installer le package xfce4-screenshooter sur Ubuntu en exécutant la commande ci-dessous dans votre terminal.
$ sudo apt-get install xfce4-screenshooter
15. Nanoshot
Nanoshot est un autre outil de capture d'écran simple mais pratique qui fonctionne bien sur le matériel existant. Vous pouvez prendre des captures d'écran de la fenêtre actuelle, d'une fenêtre spécifique et de l'ensemble du bureau. Il prend également en charge les captures d'écran en taille réelle ainsi que la prise d'instantanés à partir de pages Web. De plus, Nanoshot permet à l'utilisateur de prendre des captures d'écran à partir de fichiers vidéo à l'aide des utilitaires Gstreamer et Mplayer.
Installer Nanoshot sur Ubuntu
Vous pouvez installer Nanoshot sur Ubuntu en exécutant les commandes suivantes.
$ sudo add-apt-repository ppa:nanoshot/ppa $ sudo apt-get update $ sudo apt-get install nanoshot
16. HotShot
HotShots est un outil de capture d'écran multiplateforme basé sur Qt. Il fonctionne sur toutes les principales distributions Linux ainsi que sur Windows. L'offre principale de HotShots est son éditeur d'instantanés intégré qui permet aux utilisateurs de modifier les captures d'écran juste après leur prise. Cela permet aux utilisateurs d'annoter l'image, de dessiner des formes et d'appliquer des effets. De plus, HotShots peut télécharger les images via FTP et d'autres services d'hébergement d'images comme Imgur et FreeImageHosting.

Installer HotShots sur Ubuntu
Vous pouvez installer le package HotShots en ajoutant son PPA sur Ubuntu. Utilisez les commandes suivantes pour ce faire.
$ sudo apt-add-repository ppa:dhor/myway $ sudo apt-get update $ sudo apt-get install hotshots
17. xwd
xwd ou X Window Dump est un package de terminal très flexible qui peut être utilisé pour prendre des captures d'écran sous Linux. C'est l'un des meilleurs outils de capture d'écran Linux basés sur des commandes et fonctionne extrêmement bien avec les tâches cron. De plus, vous pouvez utiliser xwd pour capturer des captures d'écran sur des machines distantes via ssh. Utilisez la commande suivante pour capturer tout l'écran.
$ xwd -root > screenshot.xwd
Il enregistrera l'image sous screenshot.xwd. Pour convertir cette image en PNG, utilisez l'outil de conversion de la suite ImageMagick. La commande suivante crée une image PNG à partir de screenshot.xwd appelé image.png .
$ convert screenshot.xwd image.png
Pour prendre un instantané d'une fenêtre spécifique, utilisez la première commande sans le -root option et sélectionnez la fenêtre à l'aide du réticule résultant.
Installer xwd sur Ubuntu
xwd sera disponible sur tous les systèmes sur lesquels le système X window est installé. Vous n'avez donc pas besoin de l'installer manuellement.
18. Filtre
Screener est une application de terminal Linux qui permet aux utilisateurs de prendre facilement des instantanés. Il peut être utilisé pour prendre des instantanés en plein écran ainsi que pour une zone sélectionnée de l'écran. Screener propose également une fonction de minuterie et une vision cloud, la possibilité de sélectionner du texte à partir de la capture d'écran. De plus, Screener offre également la possibilité de télécharger des images sur Imgur. Une version graphique de cette application existe également, qui s'appelle ScreenerQt.
Installer sur Ubuntu
Screener est disponible sous forme de package instantané, qui peut être installé en exécutant la commande ci-dessous.
$ sudo snap install screener
19. Capture d'écran Mate
Mate Screenshot est l'un des outils de capture d'écran Linux les plus simples que vous puissiez installer sur votre machine Ubuntu. Il permet aux utilisateurs de prendre des captures d'écran à partir de l'interface graphique ou de la ligne de commande. L'application nous permet de prendre des instantanés d'une région particulière de l'écran, d'une fenêtre spécifique ou de tout l'écran du bureau. Il est également possible d'embellir la bordure à l'aide d'effets et de définir des intervalles de temps.
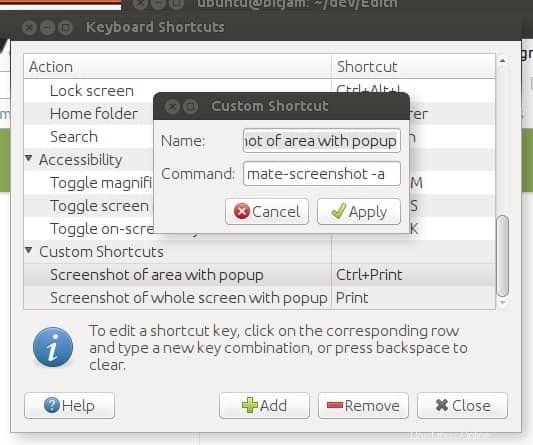
Installer la capture d'écran Mate sur Ubuntu
Vous devez installer le package mate-utils pour utiliser cet outil de capture d'écran Ubuntu. Vous pouvez le faire en exécutant la commande simple suivante.
$ sudo apt-get install mate-utils
20. Regarde
Lookit est une application de capture d'instantanés simple et gratuite qui peut être installée sur la plupart des distributions Linux. Il permet aux utilisateurs de prendre des captures d'écran rapides et de les télécharger via FTP ou SSH. Les images peuvent également être partagées sur Imgur. Les utilisateurs peuvent prendre des captures d'écran en plein écran ainsi que des images d'une région ou d'une fenêtre de bureau sélectionnée.
Installer sur Ubuntu
Vous pouvez installer Lookit sur Ubuntu en exécutant les commandes suivantes dans votre terminal.
$ sudo add-apt-repository ppa:lookit/daily $ sudo apt-get update $ sudo apt-get install lookit
Fin des pensées
Bien qu'il existe de nombreux outils de capture d'écran Linux, toutes les applications ne conviennent pas à votre système. Bien que des outils tels que xwd et import soient presque toujours disponibles, la plupart des systèmes auront au plus une application graphique dédiée à la prise d'instantanés. Nous avons décrit 20 outils de capture d'écran Linux couramment utilisés qui pourraient vous être utiles. Les articles sélectionnés sont classés au hasard. Alors ne vous sentez pas mal si l'une de vos applications préférées se trouve dans la moitié inférieure. Vous devriez essayer un ou deux de ces 20 outils et choisir celui qui vous convient en fonction de la configuration de votre système et de votre environnement de bureau.