Cet article explique comment travailler avec des fichiers et des répertoires. Cela inclut des tâches telles que la localisation de votre position dans la structure de répertoires, l'affichage du contenu des fichiers, la copie et le déplacement de fichiers et de répertoires, la création et la suppression de fichiers et de répertoires et la recherche de fichiers et de répertoires.
Affichage des répertoires
Un répertoire est une liste de références à des objets, qui peut inclure des fichiers, des sous-répertoires et des liens symboliques. Chaque référence se compose de deux composants :
- Un nom :Le nom de l'objet est utilisé pour identifier et accéder à l'objet.
- Un nombre :Le numéro spécifie l'inode dans lequel les informations sur l'objet sont stockées.
Vous pouvez utiliser diverses commandes pour afficher le répertoire actuel, afficher le contenu d'un répertoire et changer de répertoire.
Qu'est-ce qu'un inode ?
Un inode est une liste d'informations relatives à un objet particulier, tel qu'un fichier, un répertoire ou un lien symbolique. Les informations détenues par l'inode incluent le type d'objet sur lequel l'inode contient des informations, les autorisations, les informations de propriété et les emplacements dans lesquels les données sont stockées.
Déterminer le répertoire actuel
La commande pwd identifie le chemin d'accès complet ou absolu du répertoire de travail actuel.
$ pwd /home/user
Affichage du contenu du répertoire
La commande ls affiche le contenu d'un répertoire. La syntaxe de la commande ls est :
$ ls [-options] [filename]
Vous trouverez ci-dessous quelques exemples d'utilisation de la commande ls pour répertorier le contenu du répertoire.
1. Pour lister les fichiers et répertoires du répertoire courant (/export/home/student), entrez la commande ls sans arguments.
$ ls file1 file2 file3
2. Pour afficher le contenu d'un répertoire spécifique dans le répertoire de travail actuel, entrez la commande ls suivie du nom du répertoire.
$ ls dir1 textfile1 textfile2 textfile3
3. Pour afficher le contenu d'un répertoire qui ne se trouve pas dans le répertoire de travail actuel, entrez la commande ls avec le chemin complet vers ce répertoire.
$ ls /var/tmp/test test1 test2 test3
Affichage du contenu du répertoire avec des options
La commande ls -l affiche une longue liste d'informations sur les fichiers.
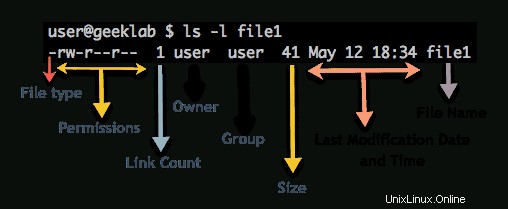
Voici une brève explication des parties de la longue liste affichée dans la figure ci-dessus :
- Le premier caractère est le type de fichier. Il peut s'agir d'un fichier(-) ou d'un répertoire(d) ou d'un lien symbolique(l) etc
- Les neuf secondes places indiquent les autorisations de fichier :r signifie lisible, w signifie inscriptible, x signifie exécutable et le - signifie refusé.
- La troisième section (un chiffre) correspond au nombre de liens.
- La quatrième section est le propriétaire (utilisateur).
- La cinquième section est le groupe (utilisateur).
- La sixième section est la taille du fichier.
- La septième section est la date.
- La huitième section est le nom du fichier.
Certains fichiers sont masqués lorsque vous utilisez la commande ls. Les fichiers cachés contiennent souvent des informations qui personnalisent votre environnement de travail. La commande "ls -la" répertorie tous les fichiers d'un répertoire, y compris les fichiers cachés.
$ ls -la total 1296 dr-xr-x---. 8 root root 4096 May 12 15:25 . drwxr-xr-x. 23 root root 4096 May 12 15:25 .. -rw-r--r-- 1 root root 139 Apr 14 13:01 a -rw-r--r-- 1 root root 3564 May 12 12:53 .bash_history -rw-r--r-- 1 root root 18 Mar 12 21:32 .bash_logout -rw-r--r-- 1 root root 176 Mar 12 21:32 .bash_profile -rw-r--r-- 1 root root 176 Mar 12 21:32 .bashrcRemarque :Un seul point (.) représente le répertoire de travail courant. Le double point (..) représente le répertoire parent, qui contient le répertoire de travail courant.
La commande ls -ld affiche des informations détaillées sur un répertoire sans afficher son contenu.
$ ls -ld directory name
Par exemple, pour obtenir des informations détaillées sur le répertoire dir1, entrez la commande ls -ld.
$ ls -ld dir1 drwxr-xr-x 2 root root 4096 May 12 15:32 dir1
Par exemple, pour afficher une liste récursive du contenu du répertoire dir1, entrez la commande ls -R dir1.
$ ls -R dir1 dir1: file1 file2 file3 testdir dir1/testdir: textfile1 textfile2 textfile3Principes de base de la ligne de commande Linux - Exécution de commandes à partir de la ligne de commande
Affichage des types de fichiers
Connaître le type de fichier peut vous aider à décider de la commande ou du programme à utiliser pour lire le fichier. La commande ls -F ou la commande file affiche les types de fichiers. Par exemple :
$ ls -F dir1/ dir2/ dir3/ file1 file2 file3
Le tableau suivant montre les symboles ou indicateurs utilisés avec la sortie de la commande « ls –F ».
| Indicateur | Type de fichier |
|---|---|
| * | Exécutable |
| / | Répertoire |
| #ERREUR ! | Prise |
| @ | Lien symbolique |
| | | Premier entré, premier sorti (FIFO) |
La commande file permet également de déterminer certains types de fichiers. La syntaxe de la commande file est :
$ file filename
Par exemple, pour afficher le type de fichier du fichier "test", entrez la commande file et spécifiez le nom du fichier.
$ file test test: ASCII text
La sortie de la commande file est l'une des suivantes :
- Texte :Les fichiers texte incluent du texte ASCII (American Standard Code for Information Interchange), du texte anglais, du texte de commande et des scripts shell exécutables.
- Données :Les fichiers de données sont créés par des programmes. La commande file indique le type de fichier de données, tel qu'un document FrameMaker, si le type est connu. La commande file indique que le fichier est un fichier de données si le type est inconnu.
- Exécutable ou binaire :Les fichiers exécutables incluent les fichiers de code exécutables 32 bits et au format ELF (Extensible Linking Format) et d'autres fichiers exécutables liés dynamiquement. Les fichiers exécutables sont des commandes ou des programmes.
Changer de répertoire
Lorsque vous travaillez dans la hiérarchie des répertoires, vous disposez toujours d'un répertoire de travail courant. Lorsque vous vous connectez au système pour la première fois, le répertoire courant est défini sur votre répertoire personnel. Vous pouvez modifier votre répertoire de travail actuel à tout moment en utilisant la commande cd. Par exemple, pour changer de répertoire du répertoire étudiant au répertoire dir1, utilisez la commande cd :
$ pwd /home/user $ cd dir1 $ pwd /home/user/dir1 $
Lorsque vous utilisez la commande cd sans options ni arguments, le répertoire de travail actuel devient votre répertoire personnel. Dans la ligne de commande, vous pouvez utiliser des abréviations de noms de chemin pour naviguer facilement ou faire référence à des répertoires. Le tableau décrit les abréviations des noms de chemin.
| Symbole | Nom du chemin |
|---|---|
| . | Répertoire actuel ou de travail |
| .. | Répertoire parent, le répertoire directement au-dessus du répertoire de travail actuel |
Par exemple, pour accéder au répertoire parent pour dir1, entrez la commande cd ...
$ pwd /home/user/dir1 $ cd ..
Confirmez le répertoire de travail actuel à l'aide de la commande pwd.
$ pwd /home/userRemarque :vous pouvez monter de plusieurs niveaux dans la hiérarchie des répertoires en utilisant la commande cd .. suivie d'une barre oblique (/). Par exemple "cd ../../.."
Nom de chemin relatif et absolu
Vous pouvez utiliser un chemin d'accès relatif ou absolu pour vous déplacer dans la hiérarchie des répertoires. Un nom de chemin relatif répertorie les répertoires dans le chemin relatif au répertoire de travail actuel. Un nom de chemin absolu répertorie tous les répertoires du chemin, en commençant par le répertoire racine (/).
Par exemple, pour changer de répertoire à l'aide d'un nom de chemin relatif, entrez la commande cd avec le nom de chemin qui commence à partir du répertoire de travail actuel, étudiant.
$ cd $ cd dir1 $ pwd /home/user/dir1
$ cd ../dir2 $ pwd /home/user/dir2
$ cd $ cd dir1/coffee $ pwd /home/user/dir1/coffee
Par exemple, pour changer de répertoire à l'aide d'un nom de chemin absolu, entrez la commande cd avec le nom de chemin complet du répertoire racine (/).
$ cd $ cd /home/user/dir1/coffee $ pwd /home/user/dir1/coffee
Répertoire d'accueil
Le répertoire d'accueil d'un utilisateur normal est l'endroit où l'utilisateur est placé après s'être connecté. L'utilisateur peut créer et stocker des fichiers dans le répertoire d'accueil. Souvent, le nom du répertoire personnel d'un utilisateur est le même que le nom de connexion de l'utilisateur. Par exemple, si votre nom d'utilisateur est john, votre répertoire personnel sera /home/john.
Revenir à votre répertoire personnel
Vous pouvez revenir à votre répertoire personnel en utilisant l'une des deux méthodes :
1. Utilisez la commande cd sans arguments.
$ cd $ pwd /home/user
2. Utilisez la commande cd avec le nom de chemin absolu vers votre répertoire personnel.
$ cd /home/user
Vous pouvez également accéder au répertoire personnel d'un utilisateur à l'aide de la commande cd avec un caractère tilde (~) devant le nom d'utilisateur. Le tilde (~) caractère est une abréviation qui équivaut au nom de chemin absolu de l'utilisateur.
$ cd ~user $ pwd /home/user
Remarque :Le caractère tilde (~) est une fonctionnalité du shell et n'est pas disponible dans tous les shells.
Vous pouvez également utiliser le caractère tilde (~) pour représenter votre répertoire personnel dans un chemin relatif. Le tilde (~) dans l'exemple suivant représente le répertoire d'accueil de l'élève.
$ cd ~/dir1/coffee
Vous pouvez également utiliser le caractère tilde (~) pour accéder au répertoire personnel d'un autre utilisateur.
$ cd ~user2 $ pwd /home/user2 $ cd $ pwd /home/user1