Mirth Connect est un moteur d'intégration Open Source principalement utilisé dans le domaine de la santé.
Cela prend en charge diverses normes de soins de santé (HL7, XML, EDI/X12, DICOM, etc.) qui aideront les entreprises à intégrer différents systèmes et leur permettront de se parler dans un langage commun.
Le moteur d'interface MirthConnect prend également en charge divers protocoles standard (par exemple, TCP, HTTP, JDBS, SFTP, etc.) pour connecter deux systèmes.
Par défaut, lorsque vous installez mirthconnect, il utilise Apache Derby comme moteur de stockage. Mais, il prend en charge à peu près toutes les bases de données populaires, y compris MySQL / MariaDB, PostgreSQL, Oracle et SQL Server.
Dans ce didacticiel, nous expliquerons comment installer le logiciel open source MirthConnect et le configurer pour communiquer avec la base de données MySQL sur la plate-forme Linux.
Les connecteurs et formats suivants sont pris en charge dans la version open source :
- Connecteurs :TCP, MLLP, HTTP, FTP, DICOM, SOAP, SQL, JMS, système de fichiers, HTTPS, POP3, IMAP, ASTM, RS232
- Formats :XML, HL7, DICOM, NCPDP, X12, texte délimité, binaire brut
Récemment, NextGen a acquis mirthconnect. La version commerciale prend en charge quelques formats supplémentaires tels que CCD, C-CDA, ASTM. En outre, la version commerciale comporte des extensions d'entreprise avancées. Par exemple :gestionnaire SSL, contrôle d'accès basé sur les rôles, alertes avancées, historique des canaux, authentification LDAP, générateur de messages HL7.
Dans ce tutoriel, nous expliquerons comment installer la version open source de Mirth Connect sur la base de données MySQL.
Étape 1 :Prérequis :Installer Java JDK
Assurez-vous que JDK 1.8 est installé sur votre système, comme indiqué ci-dessous.
# java -version openjdk version "1.8.0_102" OpenJDK Runtime Environment (build 1.8.0_102-b14) OpenJDK 64-Bit Server VM (build 25.102-b14, mixed mode)
Si vous n'avez pas installé JDK, utilisez yum pour l'installer comme indiqué ci-dessous :
yum -y install java-1.8.0-openjdk
Vous devriez voir les packages liés au JDK suivants installés sur votre système :
# rpm -qa | grep -i jdk java-1.8.0-openjdk-headless-1.8.0.102-1.b14.el7_2.x86_64 java-1.8.0-openjdk-1.8.0.102-1.b14.el7_2.x86_64 java-1.8.0-openjdk-devel-1.8.0.102-1.b14.el7_2.x86_64
Étape 2 :Installez MySQL/MariaDB
Comme mentionné précédemment, par défaut, mirthconnect est fourni avec Apache Derby comme base de données par défaut.
Mais, dans ce tutoriel, nous allons installer et configurer la base de données MySQL / MariaDB, et l'utiliser pour mirthconnect.
Installez le serveur MySQL / MariaDB comme indiqué ci-dessous. Pour cela, vous devez installer les deux packages mariadb suivants.
yum install mariadb yum install mariadb-server
Remarque :Si vous utilisez une ancienne version de la distribution Linux, où le package mariadb-server n'est pas disponible dans le référentiel yum, installez le package mysql-server comme indiqué ci-dessous.
yum install mysql-server
Une fois MariaDB installée, vous verrez les packages suivants sur votre système :
# rpm -qa | grep -i maria mariadb-5.5.50-1.el7_2.x86_64 mariadb-server-5.5.50-1.el7_2.x86_64 mariadb-libs-5.5.50-1.el7_2.x86_64
Une fois mariadb installé, démarrez-le et assurez-vous qu'il fonctionne correctement.
systemctl start mariadb systemctl status mariadb
Vous pouvez également exécuter ce qui suit pour configurer certains paramètres de sécurité pour votre installation MySQL/MariaDB. Cela attribuera également un mot de passe root pour votre base de données.
/usr/bin/mysql_secure_installation
Étape 3 :Créer une base de données MySQL pour MirthConnect
Créons une base de données appelée "thegeekstuff", qui sera utilisée par l'installation de mirthconnect.
Pour cela, utilisez la commande mysql avec le nom d'utilisateur et le mot de passe root de mysql comme indiqué ci-dessous.
# mysql -u root -pMySQLRootPwd MariaDB [(none)]> create database thegeekstuff;
Une fois la base de données créée, créez un utilisateur appelé "thegeekstuff", et attribuez-lui un mot de passe. Ce compte sera utilisé dans la configuration de mirthconnect pour communiquer avec la base de données.
MariaDB [(none)]> grant all on thegeekstuff.* to 'thegeekstuff'@'localhost' identified by 'DBSecretPwd!' with grant option; MariaDB [(none)]> flush privileges;
À ce stade, vous ne verrez aucune table liée à mirthconnect dans cette base de données. Mais, une fois que vous avez installé mirthconnect, vous verrez plusieurs tables ici.
# mysql -u root -pMySQLRootPwd MariaDB [(none)]> use sysadmin; Database changed MariaDB [sysadmin]> show tables; Empty set (0.00 sec)
Étape 4 :Téléchargez et installez Mirth Connect
Téléchargez mirthconnect à partir d'ici.
Vous pouvez installer mirthconnect en utilisant l'un des formats suivants :1) RPM 2) tar.gz 2) Installer
Pour ce didacticiel, nous utiliserons le format tar.gz de l'installation de mirthconnect.
Tout d'abord, obtenez le lien de téléchargement pour le fichier tar.gz et utilisez la commande wget sur votre serveur comme indiqué ci-dessous.
cd ~ wget http://downloads.mirthcorp.com/connect/3.4.2.8129.b167/mirthconnect-3.4.2.8129.b167-unix.tar.gz
Une fois téléchargé, décompressez-le comme indiqué ci-dessous.
tar xvfz mirthconnect-3.4.2.8129.b167-unix.tar.gz
Par défaut, cela créera le répertoire "Mirth Connect" sous votre répertoire actuel.
Pour mieux gérer cela, déplacez-le dans le répertoire /opt, et supprimez également "l'espace" dans le nom, et mettez tout en minuscules, ce qui est plus facile à gérer dans l'environnement Linux.
Dans cet exemple, nous allons renommer "Mirth Connect" en "mirthconnect", et en même temps le déplacer vers le répertoire /opt comme indiqué ci-dessous.
mv Mirth\ Connect/ /opt/mirthconnect
Remarque :Si vous souhaitez l'installer à partir d'un fichier RPM, procédez comme suit :
cd ~ wget http://downloads.mirthcorp.com/connect/3.4.2.8129.b167/mirthconnect-3.4.2.8129.b167-linux.rpm
Installez le fichier RPM mirthconnect à l'aide de la commande rpm comme indiqué ci-dessous :
rpm -ivh mirthconnect-3.4.2.8129.b167-linux.rpm
Étape 5 :Modifier les fichiers de configuration de MirthConnect
Le fichier de propriétés principal de mirthconnect est mirth.properties situé sous le répertoire /opt/mirthconnect/conf.
vi /opt/mirthconnect/conf/mirth.properties
Dans ce fichier, modifiez les paramètres suivants :
http.port = 8080 https.port = 8443 database = mysql database.url = jdbc:mysql://localhost:3306/thegeekstuff database.username = thegeekstuff database.password = DBSecretPwd!
Dans ce qui précède :
- http.port – 8080 est le port HTTP par défaut de mirthconnect. Vous pouvez modifier cette valeur pour qu'elle corresponde à votre environnement.
- https.port – 8443 est le port HTTP par défaut de mirthconnect. Vous pouvez modifier cette valeur pour qu'elle corresponde à votre environnement.
- base de données - Par défaut, cela indiquera derby. Remplacez cette valeur par mysql comme indiqué ci-dessus.
- database.url – Puisque nous utilisons la base de données MySQL, définissez ce database.url sur la valeur indiquée ci-dessus. Par défaut, cela pointera vers la base de données Derby par défaut. Modifiez cette valeur. Assurez-vous qu'à la fin de l'URL, il y a le nom de la base de données mysql que vous avez créée précédemment. Si vous copiez/collez cette valeur à partir des lignes de commentaire du fichier de configuration, il y aura mirthdb ici. Vous devriez le remplacer par votre nom de base de données.
- database.username - Définissez ceci sur l'utilisateur mysql que nous avons créé précédemment.
- database.password – Définissez cette valeur sur le mot de passe correspondant à votre nom d'utilisateur mysql.
Étape 6 :Démarrer MirthConnect
Maintenant, démarrez mirthconnect en tant que service à l'aide de la commande mcservice.
# /opt/mirthconnect/mcservice start Starting mcservice # /opt/mirthconnect/mcservice status The daemon is running.
Vous pouvez également faire un ps et vérifier le processus "mcservice" qui s'exécute en arrière-plan, comme indiqué ci-dessous.
# ps -ef | grep mcservice root 26665 1 0 07:41 pts/2 00:01:57 /usr/bin/java -Dinstall4j.jvmDir=/usr -Dexe4j.moduleName=/opt/mirthconnect/mcservice -Dinstall4j.launcherId=144 -Dinstall4j.swt=false -server -Xmx256m -Djava.awt.headless=true -Di4j.vmov=true -Di4j.vmov=true -Di4j.vpt=true -classpath /opt/mirthconnect/.install4j/i4jruntime.jar:/opt/mirthconnect/mirth-server-launcher.jar com.install4j.runtime.launcher.Launcher start com.mirth.connect.server.launcher.MirthLauncher false false true true false true true 0 0 20 20 Arial 0,0,0 8 500 version 3.4.2.8129.b167 20 40 Arial 0,0,0 8 500 -1
Remarque :Lorsque vous démarrez mirthconnect pour la première fois, il se connecte à la base de données MySQL et crée toutes les tables requises.
Maintenant, si vous vous connectez à mysql, vous verrez qu'il a créé 13 nouvelles tables nécessaires au bon fonctionnement de mirthconnect.
MariaDB [thegeekstuff]> show tables; +-----------------------+ | Tables_in_thegeekstuff| +-----------------------+ | ALERT | | CHANNEL | | CHANNEL_GROUP | | CODE_TEMPLATE | | CODE_TEMPLATE_LIBRARY | | CONFIGURATION | | D_CHANNELS | | EVENT | | PERSON | | PERSON_PASSWORD | | PERSON_PREFERENCE | | SCHEMA_INFO | | SCRIPT | +-----------------------+ 13 rows in set (0.00 sec)
Étape 7 :Ajouter Mirthconnect à Systemd
Si vous utilisez CentOS 7 (ou RedHat), vous pouvez ajouter mirthconnect au démarrage de systemd.
Pour cela, créez le fichier mirthconnect.service suivant
# vi /usr/lib/systemd/system/mirthconnect.service [Unit] Description=MirthConnect After=network.target [Service] Type=forking User=root Group=root ExecStart=/opt/mirthconnect/mcservice start ExecStop=/opt/mirthconnect/mcservice stop ExecRestart=/opt/mirthconnect/mcservice restart TimeoutSec=60 [Install] WantedBy=multi-user.target
Remarque :Si vous avez installé mirthconnect en tant qu'utilisateur différent de root, modifiez l'utilisateur et le groupe dans le fichier ci-dessus en conséquence.
Après cela, vous pouvez utiliser systemctl pour démarrer et arrêter mirthconnect comme indiqué ci-dessous.
systemctl start mirthconnect systemctl stop mirthconnect
Pour le faire démarrer automatiquement lorsque le serveur est redémarré, activez ce serveur systemd pour le démarrage comme indiqué ci-dessous.
systemctl enable mirthconnect
Étape 8 :Connectez-vous à l'administrateur MirthConnect
Vous pouvez utiliser l'URL HTTP ou HTTPS suivante :
- http://{votre-adresse-ip}:8080
- https://{votre-adresse-ip}:8443
L'interface utilisateur de Mirth Connect proposera les deux options suivantes :
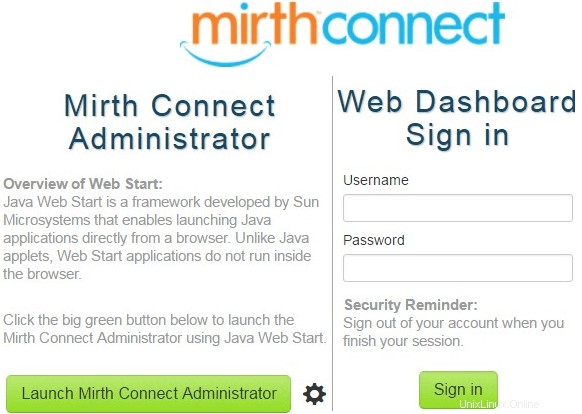
- MirthConnect Administartor - Cela lancera l'interface utilisateur de l'administrateur à l'aide de java webstart.
- Connexion au tableau de bord Web :si vous avez lancé l'URL avec http, le bouton "Accéder au site sécurisé" s'affichera. Cliquez dessus pour utiliser simplement mirthconnect depuis le navigateur. Si vous utilisez l'URL HTTPS, cela affichera la zone de texte du nom d'utilisateur et du mot de passe ici.
Le nom d'utilisateur et le mot de passe par défaut de mirthconnect sont admin/admin.
Voici la capture d'écran du tableau de bord Web Mirth Connect :
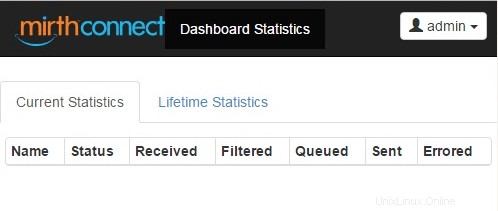
Lorsque vous cliquez sur le bouton de démarrage Web "Lancer l'administrateur mirthconnect", cela téléchargera un fichier appelé "webstart.jnlp" sur votre système. Double-cliquez dessus pour lancer le webstart.
La première fois, cela lancera une boîte de dialogue disant "Vérification de l'application". Cela montrera également quel mirthconnect il démarre en affichant l'URL complète de l'emplacement mirthconnect qu'il lance.
Ensuite, Java affichera un message d'avertissement et vous demandera "Voulez-vous exécuter cette application". Cliquez sur "Exécuter". Cela affichera enfin la boîte de connexion mirthconnect suivante. La colonne du serveur sera par défaut remplie avec l'URL correcte. Si vous ne voyez pas les valeurs appropriées ici, entrez ceci :https://{your-ip-address}:8443
Saisissez le nom d'utilisateur et le mot de passe. Lorsque vous le faites pour la première fois, le nom d'utilisateur et le mot de passe sont admin.
La première fois que vous vous connectez, cela vous obligera à changer le mot de passe administrateur.
Enfin, cela affichera le tableau de bord de l'administrateur Mirthconnect comme indiqué ci-dessous, à partir de là, vous pouvez gérer le mirthconnect en créant et en gérant des canaux.
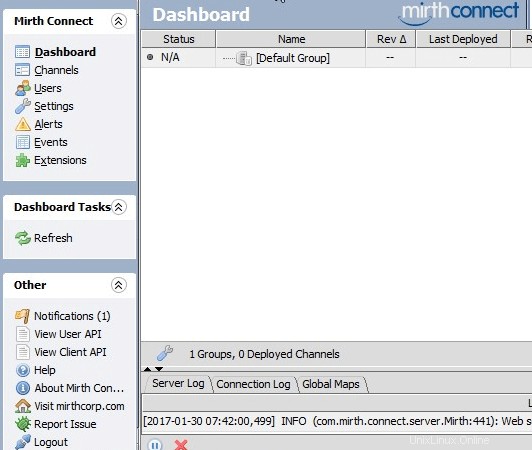
Résoudre les problèmes de démarrage de Mirth Connect
Si mirthconect ne démarre pas correctement, vérifiez les fichiers journaux mirth suivants pour tout problème.
tail -100 /opt/mirthconnect/logs/mirth.log
De plus, à des fins de débogage, vous souhaiterez peut-être désactiver temporairement firewalld et selinux pour vous assurer qu'ils ne bloquent pas mirthconnect pour une raison quelconque.
Pour arrêter le pare-feu, procédez comme suit :
systemctl stop firewalld
Désactivez temporairement SELinux comme indiqué ci-dessous :
setenforce 0
Après cela, redémarrez le mirthconnect et voyez s'il démarre correctement.
Structure du répertoire Mirth Connect
Par défaut, sous le répertoire d'installation de /opt/mirthconnect, vous verrez les répertoires suivants :
- conf – Tous les fichiers de configuration de mirthconnect seront ici
- webapps - Il s'agit du répertoire exposé par le serveur Web mirthconnect pour héberger les applications Web
- server-lib – Tous les fichiers de la bibliothèque du serveur mirthconnect seront ici
- public_html - Répertoire exposé par le serveur Web mirthconnect pour héberger les fichiers html
- manager-lib – Ce répertoire contiendra toutes les bibliothèques utilisées par Mirthconnect Server Manager
- extensions - Toutes les bibliothèques et métadonnées utilisées par vos plug-ins et connecteurs seront ici
- docs – Répertoire de documents
- custom-lib – Dans ce répertoire, comme son nom l'indique, vous pouvez placer tous vos fichiers de bibliothèque personnalisés. Ces bibliothèques seront chargées sur le serveur mirthconnect lors du démarrage.
- cli-lib - Les bibliothèques de l'interface de ligne de commande Mirthconnect seront dans ce répertoire
- client-lib - Cela aura les bibliothèques de l'administrateur mirthconnect
Outre le répertoire ci-dessus, vous verrez également les fichiers suivants :
- mcservice.vmoptions et mcserver.vmoptions – Paramètres de mémoire Java pour Mirthconnect
- mcservice - Utilisé pour démarrer, arrêter et afficher l'état de Mirth Connect Service Deamon
- mcserver - Si vous n'utilisez pas l'option de service, utilisez-la pour démarrer Mirth Connect en mode non-service.
- mcmanager – Ceci est le gestionnaire de serveur mirthconnect
- mccommand – utilitaire de ligne de commande Mirthconnect
- mirth-server-launcher.jar, mirth-manager-launcher.jar, mirth-cli-launcher.jar - Fichiers Jar utilisés respectivement par le serveur, le gestionnaire et le cli de mirth connect