La plupart des dongles USB actuellement sur le marché sont livrés avec les pilotes et l'application permettant de les utiliser de manière gérée. La configuration de cette application est stockée dans sa mémoire intégrée. Pour le système Windows, il s'exécute automatiquement et vous invite à installer la configuration dès que vous branchez votre clé USB. Mais ce n'est pas le cas pour le système Linux.
Ce didacticiel explique deux solutions pour configurer des modems USB haut débit sur votre système Linux.
Aux États-Unis, Verizon (4G LTE USB Modem 551), AT&T (USB Force 4G - Aircard), Virgin (U600 Clé USB prépayée 3G/4G), et peu d'autres offrent un dongle de modem USB haut débit.
En outre, Huawei couvre le marché indien avec les principaux FAI comme airtel, TATA, Vodafone, tandis qu'EVDO couvre le marché chinois.
Solution 1 :Créer une nouvelle connexion
Dans les systèmes Ubuntu, des pilotes pour presque tous les types de modem USB sont présents. Il vous suffit de créer une nouvelle "connexion haut débit mobile" en suivant les étapes ci-dessous :
Étape 1 :
Branchez le connecteur réseau USB au système et recherchez la « nouvelle connexion haut débit mobile » dans le coin supérieur droit, sous l'élément avec l'icône de réseau. Dans la dernière version d'Ubuntu (à partir de 12.04), vous trouverez l'option "Modifier les connexions".
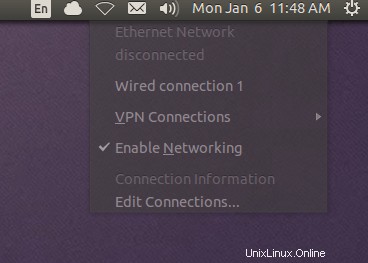
Étape 2 :
Sélectionnez pour la "nouvelle connexion haut débit mobile" ou "Modifier les connexions" (dans les versions plus récentes). Maintenant, cliquez sur "Ajouter" une nouvelle connexion et sélectionnez "haut débit mobile" dans les options.
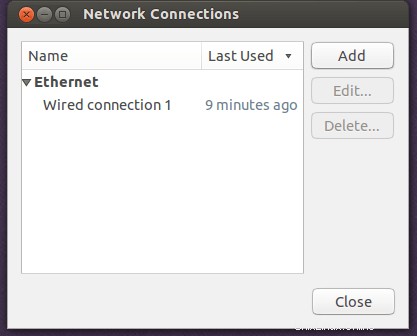
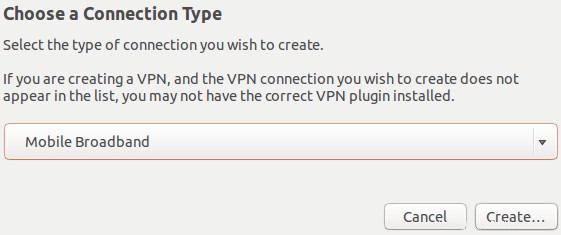
Étape 3 :
Sélectionnez l'appareil détecté et sélectionnez le « pays et la région » et continuez. Il vous montrera la liste des fournisseurs selon le pays que vous avez sélectionné. Maintenant, ici, vous pouvez sélectionner le fournisseur de connexion Internet.
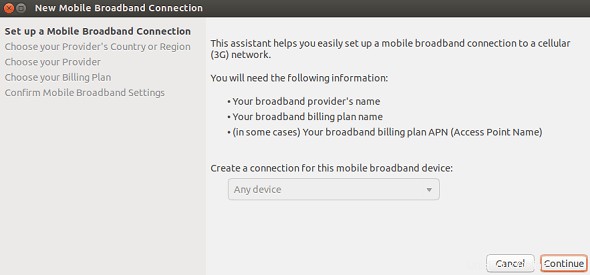
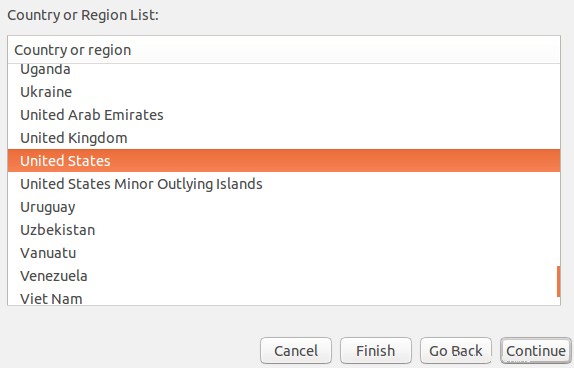
Étape 4 :
Sélectionnez votre fournisseur dans les options disponibles et continuez. Si le fournisseur n'est pas présent dans la liste, entrez-le manuellement comme vous le souhaitez et continuez. Sur l'écran suivant, vous pouvez sélectionner votre plan si vous avez sélectionné votre fournisseur. Selon votre plan, l'APN sera automatiquement défini.
Si vous effectuez une configuration manuelle du fournisseur, entrez le numéro comme * 99 #, donnez l'APN approprié et laissez le nom d'utilisateur et le champ de mot de passe vides.
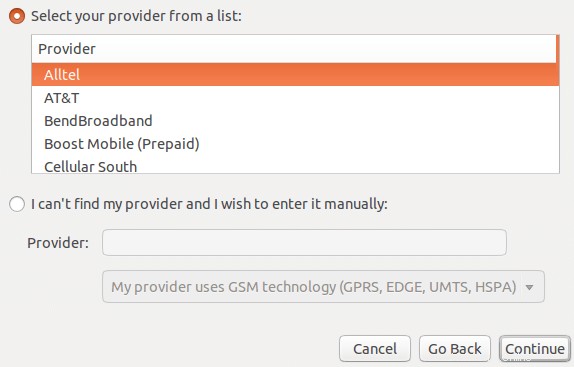
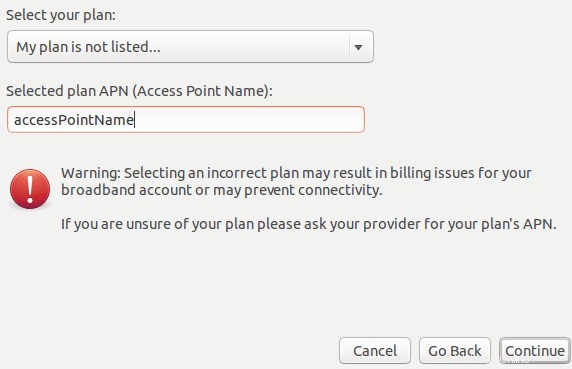
Étape 5 :
Enregistrez votre connexion et continuez.
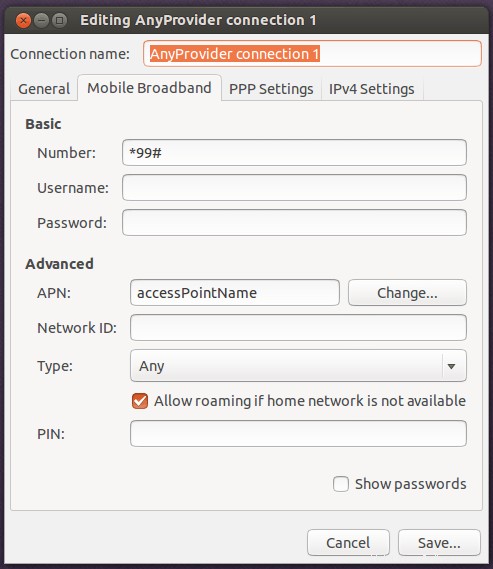
Étape 6 :
Vous verrez maintenant la connexion nouvellement créée disponible dans le coin supérieur droit, sous l'élément avec l'icône de réseau, que vous pouvez utiliser pour connecter le dongle. Vous êtes maintenant connecté avec succès au Web.
Solution 2 :Exécuter le script shell du fournisseur
Pour toutes les saveurs Linux en général, la plupart des fournisseurs de clés USB ont la configuration pour cela sous la forme d'un fichier ".sh", qui est essentiellement un fichier de script shell. Il peut être exécuté dans le terminal Linux à l'aide de la commande sh. Suivez les étapes ci-dessous pour l'installer :
Étape 1 :
Recherchez le fichier ".sh" dans la mémoire intégrée de l'appareil. Par exemple, dans le dongle usb airtel 3g, vous le trouverez dans le dossier nommé "Linux". S'il n'y a pas de fichier de ce type, nous ne pouvons pas continuer.
Étape 2 :
Il est fort probable que ce ".sh" appelle d'autres fichiers dans le même dossier. Ce sera donc une bonne approche de copier le dossier complet dans votre système.
Étape 3 :
Pour vous assurer que les fichiers disposent de toutes les autorisations, modifiez l'autorisation du dossier dans votre système local en 777 à l'aide de la commande "chmod".
Dans le système Ubuntu, utilisez la commande suivante pour modifier l'autorisation :
sudo chmod -R 777 /path/to/the/setup/folder
Dans d'autres systèmes, vous pouvez vous connecter en tant qu'utilisateur administrateur au terminal et utiliser la commande suivante :
chmod -R 777 path/to/the/setup/folder
Étape 4 :
Entrez maintenant dans le dossier et exécutez le fichier ".sh" qui s'y trouve en tant que super utilisateur ou avec des privilèges d'administrateur. Utilisez la commande suivante pour ce faire :
Dans les systèmes Ubuntu :
sudo sh filename.sh
Dans d'autres systèmes, connectez-vous en tant qu'utilisateur administrateur dans le terminal et faites :
sh filename.sh
Étape 5 :
L'application est maintenant installée avec succès sur votre système Linux que vous pouvez utiliser pour vous connecter au Web d'une manière bien gérée que la solution précédente. Il est bien géré dans le sens où vous pouvez suivre votre utilisation des données, utiliser l'interface du numéroteur téléphonique, modifier les paramètres de connexion et bien d'autres.