 htop est comme top, mais sous stéroïdes.
htop est comme top, mais sous stéroïdes.
Une fois que vous serez habitué à htop, vous ne reviendrez plus jamais en haut.
htop est un visualiseur de processus basé sur ncurses.
Vous pouvez interagir avec le htop en utilisant la souris. Vous pouvez faire défiler verticalement pour afficher la liste complète des processus et faire défiler horizontalement pour afficher la ligne de commande complète du processus.
Cet article explique 15 exemples essentiels de commandes htop.
Installer Htop
La commande top est disponible sur tous les systèmes Linux par défaut.
Pour utiliser htop, vous devez d'abord l'installer. Accédez à la page de téléchargement de htop, téléchargez les fichiers binaires correspondant à votre distribution Linux et installez-les.
Si vous préférez installer htop à partir de la source, téléchargez le code source et procédez comme suit. Cela installera htop sous /usr/local/bin.
tar xvfz htop-0.9.tar.gz cd htop-0.9 ./configure make make install
1. Sortie htop
La sortie htop se compose de trois sections 1) en-tête 2) corps et 3) pied de page.
L'en-tête affiche les trois barres suivantes et quelques informations vitales sur le système. Vous pouvez modifier n'importe lequel d'entre eux à partir du menu de configuration de htop.
- Utilisation CPU :affiche le % utilisé dans le texte à la fin de la barre. La barre elle-même affichera différentes couleurs. Faible priorité en bleu, normal en vert, noyau en rouge.
- Utilisation de la mémoire
- Utilisation de l'échange
Le corps affiche la liste des processus triés par % d'utilisation du CPU. Utilisez les touches fléchées, la page vers le haut, la touche vers le bas pour faire défiler les processus.
Le pied de page affiche les commandes du menu htop.
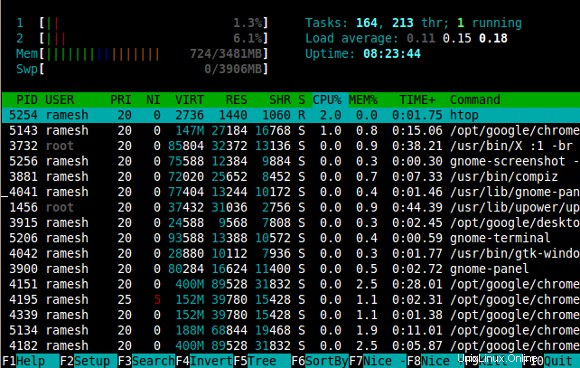
2. Afficher les moyennes du processeur dans l'en-tête
htop affiche par défaut une barre distincte pour chaque CPU (ou cœur) de votre système. Sur un système multicœur, la liste des barres CPU individuelles peut être une distraction. Au lieu de plusieurs barres, vous pouvez afficher une seule barre pour l'utilisation moyenne du processeur.
Appuyez sur F2 (ou S) pour le menu de configuration -> Sélectionnez « Mètres » dans la configuration -> Utilisez la flèche droite pour accéder à la colonne « Compteurs disponibles » -> Utilisez la flèche vers le bas pour sélectionner « Moyenne CPU » -> Appuyez sur « F5 », ce qui ajoutez "Moyenne CPU" à la liste sous les "Colonnes de gauche".
Maintenant, utilisez la flèche gauche pour aller dans "Colonnes de gauche" -> sélectionnez "Tous les processeurs" -> Appuyez sur F9 pour le supprimer des "Colonnes de gauche" -> Utilisez la flèche vers le bas, sélectionnez "CPU" -> Appuyez sur "F7" pour déplacer vers le haut -> Appuyez pour sortir du menu de configuration.
Cela n'affichera que la moyenne du processeur dans la barre, comme indiqué ci-dessous, au lieu d'afficher tous les cœurs individuels.

3. Afficher les processus triés par n'importe quelle colonne de sortie htop - Appuyez sur F6 ou>
Par défaut, la commande htop affiche les processus triés par utilisation du processeur. Appuyez sur F6 (ou>), ce qui affichera les noms des colonnes, sélectionnez l'une des colonnes et appuyez sur Entrée.
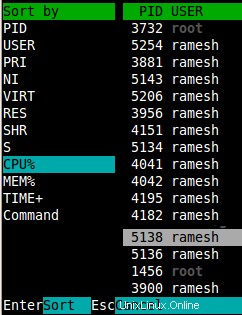
Remarque :Au lieu de trier les colonnes en allant dans le menu de tri, vous pouvez également appuyer sur la touche de tri "P" pour trier par CPU%, "M" pour trier par MEM% ou "T" pour trier par TIME%.
4. Tuer un processus sans quitter htop - Appuyez sur F9 ou k
Pour tuer un processus, sélectionnez le processus qui doit être tué dans la liste et appuyez sur F9 (ou k), ce qui affichera le menu "Envoyer un signal" qui répertorie tous les signaux disponibles que vous pouvez envoyer à la commande.
Si vous voulez faire "kill -9" sur le processus sélectionné, sélectionnez "SIGKILL" dans ce menu et appuyez sur Entrée.
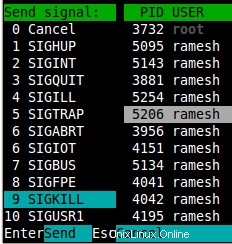
5. Renice un processus Unix sans quitter hTop - Appuyez sur F7 ou F8
Sélectionnez le processus qui doit être amélioré dans la liste et appuyez sur F7, ce qui réduira la valeur agréable du processus, appuyez sur F8, ce qui augmentera la valeur agréable du processus d'un. Si vous appuyez trois fois sur F8, cela définit la valeur agréable du processus sur 3.
6. Afficher uniquement les processus d'un seul utilisateur - Appuyez sur u
Appuyez sur u, ce qui affichera le menu "Afficher les processus de" et listera tous les utilisateurs qui ont des processus en cours d'exécution. Sélectionnez un utilisateur dans cette liste et appuyez sur Entrée, ce qui n'affichera que les processus appartenant à cet utilisateur particulier.
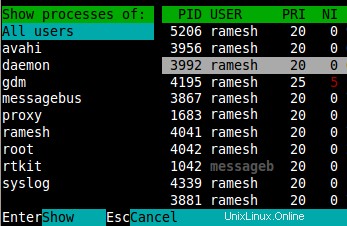
Remarque :Vous pouvez également faire "htop -u ramesh" à partir de la ligne de commande, ce qui lancera htop et n'affichera que les processus appartenant à l'utilisateur ramesh.
7. Afficher les processus dans l'arborescence - Appuyez sur F5 ou t
L'arborescence est extrêmement utile pour identifier les dépendances d'un processus. Appuyez sur F5 (ou t), ce qui affichera tous les processus associés dans une arborescence, comme indiqué ci-dessous.
Remarque :Dans une arborescence, vous pouvez réduire (ou développer) de manière sélective une arborescence de processus spécifique en appuyant sur la touche "+" ou "-".
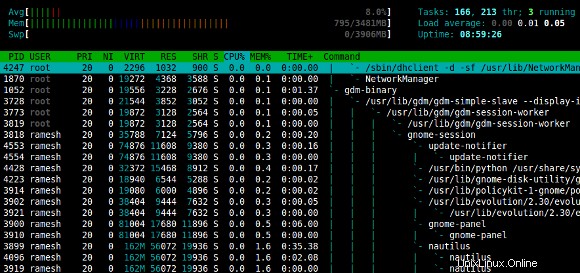
8. Modifier l'intervalle d'actualisation de la sortie
Pour modifier l'intervalle d'actualisation de la sortie htop, utilisez l'option de ligne de commande -d. "htop-dx". Où x est référé en dixièmes de secondes.
htop -d 10
9. Menu de configuration Htop – Appuyez sur F2 ou S
Voici les 4 éléments de menu de haut niveau disponibles dans la configuration de htop.
- Mètres – Modifier le comportement de la barre de compteur dans l'en-tête
- Options d'affichage :personnalisez certaines des options d'affichage htop
- Couleurs :choisissez un thème de couleur pour la sortie htop
- Colonnes - Ceci est extrêmement utile lorsque vous déboguez un problème. Choisissez quelle colonne doit être affichée pour les processus dans la sortie htop. Cela a plus de 60 colonnes parmi lesquelles vous pouvez choisir.
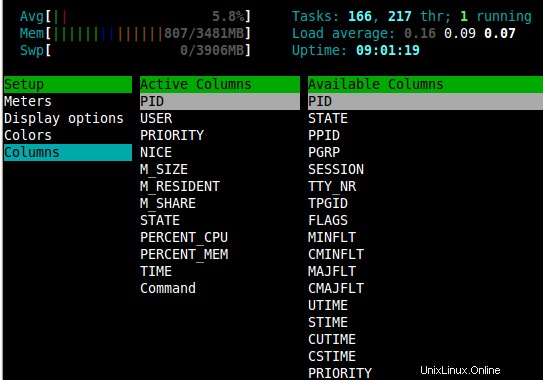
10. Suivre un processus à partir de htop - Appuyez sur s
Vous pouvez attacher le processus sélectionné à strace en appuyant sur s. Cela affichera la mise à jour en direct de la sortie strace affichant les appels système invoqués par le processus sélectionné, comme indiqué ci-dessous.
11. Afficher lsof Output dans htop – Appuyez sur l
Sélectionnez un processus dans la sortie htop et appuyez sur l, ce qui affichera tous les fichiers ouverts par le processus sélectionné. Ceci utilise lsof.
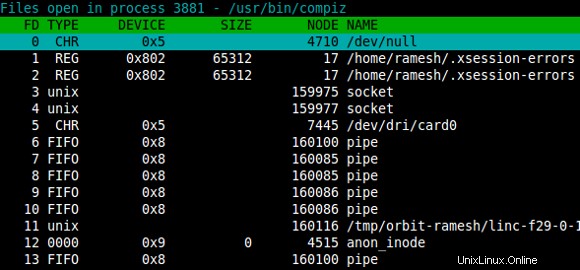
12. Faites défiler la liste des processus horizontalement et verticalement
Contrairement à top, dans htop, vous pouvez faire défiler la liste des processus à la fois horizontalement et verticalement. Sélectionnez un processus et appuyez sur la touche fléchée vers le bas qui fera défiler la liste verticalement et vous montrera plus de processus dans la liste. Vous pouvez également appuyer sur la touche "Page Up" ou "Page Down" pour faire défiler la liste des processus.
Sélectionnez un processus et appuyez sur la touche fléchée droite qui fera défiler verticalement pour afficher la ligne de commande complète du processus.
13. Suivre un processus dans la sortie htop - Appuyez sur F
Sélectionnez un processus et appuyez sur F, qui suivra le processus. Étant donné que la sortie htop est triée en fonction d'une colonne (par défaut %CPU), un processus continuera à changer sa position dans la liste.
Suivre un processus dans la sortie htop est utile lorsque vous surveillez un processus particulier.
14. Tuez plusieurs processus à l'aide de Tag - Appuyez sur Espace et F9
Vous pouvez regrouper plusieurs processus en les étiquetant. Sélectionnez un processus et appuyez sur "Barre d'espacement", ce qui marquera le processus sélectionné. Une fois qu'un processus est étiqueté, la couleur de cette ligne changera indiquant qu'il est étiqueté. Faites défiler la liste et étiquetez plusieurs processus, puis appuyez sur F9, ce qui affichera le menu kill, à partir duquel vous pourrez tuer tous les processus étiquetés.
Remarque :Pour supprimer la balise d'un processus spécifique, mettez ce processus en surbrillance et appuyez à nouveau sur la barre d'espace. Pour désétiqueter tous les processus, appuyez sur U.
15. Utiliser les touches de caractères de raccourci (au lieu des touches de fonction)
Le pied de page htop affiche uniquement les touches de fonction pour appeler les éléments de menu. Je trouve plus facile de mémoriser les touches de caractères (au lieu des touches de fonction). De plus, si vous utilisez le gestionnaire de connexions putty (ou un autre client ssh), où les touches de fonction sont mappées à d'autres fonctionnalités, vous devez utiliser les touches de caractères suivantes pour interagir avec htop.