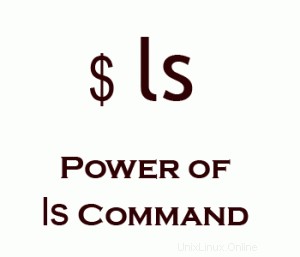 ls – Les utilisateurs Unix et les administrateurs système ne peuvent pas vivre sans cette commande à deux lettres. Que vous l'utilisiez 10 ou 100 fois par jour, connaître la puissance de la commande ls peut rendre votre parcours en ligne de commande agréable.
ls – Les utilisateurs Unix et les administrateurs système ne peuvent pas vivre sans cette commande à deux lettres. Que vous l'utilisiez 10 ou 100 fois par jour, connaître la puissance de la commande ls peut rendre votre parcours en ligne de commande agréable.
Dans cet article, passons en revue 15 exemples pratiques de la puissante commande ls.
1. Ouvrir le dernier fichier modifié à l'aide de ls -t
Pour ouvrir le dernier fichier édité dans le répertoire actuel, utilisez la combinaison des commandes ls, head et vi comme indiqué ci-dessous.
ls -t trie le fichier par heure de modification, en affichant le dernier fichier modifié en premier. tête -1 récupère ce premier fichier.
$ vi first-long-file.txt $ vi second-long-file.txt $ vi `ls -t | head -1` [Note: This will open the last file you edited (i.e second-long-file.txt)]
2. Afficher un fichier par ligne en utilisant ls -1
Pour afficher une seule entrée par ligne, utilisez l'option -1 comme indiqué ci-dessous.
$ ls -1 bin boot cdrom dev etc home initrd initrd.img lib
3. Afficher toutes les informations sur les fichiers/répertoires à l'aide de ls -l
Pour afficher des informations de longue liste sur le fichier/répertoire.
$ ls -l -rw-r----- 1 ramesh team-dev 9275204 Jun 13 15:27 mthesaur.txt.gz
- 1er caractère – Type de fichier : Le premier caractère spécifie le type de fichier.
Dans l'exemple ci-dessus, le trait d'union (-) dans le 1er caractère indique qu'il s'agit d'un fichier normal. Voici les options de type de fichier possibles dans le 1er caractère de la sortie ls -l.- Explication du champ
- – fichier normal
- d répertoire
- fichier de socket
- le fichier de liens
- Champ 1 – Autorisations de fichier : Les 9 caractères suivants spécifient l'autorisation des fichiers. Chaque 3 caractères fait référence aux autorisations de lecture, d'écriture et d'exécution pour l'utilisateur, le groupe et le monde. Dans cet exemple, -rw-r—– indique une autorisation de lecture-écriture pour l'utilisateur, une autorisation de lecture pour le groupe et aucune autorisation pour les autres.
- Champ 2 – Nombre de liens : Le deuxième champ spécifie le nombre de liens pour ce fichier. Dans cet exemple, 1 indique un seul lien vers ce fichier.
- Champ 3 – Propriétaire : Le troisième champ spécifie le propriétaire du fichier. Dans cet exemple, ce fichier appartient au nom d'utilisateur "ramesh".
- Champ 4 – Groupe : Le quatrième champ spécifie le groupe du fichier. Dans cet exemple, ce fichier appartient au groupe "team-dev".
- Champ 5 – Taille : Le cinquième champ spécifie la taille du fichier. Dans cet exemple, "9275204" indique la taille du fichier.
- Champ 6 – Date et heure de la dernière modification : Le sixième champ précise la date et l'heure de la dernière modification du fichier. Dans cet exemple, "Jun 13 15:27" spécifie l'heure de la dernière modification du fichier.
- Champ 7 – Nom du fichier : Le dernier champ est le nom du fichier. Dans cet exemple, le nom du fichier est mthesaur.txt.gz.
4. Afficher la taille du fichier dans un format lisible par l'homme à l'aide de ls -lh
Utilisez ls -lh (h signifie forme lisible par l'homme), pour afficher la taille du fichier dans un format facile à lire. c'est-à-dire M pour MB, K pour KB, G pour GB.
$ ls -l -rw-r----- 1 ramesh team-dev 9275204 Jun 12 15:27 arch-linux.txt.gz* $ ls -lh -rw-r----- 1 ramesh team-dev 8.9M Jun 12 15:27 arch-linux.txt.gz
5. Afficher les informations du répertoire à l'aide de ls -ld
Lorsque vous utilisez "ls -l", vous obtiendrez les détails du contenu des répertoires. Mais si vous voulez les détails du répertoire, vous pouvez utiliser l'option -d as., Par exemple, si vous utilisez ls -l /etc affichera tous les fichiers sous le répertoire etc. Mais, si vous souhaitez afficher les informations sur le répertoire /etc/, utilisez l'option -ld comme indiqué ci-dessous.
$ ls -l /etc total 3344 -rw-r--r-- 1 root root 15276 Oct 5 2004 a2ps.cfg -rw-r--r-- 1 root root 2562 Oct 5 2004 a2ps-site.cfg drwxr-xr-x 4 root root 4096 Feb 2 2007 acpi -rw-r--r-- 1 root root 48 Feb 8 2008 adjtime drwxr-xr-x 4 root root 4096 Feb 2 2007 alchemist $ ls -ld /etc drwxr-xr-x 21 root root 4096 Jun 15 07:02 /etc
6. Trier les fichiers en fonction de l'heure de la dernière modification à l'aide de ls -lt
Pour trier les noms de fichiers affichés dans l'ordre de l'heure de la dernière modification, utilisez l'option -t. Vous trouverez pratique de l'utiliser en combinaison avec l'option -l.
$ ls -lt total 76 drwxrwxrwt 14 root root 4096 Jun 22 07:36 tmp drwxr-xr-x 121 root root 4096 Jun 22 07:05 etc drwxr-xr-x 13 root root 13780 Jun 22 07:04 dev drwxr-xr-x 13 root root 4096 Jun 20 23:12 root drwxr-xr-x 12 root root 4096 Jun 18 08:31 home drwxr-xr-x 2 root root 4096 May 17 21:21 sbin lrwxrwxrwx 1 root root 11 May 17 20:29 cdrom -> media/cdrom drwx------ 2 root root 16384 May 17 20:29 lost+found drwxr-xr-x 15 root root 4096 Jul 2 2008 var
7. Trier les fichiers en fonction de l'heure de la dernière modification (dans l'ordre inverse) à l'aide de ls -ltr
Pour trier les noms de fichiers dans l'heure de la dernière modification dans l'ordre inverse. Cela affichera le dernier fichier édité dans la dernière ligne, ce qui sera pratique lorsque la liste dépasse une page. C'est mon utilisation par défaut de ls. Chaque fois que je fais ls, j'utilise toujours ls -ltr car je trouve cela très pratique.
$ ls -ltr total 76 drwxr-xr-x 15 root root 4096 Jul 2 2008 var drwx------ 2 root root 16384 May 17 20:29 lost+found lrwxrwxrwx 1 root root 11 May 17 20:29 cdrom -> media/cdrom drwxr-xr-x 2 root root 4096 May 17 21:21 sbin drwxr-xr-x 12 root root 4096 Jun 18 08:31 home drwxr-xr-x 13 root root 4096 Jun 20 23:12 root drwxr-xr-x 13 root root 13780 Jun 22 07:04 dev drwxr-xr-x 121 root root 4096 Jun 22 07:05 etc drwxrwxrwt 14 root root 4096 Jun 22 07:36 tmp
8. Afficher les fichiers cachés à l'aide de ls -a (ou) ls -A
Pour afficher tous les fichiers cachés dans le répertoire, utilisez l'option "-a". Les fichiers cachés sous Unix commencent par '.' dans leur nom de fichier.
$ ls -a [rnatarajan@asp-dev ~]$ ls -a . Debian-Info.txt .. CentOS-Info.txt .bash_history Fedora-Info.txt .bash_logout .lftp .bash_profile libiconv-1.11.tar.tar .bashrc libssh2-0.12-1.2.el4.rf.i386.rpm
Il affichera tous les fichiers, y compris le '.' (répertoire actuel) et '..' (répertoire parent). Pour afficher les fichiers cachés, mais pas les '.' (répertoire courant) et '..' (répertoire parent), utilisez l'option -A.
$ ls -A Debian-Info.txt Fedora-Info.txt CentOS-Info.txt Red-Hat-Info.txt .bash_history SUSE-Info.txt .bash_logout .lftp .bash_profile libiconv-1.11.tar.tar .bashrc libssh2-0.12-1.2.el4.rf.i386.rpm [Note: . and .. are not displayed here]
9. Afficher les fichiers de manière récursive à l'aide de ls -R
$ ls /etc/sysconfig/networking devices profiles $ ls -R /etc/sysconfig/networking /etc/sysconfig/networking: devices profiles /etc/sysconfig/networking/devices: /etc/sysconfig/networking/profiles: default /etc/sysconfig/networking/profiles/default:
Pour afficher tous les fichiers de manière récursive, utilisez l'option -R. Lorsque vous faites cela à partir de /, tous les fichiers non masqués de l'ensemble du système de fichiers sont affichés de manière récursive.
10. Afficher le numéro d'inode du fichier à l'aide de ls -i
Parfois, vous voudrez peut-être connaître le numéro unique d'un fichier pour la maintenance interne. Utilisez l'option -i comme indiqué ci-dessous pour afficher un seul numéro. En utilisant le numéro d'inode, vous pouvez supprimer les fichiers dont le nom contient des caractères spéciaux, comme expliqué dans l'exemple n° 6 de l'article sur la commande de recherche.
$ ls -i /etc/xinetd.d/ 279694 chargen 279724 cups-lpd 279697 daytime-udp 279695 chargen-udp 279696 daytime 279698 echo
11. Masquer les caractères de contrôle à l'aide de ls -q
Pour imprimer un point d'interrogation au lieu des caractères de contrôle non graphiques, utilisez l'option -q.
ls -q
12. Afficher l'UID et le GID du fichier à l'aide de ls -n
Répertorie la sortie comme -l, mais affiche l'uid et le gid au format numérique au lieu de noms.
$ ls -l ~/.bash_profile -rw-r--r-- 1 ramesh ramesh 909 Feb 8 11:48 /home/ramesh/.bash_profile $ ls -n ~/.bash_profile -rw-r--r-- 1 511 511 909 Feb 8 11:48 /home/ramesh/.bash_profile [Note: This display 511 for uid and 511 for gid]
13. Classification visuelle des fichiers avec des caractères spéciaux à l'aide de ls -F
Au lieu de faire le 'ls -l' puis de vérifier le premier caractère pour déterminer le type de fichier. Vous pouvez utiliser -F qui classe le fichier avec différents caractères spéciaux pour différents types de fichiers.
$ ls -F Desktop/ Documents/ Ubuntu-App@ firstfile Music/ Public/ Templates/
Ainsi, dans la sortie ci-dessus,
- / – répertoire.
- rien - fichier normal.
- @ – fichier de lien.
- * – Fichier exécutable
14. Classification visuelle des fichiers avec des couleurs à l'aide de ls -F
Reconnaître le type de fichier par la couleur dans laquelle il est affiché est un autre type de classification de fichier. Dans les répertoires de sortie ci-dessus s'affichent en bleu, les liens symboliques s'affichent en vert et les fichiers ordinaires s'affichent dans la couleur par défaut.
$ ls --color=auto Desktop Documents Examples firstfile Music Pictures Public Templates Videos
15. Alias de commande ls utiles
Vous pouvez prendre certaines options ls requises ci-dessus et en faire des alias. Nous suggérons ce qui suit.
- Listez longuement le fichier avec sa taille sous une forme compréhensible par l'homme.
alias ll="ls -lh"
- Classer le type de fichier en ajoutant des caractères spéciaux.
alias lv="ls -F"
- Classer le type de fichier par couleur et caractère spécial.
alias ls="ls -F --color=auto"
Des articles Linux géniaux
Voici quelques exemples impressionnants de 15 articles qui pourraient vous être utiles.
- Maîtrisez le Grep ! – 15 exemples pratiques de commandes Grep
- Linux Crontab :15 exemples de tâches Cron impressionnants
- Maman, je l'ai trouvé ! - 15 exemples pratiques de commande de recherche Linux
- 15 exemples pour maîtriser l'historique de la ligne de commande Linux