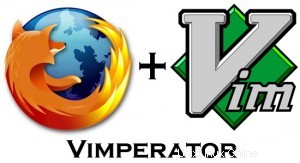
Cet article fait partie des trucs et astuces Vi / Vim en cours. Firefox est le meilleur navigateur. Vim est le meilleur éditeur. Ne serait-il pas agréable de combiner le meilleur navigateur (Firefox) avec le meilleur éditeur (Vim) ?
Dans cet article, voyons comment utiliser les puissants concepts de navigation Vim dans le navigateur Firefox à l'aide du module complémentaire Vimperator Firefox. Voyons comment installer le plugin vimperator et 8 fonctionnalités puissantes pour que le navigateur Firefox se comporte comme Vim.
Vous pourriez également être intéressé par l'article suivant, Transférer la puissance de l'éditeur Vim vers Thunderbird pour composer des e-mails.
2 étapes pour installer et utiliser le plug-in Firefox de Vimperator
Étape 1 :Installation du plug-in Vimperator Firefox
- Allez sur vimperator.org, cliquez sur l'icône "Télécharger Vimperator" pour télécharger la version 2.0, si vous utilisez firefox 3.0+
- Sélectionnez et téléchargez la version 0.5.3, si vous utilisez firefox 2.
Après le téléchargement, cliquez sur Installer qui installera le plugin. Redémarrez le navigateur Firefox pour commencer à utiliser le plugin.
Étape 2 :Ne paniquez pas. Récupérez les menus et les barres d'outils de Firefox.
Comme spécifié dans la page d'accueil de vimperator, Vimperator masque la barre de menus et la barre d'outils de Firefox par défaut. Jusqu'à ce que vous soyez parfaitement à l'aise avec Vimperator, vous pouvez afficher la barre de menus et la barre d'outils en utilisant la commande set suivante.
:set guioptions+=mT
Étant donné que le navigateur se comportera comme l'éditeur Vim, vous pouvez taper la commande :set ci-dessus directement dans le navigateur, ce qui affichera la commande en bas du navigateur, comme indiqué dans la figure ci-dessous.
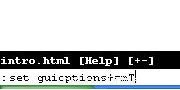
Fig :Activer le menu Firefox et les boutons de la barre d'outils
8 fonctionnalités puissantes pour que Firefox se comporte comme l'éditeur Vim
Fonctionnalité 1 :Naviguer sur une page Web à l'aide des touches de l'éditeur Vim
Commencez à parcourir n'importe quel site Web ou page Web comme vous le feriez pour parcourir un fichier texte dans l'éditeur Vim. Par exemple,
- gg – Aller en haut de la page Web.
- G – Aller au bas de la page Web.
- k - la ligne fait défiler la page Web vers le bas.
- j - la ligne fait défiler la page Web vers le haut.
Reportez-vous à notre article précédent sur :8 fondamentaux essentiels de la navigation dans l'éditeur Vim. Vous pouvez à peu près utiliser toutes les commandes de navigation Vim à l'intérieur de firefox.
Fonctionnalité 2 :Opérations de base du navigateur Firfox à l'aide du clavier
Dans un éditeur Vim typique, nous ne parcourons pas les sites Web. Ainsi, les commandes de navigation de base de Vim ne suffisent pas lorsque vous naviguez sur un site Web. Nous avons besoin de frappes pour ouvrir une URL, une page vers l'avant et une page vers l'arrière, etc. Le tableau suivant illustre les opérations de base du navigateur ainsi que les raccourcis.
| Clé | Action |
|---|---|
| o URL | Ouvrir l'URL spécifiée dans l'onglet actuel. |
| l'URL | Ouvrir l'URL spécifiée dans le nouvel onglet. |
| Ctrl + O | Aller à la page précédente. |
| Ctrl + i | Aller à la page suivante. |
| Ctrl + ^ | Aller à un autre onglet. |
| :ls | Afficher les onglets actuellement ouverts et leurs détails. |
| :q | Fermer l'onglet actuel. |

Fig :la commande ls affiche tous les onglets Firefox ouverts (cliquez sur l'image pour l'agrandir)
Fonctionnalité 3 :barre d'état similaire à Vim pour le navigateur Firefox
Vous obtiendrez une ligne d'état comme Vim où vous pourrez voir ce qui suit parmi de nombreuses autres informations utiles :
- Progression du téléchargement de la page Web pendant le téléchargement du contenu
- Nombre total d'onglets ouverts
- Numéro d'onglet actuel
- Pourcentage de la page dans laquelle vous vous trouvez. Par exemple, le haut de la page est de 0 % et le bas de la page est de 100 %.
Fonctionnalité 4 :Rechercher dans le contenu de la page Web comme l'éditeur Vim
- Lorsque vous naviguez sur une page Web, vous pouvez utiliser toutes les fonctionnalités de recherche de vim telles que "/", " ?", "n", "N".
- Recherche vers l'avant : Vous pouvez facilement rechercher à l'intérieur de la page Web par "/ searchtext" vers l'avant. Appuyez sur « n » pour passer au match suivant. Appuyez sur "N" pour revenir au match précédent.
- Recherche arrière : Vous pouvez facilement rechercher à l'intérieur de la page Web par '? Searchtext' en arrière. Appuyez sur « n » pour passer au match suivant. Appuyez sur "N" pour revenir au match précédent.
Fonctionnalité 5 :Suivre un lien
Si vous souhaitez cliquer sur un lien sans toucher la souris, appuyez sur « f », ce qui mettra en surbrillance tous les liens de la page avec un numéro de lien devant le lien. Entrez le numéro de lien pour commencer à charger ce lien spécifique.
Dans la page Web suivante, lorsque j'ai appuyé sur "f", tous les liens de la page sont surlignés en jaune et un numéro est affiché devant. Donc, si je veux ouvrir le "Guide ultime pour créer un mot de passe fort", j'appuierai sur 7 (qui s'affiche devant le lien).
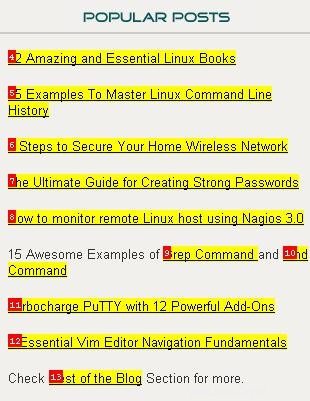
Fig :Appuyez sur F pour ouvrir les liens sur une page Web
Fonctionnalité 6 :Utiliser les fonctionnalités Mark, Macro et Map de l'éditeur Vim dans Firefox
Marquer :
Vous pouvez faire des signets locaux et globaux dans les pages Web et vous pouvez revenir au même emplacement plus tard. Lisez notre article précédent qui explique à ce sujet comment ajouter des signets dans l'éditeur Vim. Le même concept fonctionne dans le navigateur Firefox en utilisant le plugin Vimperator.
Macro :
Vous pouvez enregistrer des opérations spécifiques (par exemple, ouvrir un site Web, entrer vos informations de connexion, etc.) et l'associer à un registre. Après avoir enregistré la séquence d'actions/clics dans le navigateur Firefox, vous pouvez la rejouer en tapant @ suivi du nom du registre.
C'est exactement le même concept de macros qui fonctionne dans l'éditeur Vim. Pour une explication détaillée de l'enregistrement et de la lecture, veuillez vous référer à notre article précédent Tutoriel sur les macros Vi et Vim :Comment enregistrer et lire.
Carte :
Vous pouvez mapper une tâche à une clé. Ainsi, chaque fois que vous tapez la clé, le travail sera fait instantanément, comme indiqué ci-dessous.
:map gk o www.thegeekstuff.com
- :map – Commande Vim pour créer la carte
- gk – Nom de la carte (map-name).
- o www.thegeekstuff.com – la commande à exécuter lorsque le nom de la carte est appelé.
Donc en appuyant sur gk, ce qui ouvrira ce blog dans la page en cours. Pour en savoir plus sur la carte, reportez-vous à notre article précédent 3 Puissants mousquetaires de l'éditeur Vim - Macro, Mark et Map
Fonctionnalité 7 :Aide et didacticiel sur le module complémentaire Firefox de Vimperator
Semblable à l'aide de Vim, vous pouvez accéder à la page d'aide d'un sujet spécifique directement depuis le navigateur en saisissant :help gt
:help gt
Pour le didacticiel vimperator, appuyez sur F1 dans Firefox, ce qui vous mènera au didacticiel. Ou tapez :help qui vous amènera à la page du tutoriel.
Fonctionnalité 8 :Gestion de la navigation par onglets à l'aide de frappes
Utilisez les touches suivantes pour naviguer dans les onglets ouverts de Firefox.
| Clé | Action |
|---|---|
| g0 | Aller au premier onglet |
| g$ | Aller au dernier onglet |
| gt | Aller à l'onglet suivant |
| gT | Aller à l'onglet précédent |
Outre la navigation par onglets, vous pouvez également effectuer les opérations d'onglet suivantes.
Dupliquer l'onglet : Parfois, vous voudrez peut-être dupliquer la fenêtre actuelle. Pour ouvrir la même page Web dans une autre fenêtre, saisissez ce qui suit.
:tabduplicate
Rouvrir un onglet : La réouverture d'un onglet fermé peut être effectuée en utilisant :
:u
Aller à l'onglet : Aller au Nième onglet peut être fait en utilisant :
:tn N
Si vous avez 10 onglets ouverts dans Firefox et que vous souhaitez passer à l'onglet numéro 5, tapez :tn 5
Lecture recommandée
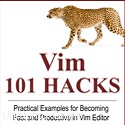 Vim 101 Hacks, par Ramesh Natarajan . Je suis un accro de la ligne de commande. Donc, naturellement, je suis un grand fan des éditeurs Vi et Vim. Il y a plusieurs années, lorsque j'écrivais beaucoup de code C sur Linux, je lisais tous les trucs et astuces disponibles pour l'éditeur Vim. Sur la base de mon expérience dans l'éditeur Vim, j'ai écrit le livre électronique Vim 101 Hacks qui contient 101 exemples pratiques sur diverses fonctionnalités avancées de Vim qui vous rendront rapide et productif dans l'éditeur Vim. Même si vous utilisez les éditeurs Vi et Vim depuis plusieurs années et que vous n'avez pas lu ce livre, rendez-vous service et lisez ce livre. Vous serez étonné des capacités de l'éditeur Vim.
Vim 101 Hacks, par Ramesh Natarajan . Je suis un accro de la ligne de commande. Donc, naturellement, je suis un grand fan des éditeurs Vi et Vim. Il y a plusieurs années, lorsque j'écrivais beaucoup de code C sur Linux, je lisais tous les trucs et astuces disponibles pour l'éditeur Vim. Sur la base de mon expérience dans l'éditeur Vim, j'ai écrit le livre électronique Vim 101 Hacks qui contient 101 exemples pratiques sur diverses fonctionnalités avancées de Vim qui vous rendront rapide et productif dans l'éditeur Vim. Même si vous utilisez les éditeurs Vi et Vim depuis plusieurs années et que vous n'avez pas lu ce livre, rendez-vous service et lisez ce livre. Vous serez étonné des capacités de l'éditeur Vim.
Articles géniaux de l'éditeur Vim
Voici quelques excellents tutoriels pour l'éditeur Vi / Vim qui pourraient vous être utiles.
- Tutoriel :Faites de Vim votre IDE C/C++ à l'aide du plug-in c.vim
- Convertir l'éditeur Vim en magnifique navigateur de code source pour n'importe quel langage de programmation
- 12 exemples puissants de recherche et de remplacement pour l'éditeur Vim
- Didacticiel sur les macros Vi et Vim :comment enregistrer et lire
Remarque : Veuillez vous abonner à The Geek Stuff et ne manquez aucun des futurs trucs et astuces des éditeurs Vi et Vim .