 OMSA est une application Web permettant de gérer les serveurs DELL PowerEdge. À l'aide d'OMSA, vous pouvez effectuer une surveillance proactive du système, un diagnostic du système, résoudre des problèmes matériels et configurer RAID, etc. Vous pouvez également afficher et gérer le journal de gestion du système intégré (ESM) du matériel à l'aide d'OMSA.
OMSA est une application Web permettant de gérer les serveurs DELL PowerEdge. À l'aide d'OMSA, vous pouvez effectuer une surveillance proactive du système, un diagnostic du système, résoudre des problèmes matériels et configurer RAID, etc. Vous pouvez également afficher et gérer le journal de gestion du système intégré (ESM) du matériel à l'aide d'OMSA.
Ceci est un guide de démarrage qui explique comment installer Dell OMSA sous Linux. J'ai également fourni quelques captures d'écran de l'application Web DELL OMSA.
1. Télécharger DELL OMSA
Allez sur le site Web de support DELL -> cliquez sur "Pilotes et téléchargements" -> choisissez votre modèle de serveur (dans mon cas, j'ai sélectionné PowerEdge 2850) -> choisissez le système d'exploitation -> faites défiler vers le bas et développez "Gestion des systèmes" -> Cliquez sur sur 'OpenManage Server Administrator Managed Node' -> Cliquez sur OM_5.5.0_ManNode_A00.tar.gz pour le télécharger. Vous pouvez le télécharger directement sur votre serveur Linux comme indiqué ci-dessous.
# mkdir -p /usr/local/omsa # cd /usr/local/omsa # wget http://ftp.us.dell.com/sysman/OM_5.5.0_ManNode_A00.tar.gz
2. Installer DELL OMSA
Effectuez une installation express d'OMSA comme indiqué ci-dessous. Après l'installation, vérifiez /var/log/srvadmin.log pour toute erreur d'installation.
# gzip -d OM_5.5.0_ManNode_A00.tar.gz
# tar xvf OM_5.5.0_ManNode_A00.tar
# sh linux/supportscripts/srvadmin-install.sh --express
Installing the selected packages.
Preparing... ###################################### [100%]
1:srvadmin-omilcore ###################################### [ 8%]
To start all installed services without a reboot,
enter the following command: srvadmin-services.sh start
2:srvadmin-syscheck ###################################### [ 15%]
3:srvadmin-deng ###################################### [ 23%]
4:srvadmin-omauth ###################################### [ 31%]
5:srvadmin-omacore ###################################### [ 38%]
6:srvadmin-jre ###################################### [ 46%]
7:srvadmin-ipmi ###################################### [ 54%]
8:srvadmin-hapi ###################################### [ 62%]
9:srvadmin-isvc ###################################### [ 69%]
10:srvadmin-cm ###################################### [ 77%]
11:srvadmin-iws ###################################### [ 85%]
12:srvadmin-omhip ###################################### [ 92%]
13:srvadmin-storage ###################################### [100%] 3. Démarrer les services DELL OMSA
Appelez le script srvadmin-services.sh pour démarrer les services OMSA comme indiqué ci-dessous.
# sh linux/supportscripts/srvadmin-services.sh start Starting Systems Management Device Drivers: Starting dell_rbu: [ OK ] Starting ipmi driver: [ OK ] Starting Systems Management Data Engine: Starting dsm_sa_datamgr32d: [ OK ] Starting dsm_sa_eventmgr32d: [ OK ] Starting DSM SA Shared Services: [ OK ] Starting DSM SA Connection Service: [ OK ]
4. Accéder à OMSA depuis un navigateur Web
Par défaut, l'application Web OMSA s'exécute sur le port 1311 . Connectez-vous à OMSA à partir du Web à l'aide de l'URL :https://{omsa-server-ip-address}:1311 à l'aide de la racine, comme indiqué ci-dessous. Veuillez noter que vous ne pouvez vous connecter qu'en utilisant HTTPS.
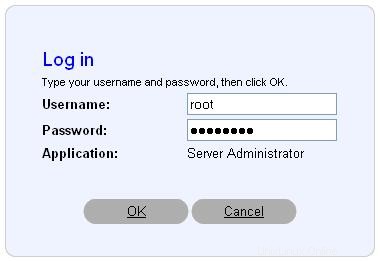 Fig : DELL OMSA – Écran de connexion Web
Fig : DELL OMSA – Écran de connexion Web 5. Vérifiez la santé globale du système du serveur
Pour vérifier la santé globale du système de divers composants matériels, développez le menu système et cliquez sur "Châssis principal du système", qui affichera la santé de la mémoire, du processeur, etc., comme indiqué ci-dessous.
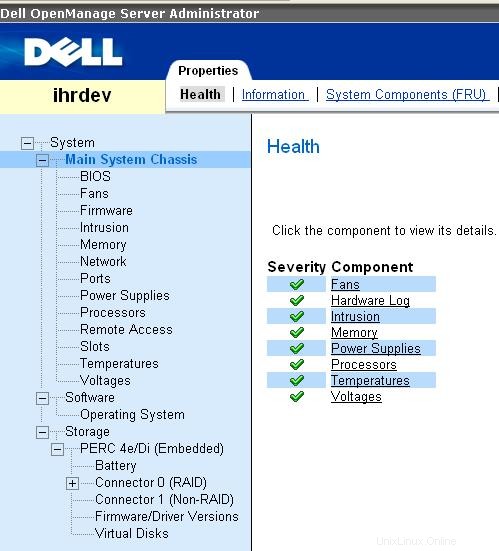 Fig : DELL OMSA – Vérifier l'état du système
Fig : DELL OMSA – Vérifier l'état du système 6. Effacer le journal des événements système sur les serveurs DELL PowerEdge
Parfois, vous verrez des messages d'erreur matériels sur la face avant du serveur même après la résolution du problème. Pour effacer cette fausse alarme, vous devez effacer le journal de gestion du système intégré (ESM) du matériel. Pour effacer les journaux d'événements matériels, connectez-vous à DELL OMSA -> Cliquez sur l'onglet Journaux -> cliquez sur Effacer le journal.
7. Créer un groupe RAID (disque virtuel) à l'aide d'OMSA
Pour créer un nouveau groupe RAID, cliquez sur Stockage -> sélectionnez "Créer un disque virtuel" dans le menu déroulant à côté de "PERC 4e/Di", comme indiqué ci-dessous. -> Cliquez sur Exécuter -> et suivez les instructions à l'écran pour créer un nouveau groupe RAID.
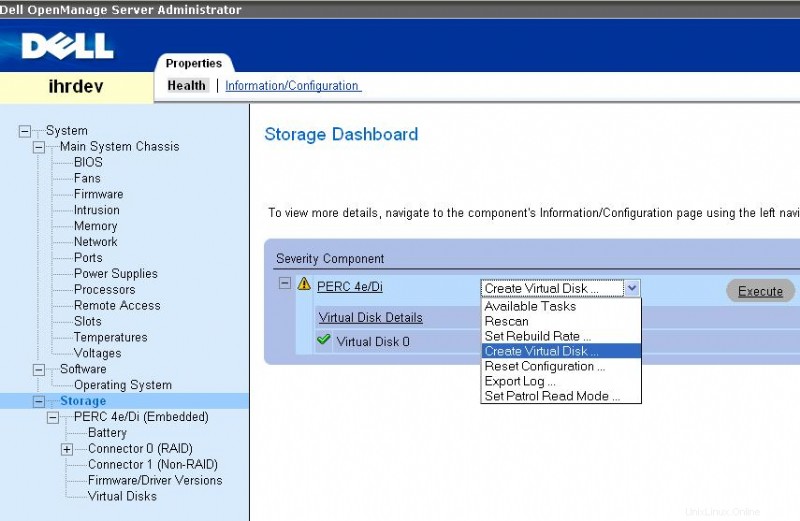 Fig : DELL OMSA – Créer un RAID
Fig : DELL OMSA – Créer un RAID
Vous pouvez également créer un RAID à l'aide de l'utilitaire de configuration PERC/CERC Bios, comme expliqué dans le Guide pas à pas pour configurer le RAID matériel sur les serveurs DELL avec des captures d'écran.
Une fois le groupe RAID créé, pour visualiser le RAID, cliquez sur Stockage -> "PERC 4e/Di (Embedded)" -> Cliquez sur "Disques virtuels" -> Cliquez sur "Disques virtuels 0" -> Ceci affichera les détails des disques physiques de ce groupe RAID particulier, comme indiqué ci-dessous.
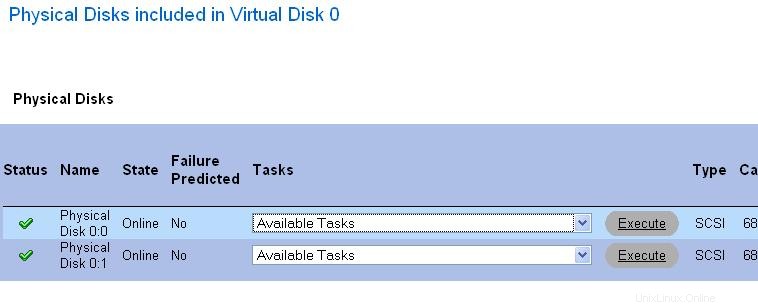 Fig : DELL OMSA – Voir le RAID
Fig : DELL OMSA – Voir le RAID