
Si vous utilisez le client SSH pour vous connecter au serveur Linux à partir de votre ordinateur portable Windows, il peut parfois être nécessaire de lancer l'application d'interface utilisateur sur le serveur Linux distant, mais d'afficher l'interface utilisateur sur l'ordinateur portable Windows. Voici deux raisons typiques pour effectuer cette activité :
- Installer un logiciel sur Linux à partir de Windows :Pour lancer un programme d'installation basé sur l'interface utilisateur pour installer le logiciel sur un serveur Linux distant à partir d'un ordinateur portable Windows. Par ex. Un administrateur de base de données peut souhaiter installer Oracle sur le serveur Linux où seule la connexion SSH au serveur distant est disponible et non la console.
- Lancez le logiciel client Linux X sous Windows : Pour lancer le logiciel X Client (par exemple xclock) situé sur votre serveur Linux distant vers l'ordinateur portable Windows.
Cygwin peut être utilisé pour effectuer les activités ci-dessus. Les 15 étapes suivantes expliquent comment installer Cygwin et lancer des programmes d'installation de logiciels sur Linux à partir de Windows. Accédez à Cygwin et téléchargez le fichier setup.exe. Lancez setup.exe sur Windows et suivez les étapes mentionnées ci-dessous.
1. Ecran d'accueil. Cliquez sur suivant sur l'écran de bienvenue de l'installation de Cygwin.
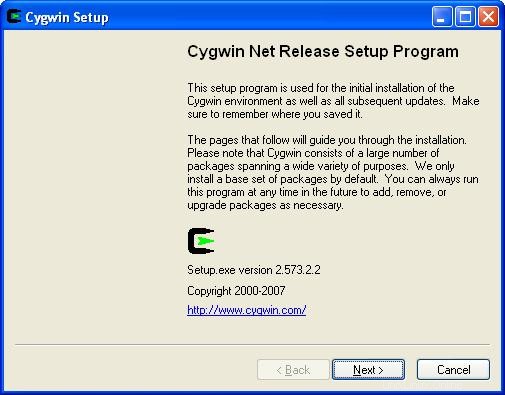
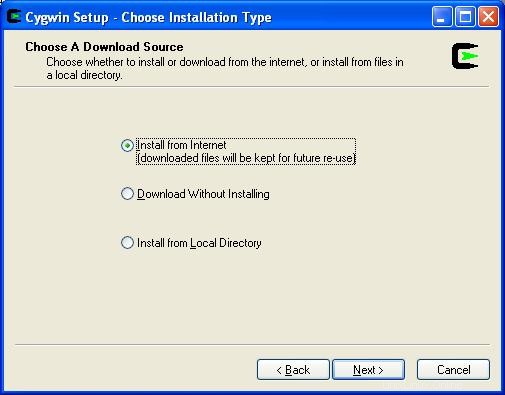
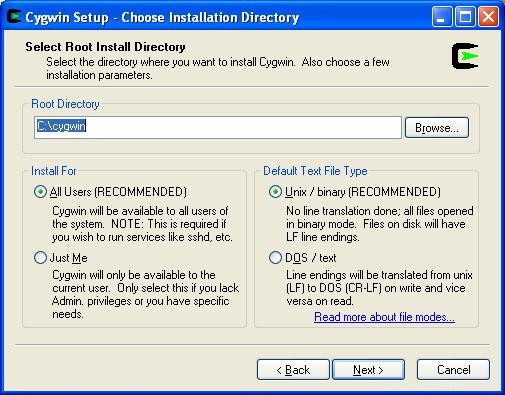
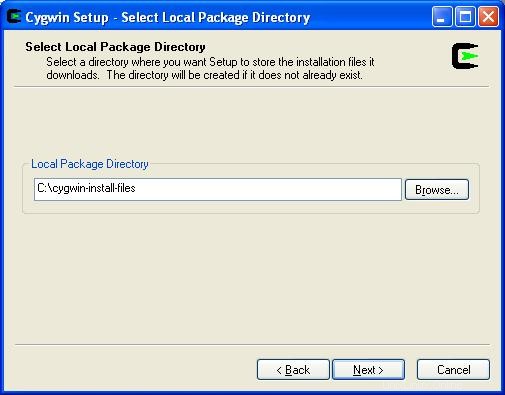
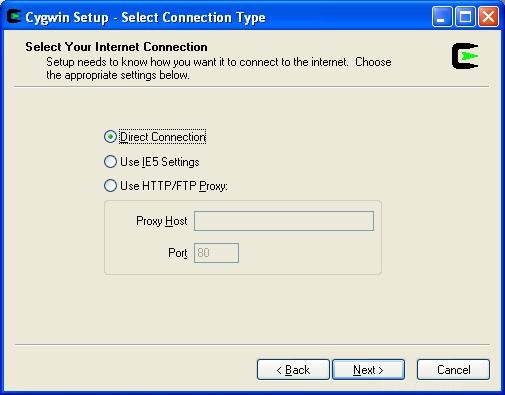
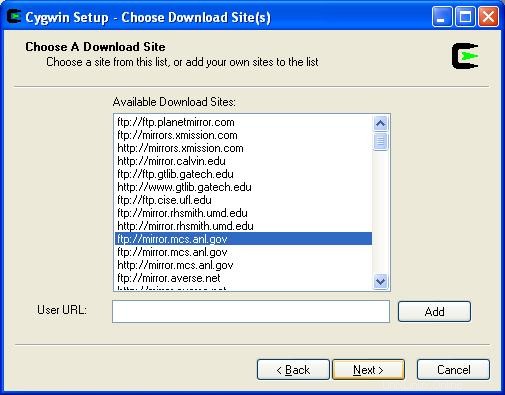
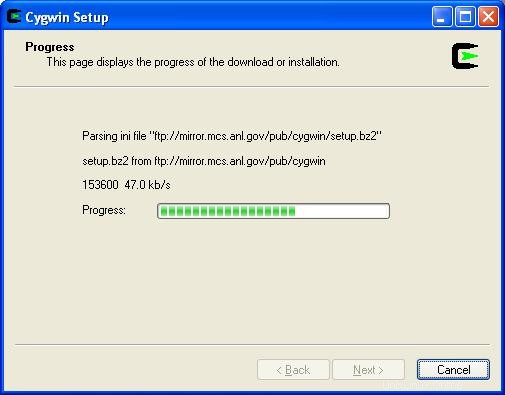
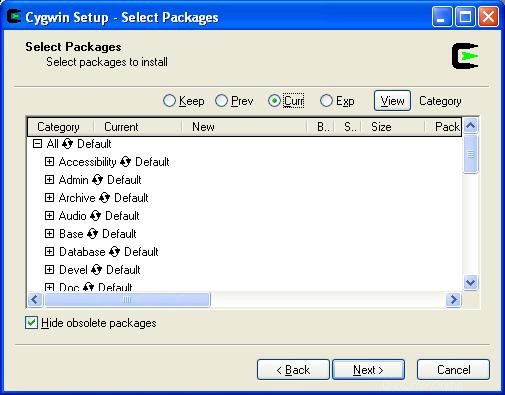
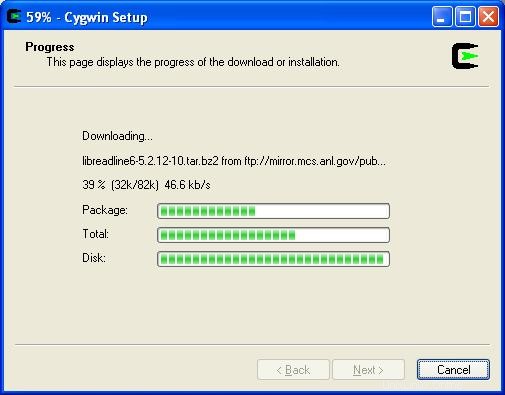
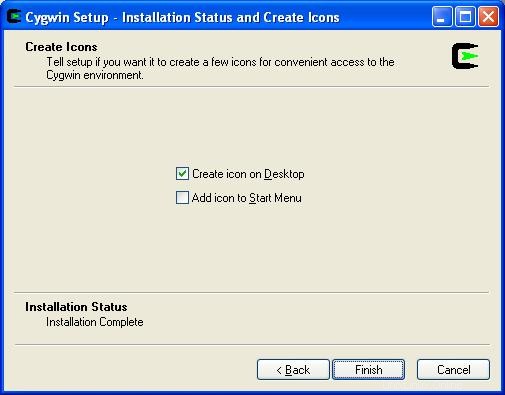
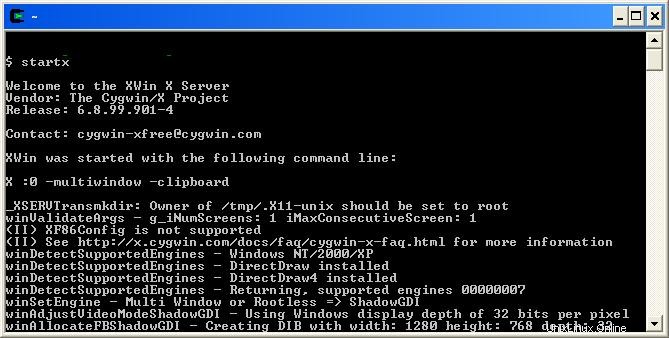

jsmith@windows-laptop ~ $ ssh -Y -l jsmith remote-host <This is from the xterm on windows laptop> jsmith@remotehost's password: Warning: No xauth data; using fake authentication data for X11 forwarding. Last login: Thu Jun 12 22:36:04 2008 from 192.168.1.102 /usr/bin/xauth: creating new authority file /home/jsmith/.Xauthority [remote-host]$ xclock & <Note that you are starting xclock on remote linux server> [1] 12593 [remote-host]$
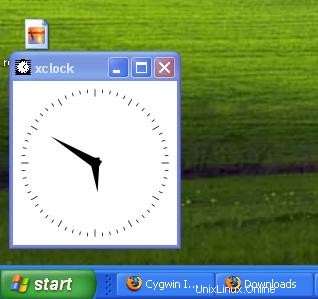
Utilisez la même méthode expliquée ci-dessus pour lancer n'importe quel programme d'installation de logiciel sur Linux (par exemple, le programme d'installation de base de données Oracle) et l'afficher sur l'ordinateur portable Windows.
Aidez-moi à diffuser l'actualité de The Geek Stuff.
S'il vous plaît laissez vos commentaires et commentaires concernant cet article. Si vous aimez cet article, j'apprécierais vraiment si vous pouviez vous abonner au flux RSS et faire passer le mot autour du blog "The Geek Stuff" en l'ajoutant à del.icio.us ou Digg via le lien ci-dessous.