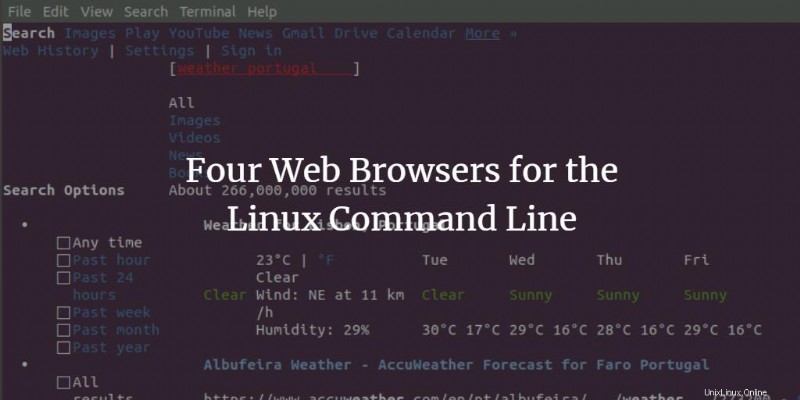
Rappelez-vous l'époque où le Web était aussi simple qu'un texte consultable. Les terminaux et les ordinateurs personnels à faible puissance étaient suffisants pour accéder au Web textuel via des connexions Internet au rythme d'escargot. Bien sûr, les gens ont ensuite utilisé les navigateurs Web en ligne de commande pour visiter le Web ; ceux-ci comprenaient également le célèbre navigateur Lynx. Les temps ont changé maintenant, la technologie des navigateurs est passée aux navigateurs Web graphiques et plus puissants tels que Chrome, Firefox et Safari. Pourtant, il y a des gens qui sont plus avertis du terminal et préfèrent accéder aux informations précises du Web via la navigation basée sur le terminal. Même les ordinateurs basés sur Terminal existent également et pour eux, les navigateurs en ligne de commande sont parfois le seul moyen de se connecter au Web. Alors, comment installer et utiliser ces navigateurs textuels via notre ligne de commande Linux, le Terminal ?
Cet article vous donne quatre façons d'utiliser le Web via le terminal Linux en expliquant comment installer et utiliser le terminal en tant que navigateur Web.
Nous avons exécuté les commandes et procédures mentionnées dans cet article sur un système Ubuntu 18.04 LTS.
Si vous connaissez déjà Terminal, vous n'aurez aucun problème à ouvrir le Terminal. Vous pouvez l'ouvrir via le tableau de bord ou en appuyant sur Ctrl+Alt+T raccourci. Vous pouvez ensuite installer l'un des outils populaires suivants afin de naviguer sur Internet via la ligne de commande :
- L'outil w3m
- L'outil Lynx
- L'outil Links2
- L'outil Elinks
Le navigateur Web w3m
Installation
Saisissez la commande suivante dans le Terminal afin d'installer l'utilitaire w3m :
$ sudo apt-get install w3m w3m-img
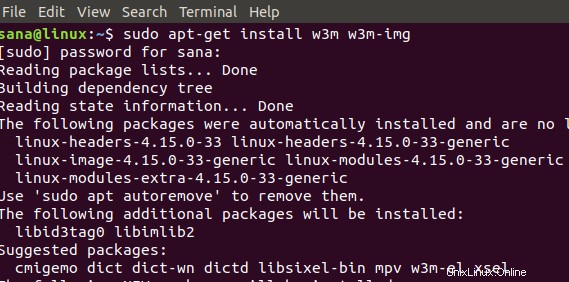
Entrez Y lorsque le système vous invite à poursuivre l'installation. Le navigateur de ligne de commande w3m sera installé avec succès sur votre système.
Vérification de l'installation
Vous pouvez vérifier l'installation en vérifiant le numéro de version de w3m comme suit :
$ w3m -version

Naviguer sur Internet
Vous pouvez naviguer sur Internet via l'utilitaire w3m en suivant cette syntaxe :
Syntaxe :
$ w3m [URL]
Exemple :
$ w3m www.google.com
Lorsque vous entrez cette commande dans votre Terminal, la sortie vous donnera l'affichage suivant :
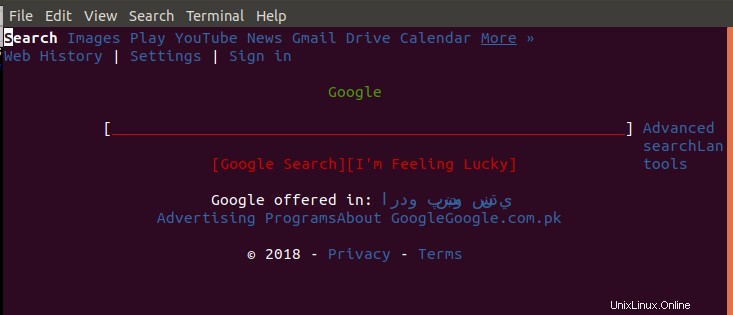
Vous pouvez accéder à un lien ou passer à la barre de recherche simplement en double-cliquant dessus. Dans cet exemple, j'ai recherché la météo du Portugal ; un double-clic sur le lien Recherche Google a affiché les résultats de la recherche de la manière suivante :
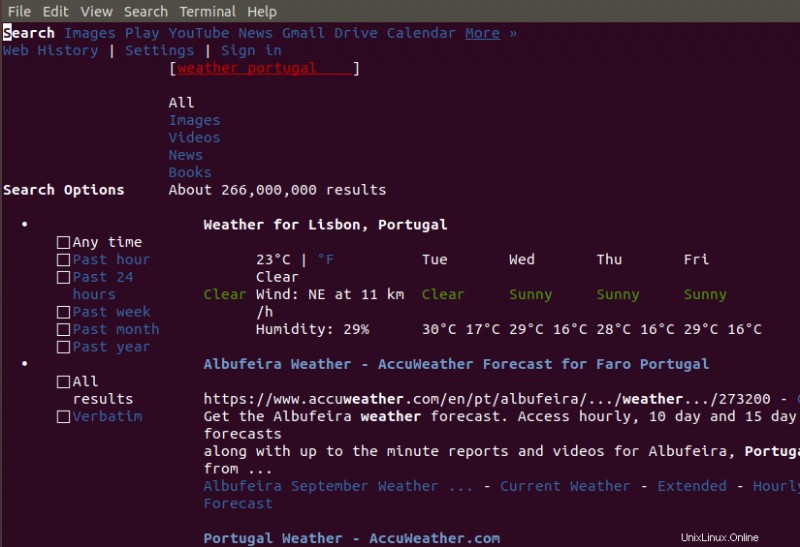
Voici quelques opérations de base que vous pouvez effectuer sur cet utilitaire :
Quitter le programme :Maj+Q
Ouvrez un nouvel onglet :Maj + T
Ouvrez une nouvelle URL :Maj+U
Remonter d'une page :Maj+B
Le navigateur Web Lynx
Installation
Entrez la commande suivante en tant que root dans le Terminal afin d'installer l'utilitaire Lynx :
$ sudo apt-get install lynx
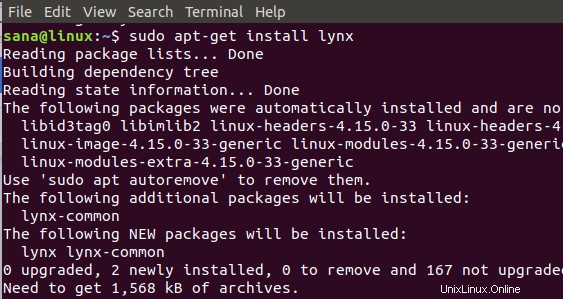
Entrez Y lorsque le système vous invite à poursuivre l'installation. Le navigateur de ligne de commande Lynx sera installé avec succès sur votre système.
Vérification de l'installation
Vous pouvez vérifier l'installation en vérifiant le numéro de version de Lynx comme suit :
$ lynx -version
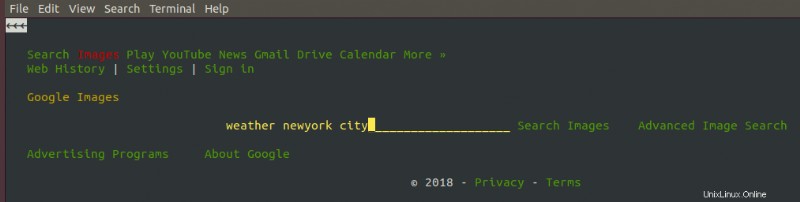
Naviguer sur Internet avec Lynx
Vous pouvez naviguer sur Internet via l'utilitaire Lynx en suivant cette syntaxe :
Syntaxe :
$ Lynx [URL]
Exemple :
Lynx www.google.com
Lorsque vous entrez cette commande dans votre Terminal, la sortie vous donnera l'affichage suivant ;
vous pouvez utiliser les touches fléchées pour vous déplacer vers les différents liens de la page.
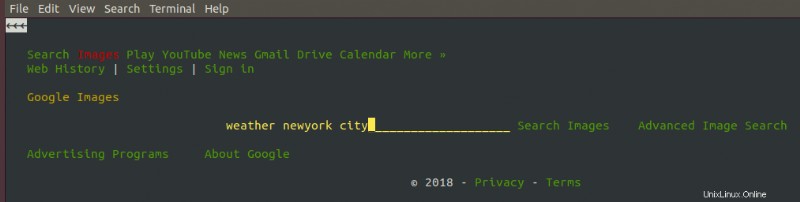
Dans cet exemple, j'ai essayé de rechercher la météo de New York. Les résultats de la recherche s'affichent lorsque j'appuie sur retour.
Le navigateur Web Links2
Installation
Entrez la commande suivante dans le Terminal en tant que root afin d'installer l'utilitaire Links2 :
$ sudo apt-get install links2
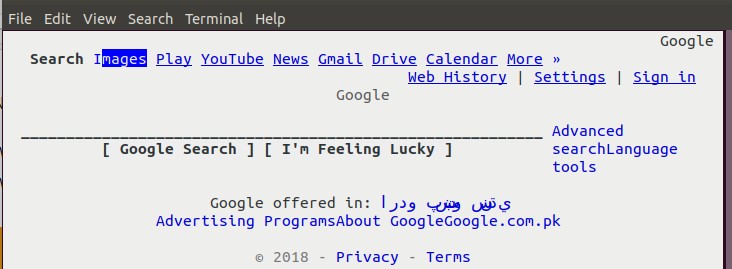
Entrez Y lorsque le système vous invite à poursuivre l'installation. Le navigateur de ligne de commande Links2 sera installé avec succès sur votre système.
Vérification de l'installation
Vous pouvez vérifier l'installation en vérifiant le numéro de version de Links2 comme suit :
$ links2 -version
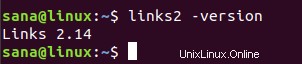
Naviguer sur Internet
Vous pouvez naviguer sur Internet via l'utilitaire Links2 en suivant cette syntaxe :
Syntaxe :
$ links2 [URL]
Exemple :
$ links2 www.google.com
Lorsque vous entrez cette commande dans votre Terminal, la sortie vous donnera l'affichage suivant :
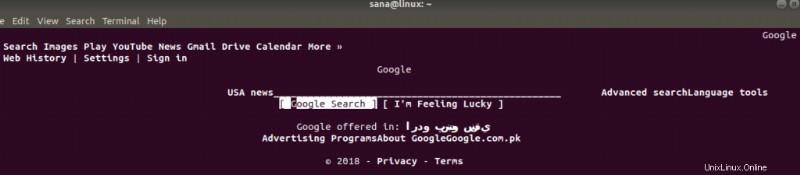
Vous pouvez accéder à un lien ou passer à la barre de recherche simplement en double-cliquant dessus. Dans cet exemple, j'ai recherché les actualités des États-Unis ; un double-clic sur le lien Recherche Google affichera les résultats de recherche correspondants.
Le navigateur Web eLinks
Installation
Entrez la commande suivante dans le Terminal en tant que root afin d'installer l'utilitaire eLinks :
$ sudo apt-get install elinks
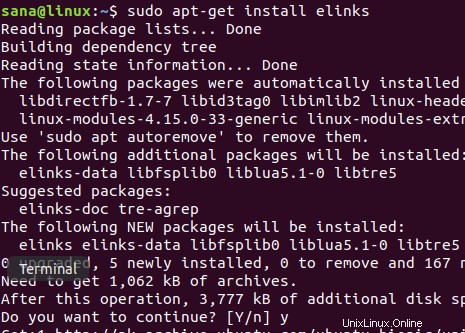
Entrez Y lorsque le système vous invite à poursuivre l'installation. Les eLinks du navigateur de ligne de commande seront installés avec succès sur votre système.
Vérification de l'installation
Vous pouvez vérifier l'installation en vérifiant le numéro de version des liens électroniques comme suit :
$ elinks -version
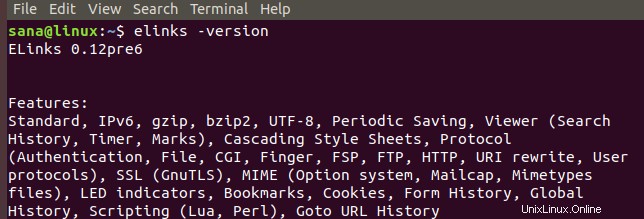
Naviguer sur Internet
Vous pouvez naviguer sur Internet via l'utilitaire eLinks en suivant cette syntaxe :
Syntaxe :
$ elinks [URL]
Exemple :
$ elinks www.google.com
Lorsque vous entrez cette commande dans votre Terminal, la sortie vous donnera l'affichage suivant :
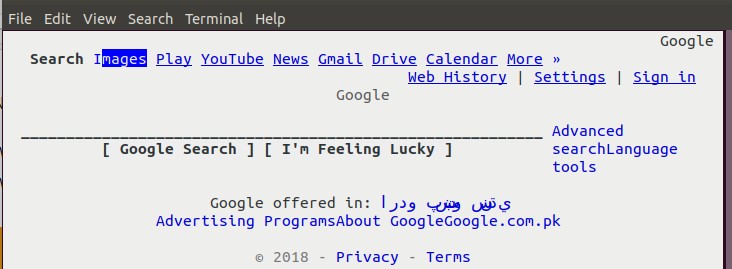
Vous pouvez ensuite rechercher un mot-clé ou une chaîne via ce moteur de recherche.
Remarque : L'émulateur de terminal Xterm a également la capacité d'afficher des images dans les résultats de recherche.
Grâce aux quatre outils de ligne de commande mentionnés dans cet article, vous pouvez facilement naviguer sur Internet sans utiliser les navigateurs Web graphiques de votre système Ubuntu. Vous pouvez désormais profiter d'une navigation textuelle plus rapide sans vous soucier des publicités, du javascript et des images indésirables. Installez le navigateur qui vous convient dans la liste et profitez d'une navigation Internet sans tracas !