En ce qui concerne le chiffrement, vous avez le choix, dans la plupart des cas au moins, d'opter pour Linux (LUKS) ou Windows (BitLocker). Mais si vous souhaitez utiliser un lecteur sous Linux ET Windows, vous risquez de rencontrer des complications. Dans ce didacticiel Open Bitlocker Drive sur Linux, je vous montre exactement comment procéder.
Tutoriels associés 🔥
👉 Créez des images Windows généralisées avec FOG Server (Open Source !)
👉 Drive Mapping avec GPO - en toute simplicité !
👉 Ouvrez Bitlocker Drive sous Linux - Rapide et facile
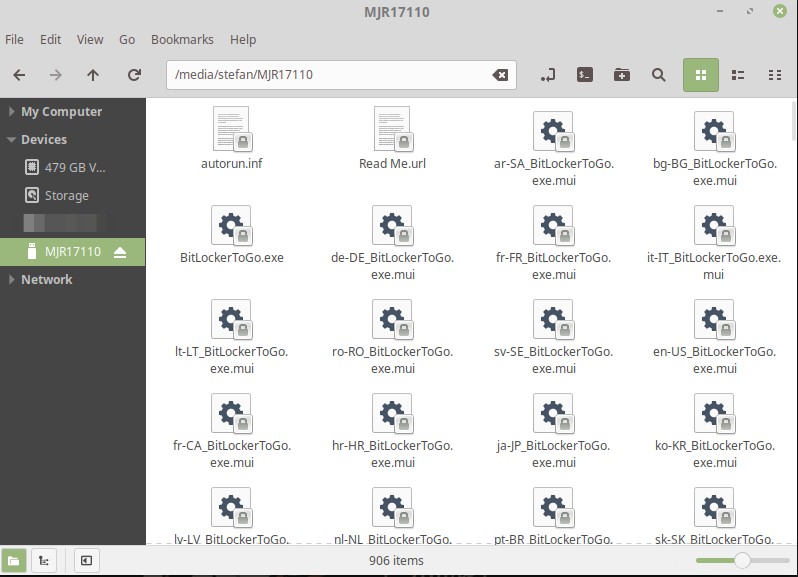
Nous allons utiliser un outil appelé Dislocker pour faire le travail.
Étape 1 - Installer Dislocker pour ouvrir BitLocker Drive sous Linux
Tout d'abord, nous devons installer Dislocker. Rien de plus simple.
sudo apt-get install dislockerCode language: JavaScript (javascript)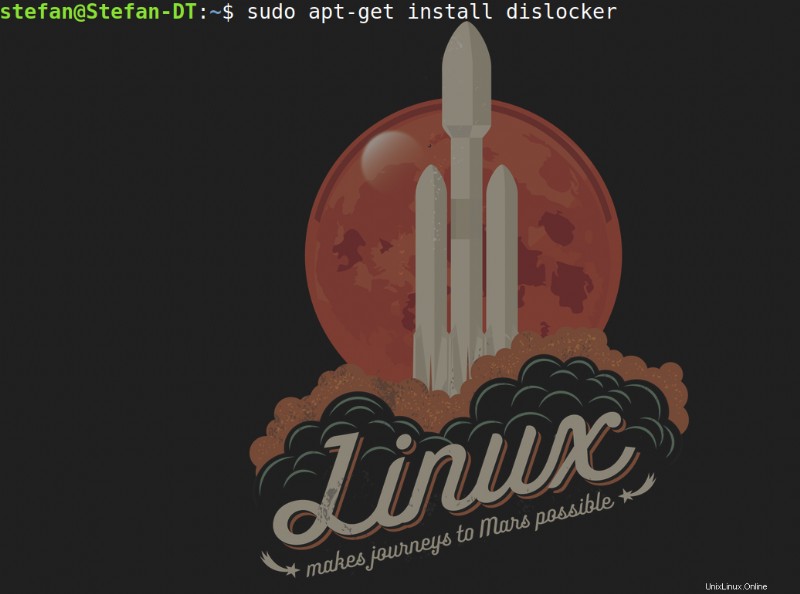
Étape 2 - Créer un dossier pour monter le lecteur
Ensuite, nous allons créer un dossier afin de pouvoir monter le lecteur.
sudo mkdir /media/bitlocker
sudo mkdir /media/mount
Étape 3 - Trouver notre clé USB
Nous devons maintenant déterminer la description de notre clé USB. Nous pouvons le faire facilement en utilisant fdisk.
sudo fdisk -lTrès probablement, vous devrez faire défiler vers le bas. Vous pouvez facilement identifier votre Drive par Taille . Assurez-vous d'utiliser la description du lecteur sous Appareil , dans cet exemple sde1 et pas seulement sde.
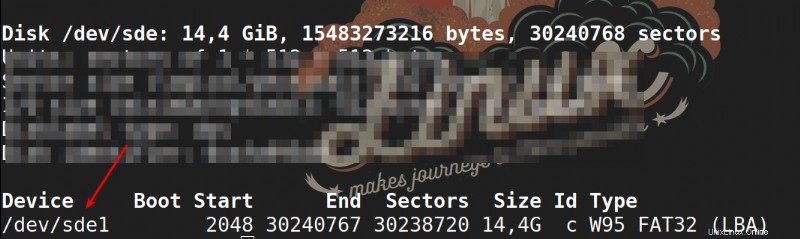
Étape 4 - Déverrouiller votre clé USB
Nous allons maintenant utiliser Dislocker pour décrypter le lecteur. Assurez-vous de remplacer - uYourPassword avec votre mot de passe et sde1 avec votre lecteur la description! Mais laissez le -u devant. Donc, si votre mot de passe est Horseradish, la commande doit appeler :-uH ouradis . Sinon, laissez-le simplement à -u et vous serez invité à entrer le mot de passe.
sudo dislocker -r -V /dev/sde1 -uYourPassword – /media/bitlockerCode language: JavaScript (javascript)
Étape 5 - Monter votre disque
Enfin, nous allons monter le lecteur désormais chiffré.
sudo mount -r -o loop /media/bitlocker/dislocker-file /media/mount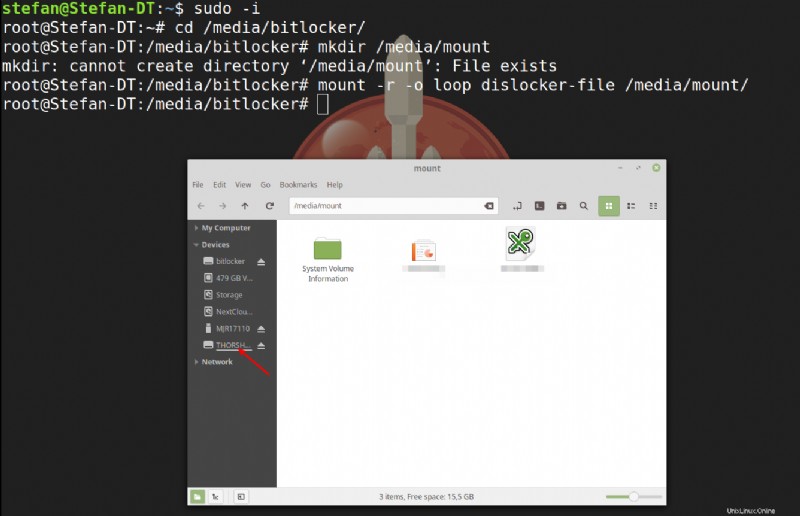
Et voilà, vous pouvez accéder aux fichiers sur votre Drive précédemment crypté. Vous pouvez utiliser un lecteur crypté Bitlocker pour stocker vos mots de passe, par exemple. Si vous travaillez sur Windows et Linux comme moi, c'est un bon moyen d'utiliser votre clé USB sur les deux systèmes.
Étape 6 - Création d'un script pour monter automatiquement le lecteur verrouillé
Parce que nous sommes tous paresseux (et donc nous devrions !), nous ne voulons pas réexécuter ces commandes à chaque fois que nous branchons notre Drive. J'ai créé un script Bash pour le faire pour nous. Nous devons créer un nouveau fichier dans notre chemin /usr/local/bin afin de pouvoir accéder au script de partout.
sudo gedit /usr/local/bin/unlock.shAllez-y et collez mon script dans votre fichier texte. Assurez-vous de l'adapter à vos propres lettres de lecteur, etc.
#!/bin/bash
sudo dislocker -r -V /dev/sde1 -u – /media/bitlocker
sudo mount -r -o loop /media/bitlocker/dislocker-file /media/mountCode language: JavaScript (javascript)Enregistrez le fichier en appuyant sur CTRL+S. Ajustez l'autorisation pour rendre le fichier exécutable :
sudo chmod +x /usr/local/bin/unlock.shAinsi, la prochaine fois que vous redémarrerez et que vous aurez besoin d'accéder à nouveau à votre clé USB, ouvrez simplement un terminal et tapez :
sudo unlock.shCode language: CSS (css)Et vous devrez entrer votre mot de passe Sudo et votre mot de passe Bitlocker et votre lecteur sera déverrouillé et monté automatiquement.
Conclusion
C'est la facilité avec laquelle vous pouvez ouvrir un lecteur Bitlocker sous Linux. En savoir plus sur Linux et Open Source ici.