Étape 1 :
Tout d'abord, sélectionnez votre Hébergement VPS Linux souhaité plan avec votre cycle de facturation souhaité à partir de la page Plan d'hébergement et cliquez sur Commander maintenant bouton de ce plan.
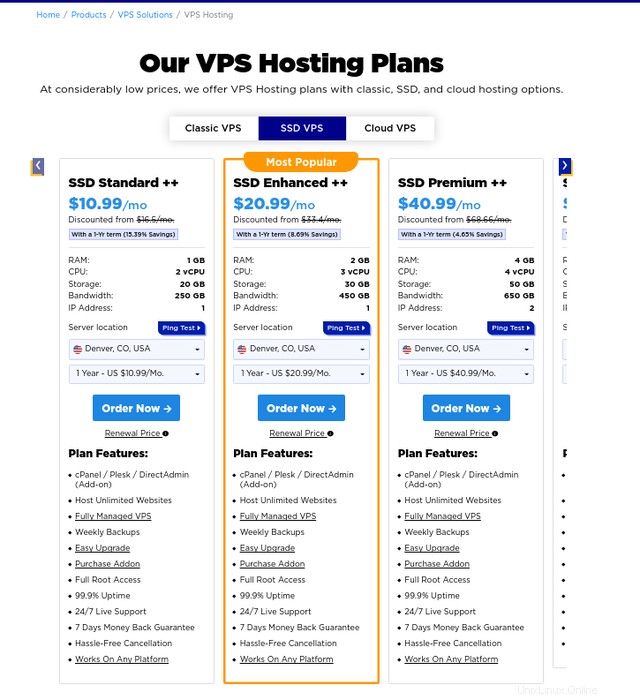
Étape 2 :
Ensuite, vous verrez le "Configurer le serveur ". Il est obligatoire de remplir tous les détails dans cette section.
Nom d'hôte :Si vous avez un domaine actif, vous pouvez le mettre comme nom d'hôte de votre VPS. Sinon, n'importe quel nom peut être ajouté en tant que nom d'hôte. Un nom d'hôte peut être utilisé pour identifier votre commande.
Préfixe NS1 :Veuillez ne pas modifier le préfixe ns1. Conserver tel quel.
Préfixe NS2 :Veuillez ne pas modifier le préfixe ns2. Conserver tel quel.
Mot de passe racine :Entrez votre mot de passe préféré que vous souhaitez utiliser comme mot de passe root pour votre VPS. Nous vous recommandons d'utiliser une combinaison alphanumérique forte comme mot de passe
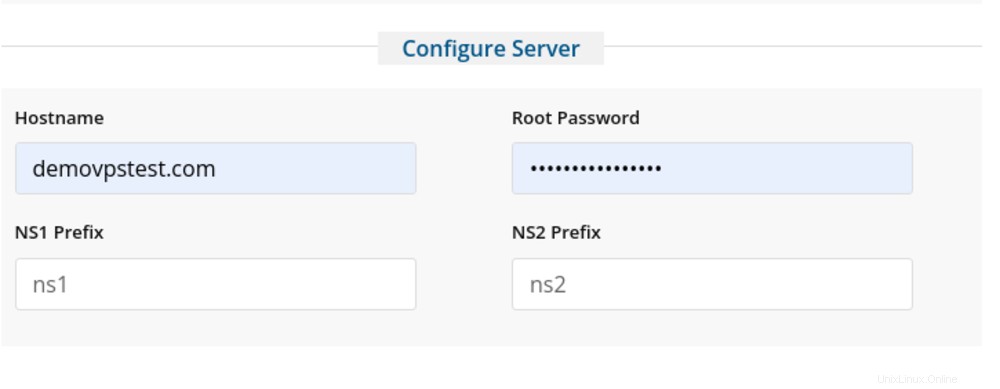
Étape 3 :
Ensuite, vous verrez Option configurable portion. Choisissez les détails requis dans cette partie. Il nous mettra à jour sur la façon dont votre VPS doit être configuré.
Système d'exploitation :Choisissez le système d'exploitation souhaité pour votre VPS.
Panneau de configuration :Choisissez le panneau de contrôle si vous souhaitez l'ajouter dans votre VPS. Il existe de nombreuses options pour les panneaux de contrôle, y compris les panneaux de contrôle payants (c.-à-d. cPanel, Plesk) et les panneaux de contrôle gratuits (Ajenti, Webmin, Virtualmin).
Sauvegarde quotidienne :Sélectionnez l'option appropriée pour la sauvegarde CDP . Laissez-le Aucun, si vous n'avez pas besoin de CDP Daily Backup.
Espace disque supplémentaire :Choisissez la quantité d'espace de stockage supplémentaire dont vous avez besoin pour votre VPS. Laissez-le "Pas d'espace disque supplémentaire", si vous n'avez pas besoin d'espace disque supplémentaire.
RAM supplémentaire :Choisissez la quantité de RAM supplémentaire dont vous avez besoin pour votre VPS. Ne laissez aucune option de RAM supplémentaire si vous n'avez pas besoin de RAM supplémentaire.
Adresse IP supplémentaire : Sélectionnez le nombre d'adresses IP supplémentaires dont vous avez besoin pour votre VPS. Ne laissez aucune option d'adresse IP supplémentaire telle quelle si vous n'avez pas besoin d'adresse IP supplémentaire.
Cœur de processeur supplémentaire :Choisissez le nombre de vCPU supplémentaires dont vous avez besoin pour votre VPS. Ne laissez aucune option vCPU supplémentaire si vous n'avez pas besoin de vCPU supplémentaire.
Bande passante supplémentaire :Choisissez la quantité de bande passante supplémentaire dont vous avez besoin pour votre VPS. Laissez les options Pas de bande passante supplémentaire telles quelles si vous n'avez pas besoin de Bande passante supplémentaire.
Services gérés :Que vous ayez besoin d'un service d'hébergement VPS non géré ou d'un service d'hébergement VPS géré. Pour plus de détails cliquez ici .
Softaculous :Softaculous est un plugin supplémentaire pour cPanel/Plesk qui permet l'installation en un clic de nombreuses applications, CMS etc.
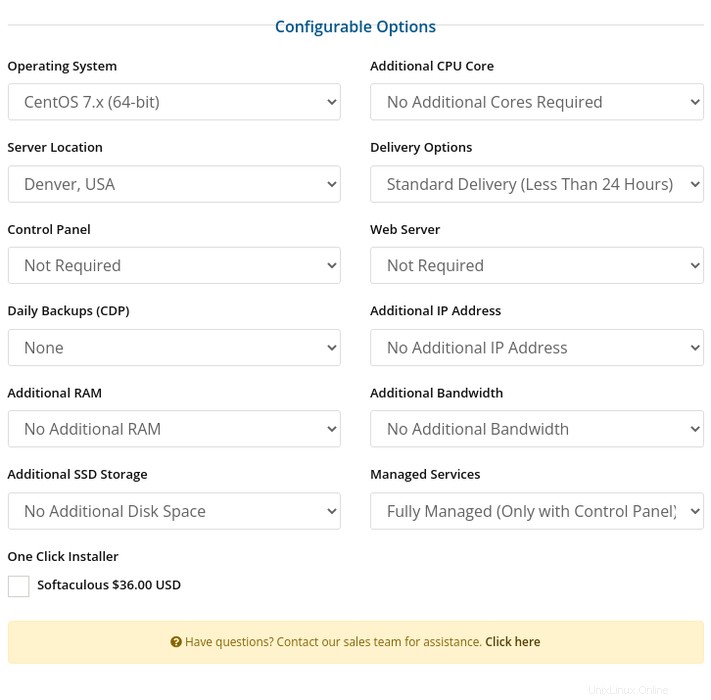
Étape 4 :
Ensuite, vous verrez les modules complémentaires disponibles. Vous pouvez sélectionner Certificat SSL, hébergement CDN, service AntiSpam , services CloudFlare etc
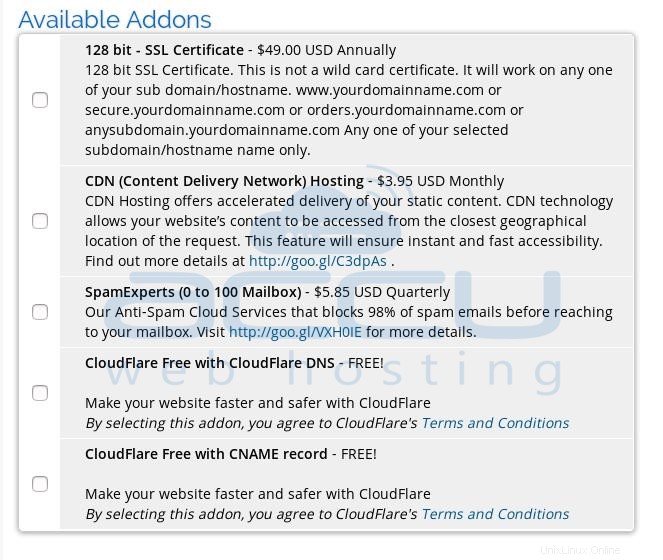
Étape 5 :
Vérifiez la commande VPS et ses ressources supplémentaires dans le Récapitulatif de la commande section et une fois que vous êtes prêt à passer une commande, cliquez sur Continuer bouton pour payer.
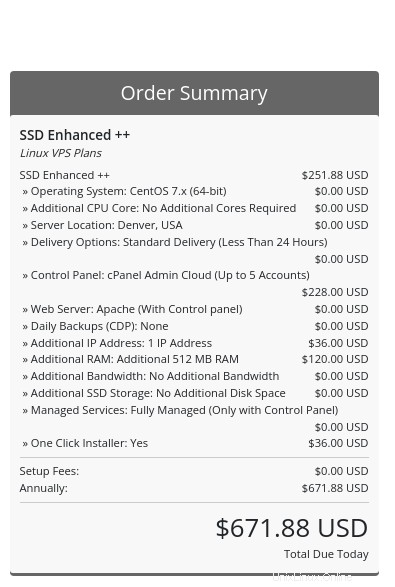
Étape 6 :
Vous aurez un "Review &Checkout " pour vérifier le panier avec le prix total de votre commande, y compris une remise le cas échéant.
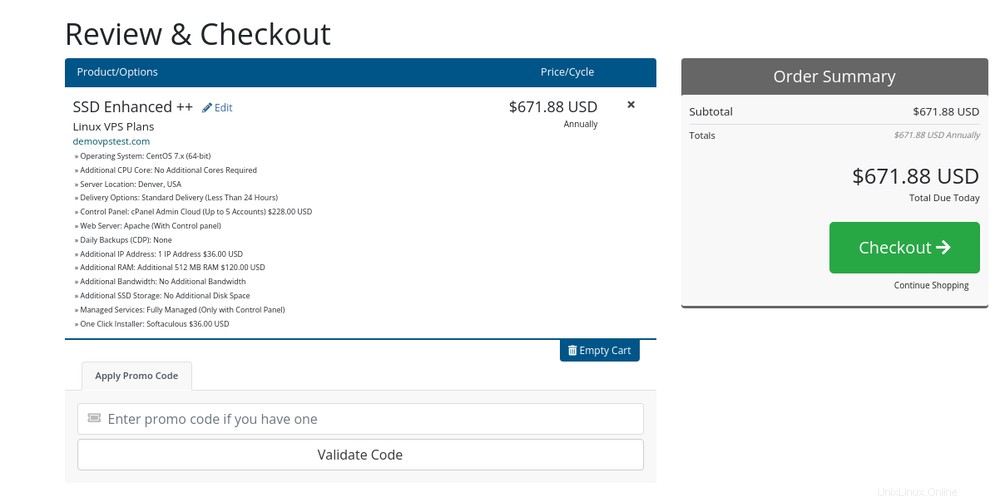
Étape 7 :
Faites défiler vers le bas et remplissez tous les détails de votre profil pour s'inscrire votre compte de facturation avec nous, y compris votre numéro de téléphone et votre adresse postale.
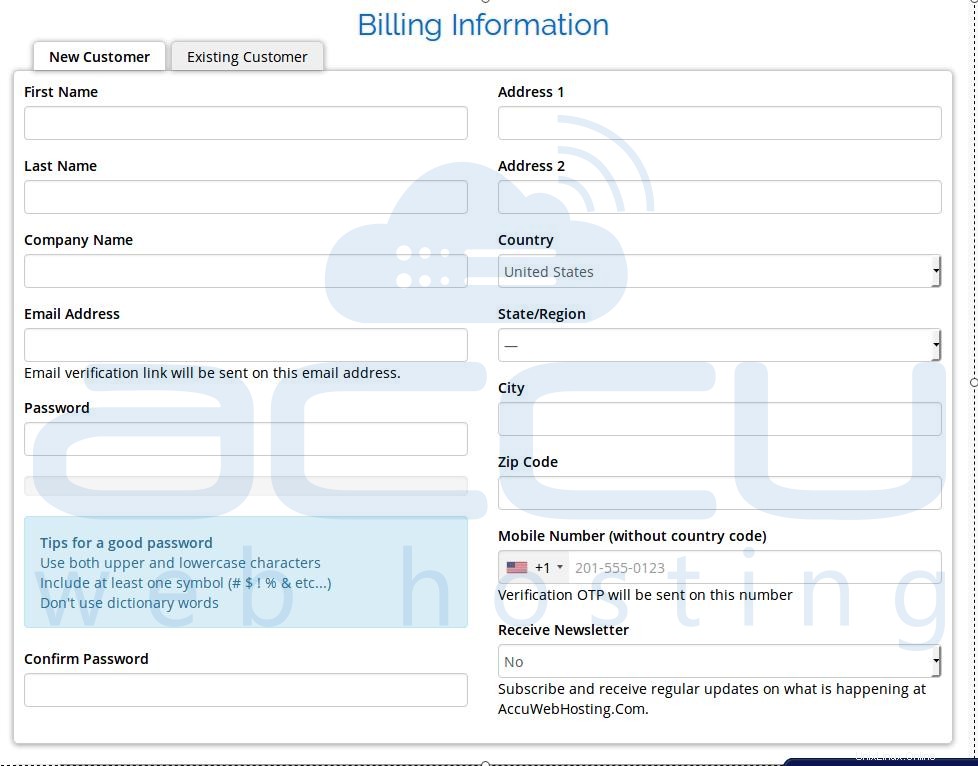
Étape 8 :
Choisissez votre méthode de paiement dans la liste des méthodes de paiement fournies.
Vous pouvez saisir un code promotionnel et l'appliquer à votre panier si vous en avez. Cliquez sur Valider le code bouton pour valider le code promotionnel. Sinon, laissez ce champ vide.
Si vous avez une remarque ou une demande spéciale concernant votre configuration VPS, vous pouvez la saisir dans les "Remarques/Informations supplémentaires " champ.
Lire les Conditions d'utilisation et passez à la caisse. Cliquez sur Commander bouton pour terminer la commande et lancer le processus de paiement.
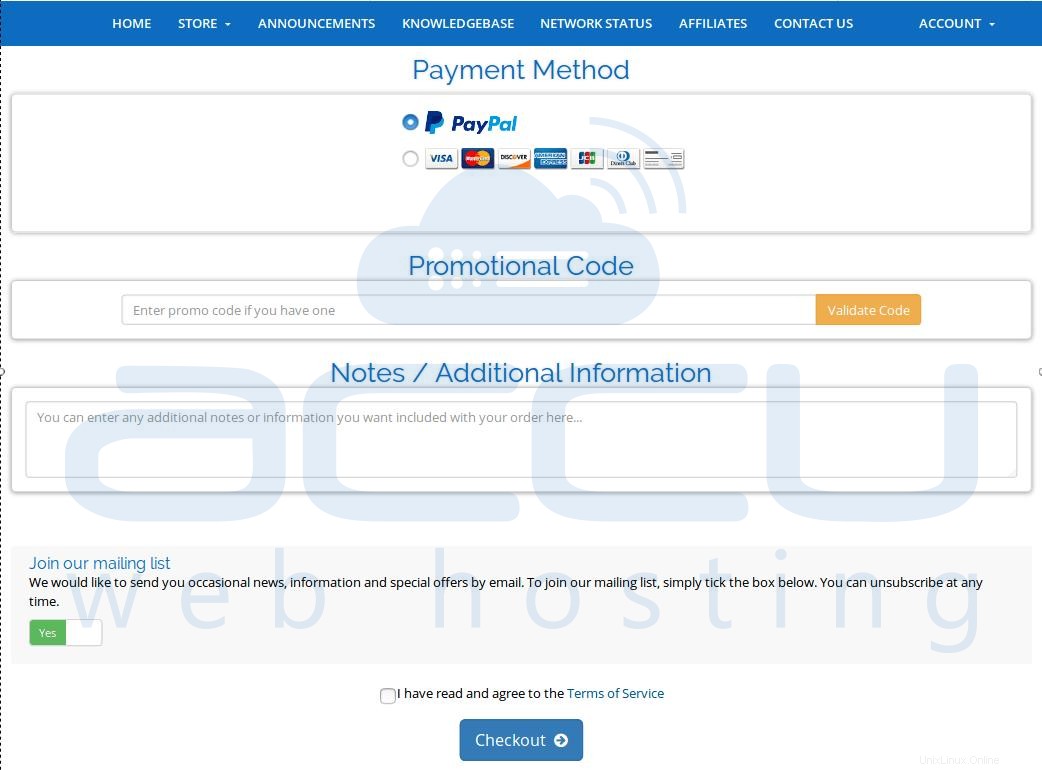
Étape-9 :
Vous allez maintenant être redirigé vers la passerelle de paiement . Il existe deux/trois méthodes de paiement avec lesquelles vous pouvez effectuer le paiement :
PayPal :
Si vous avez sélectionné "PayPal" comme mode de paiement lors de la finalisation de la commande, vous serez redirigé vers le portail PayPal et il vous sera demandé de saisir les détails de votre compte PayPal. Si vous avez déjà un compte, vous pouvez sélectionner "PayPal J'ai déjà un compte PayPal". et entrez vos informations d'identification.
Effectuez le paiement via PayPal :
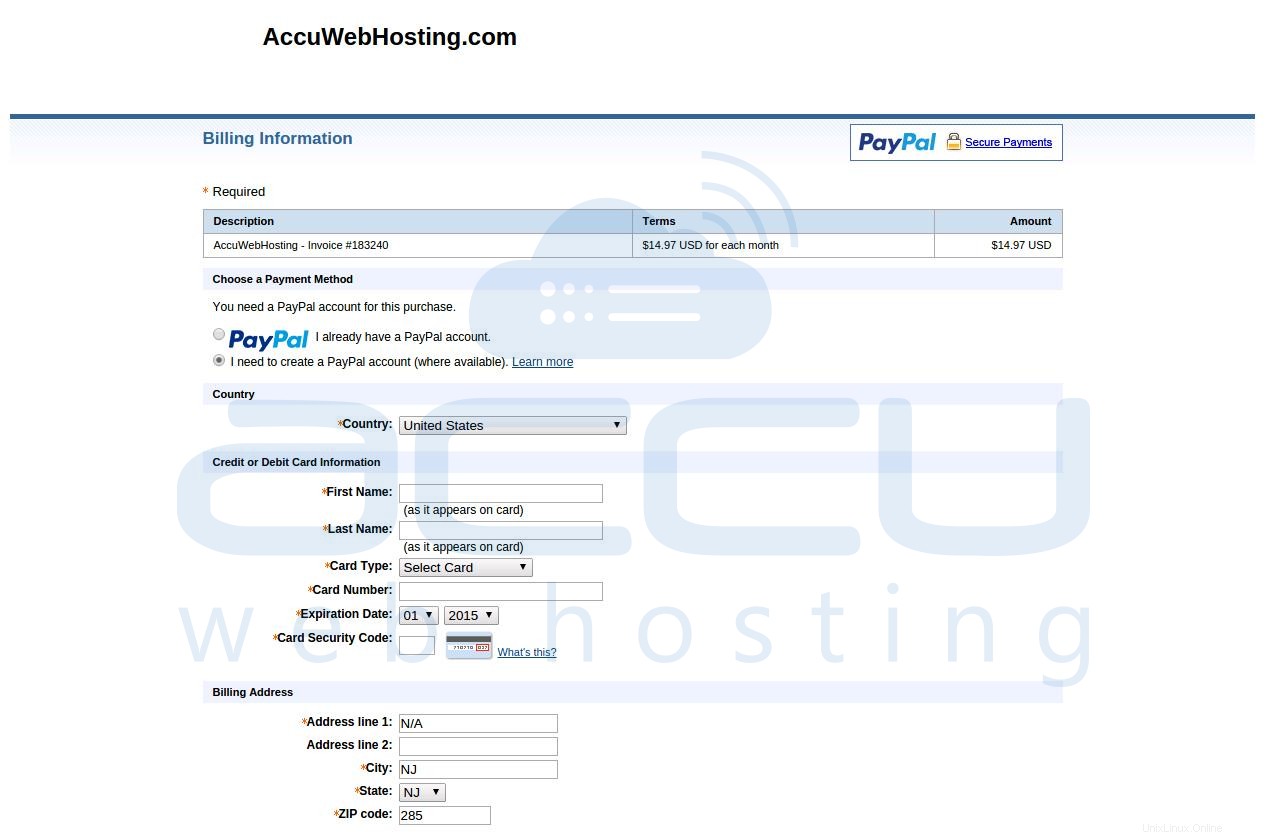
Carte de crédit :
Si vous avez sélectionné "Carte de crédit" lors de la commande, vous devrez saisir les détails de la carte tels que le type de carte, le numéro de carte, la date d'expiration, les détails du numéro CVV/CVC2. Si vous souhaitez créer un abonnement récurrent, sélectionnez "Oui" pour l'option d'abonnement récurrent. Sinon, réglez-le sur "Non" pour le paiement unique. Pour des étapes détaillées, vous pouvez consulter cet article .
Terminez le paiement par carte de crédit :
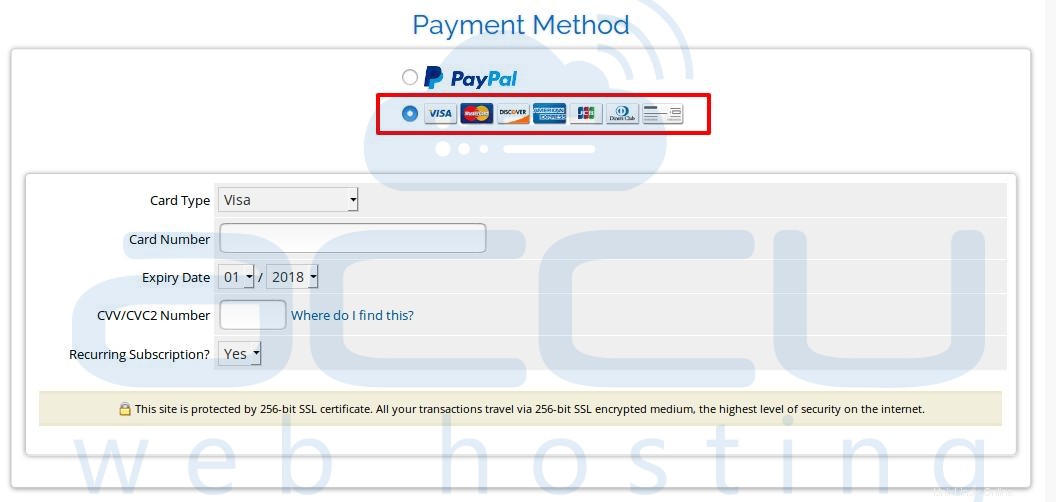
Étape 10 :
Nous avons un processus de vérification des commandes pour vérifier chaque commande que nous recevons. Vous devez vérifier votre numéro de téléphone et votre adresse e-mail enregistrés pour accélérer le processus de vérification. Une fois votre commande vérifiée par notre système de vérification automatisé, le service VPS commencera son exécution. Ce processus prendra environ 6 à 8 heures.
Remarque :Tous nos forfaits VPS sont différents. Par conséquent, la tarification et les options configurables des applications supplémentaires autres que le système d'exploitation seront différentes.