Varnish cache est un accélérateur HTTP hautes performances gratuit et open source utilisé pour accélérer la vitesse à laquelle les serveurs Web servent les pages Web.
Le cache enregistre les pages Web en mémoire de sorte que le serveur Web n'a pas à servir les pages Web à chaque fois qu'elles sont demandées par les clients.
Cela donne finalement à votre serveur une accélération de la vitesse qui augmente vos chances d'être mieux classé par Google. Dans cet article, vous apprendrez comment installer le cache Varnish sur CentOS 7.
Étape 1 :Installer le référentiel EPEL
La première étape consiste à installer EPEL, abréviation de Extra Packages for Enterprise Linux. Il contient des packages supplémentaires et des dépendances nécessaires au bon fonctionnement des packages.
sudo yum install -y epel-release
Exemple de sortie
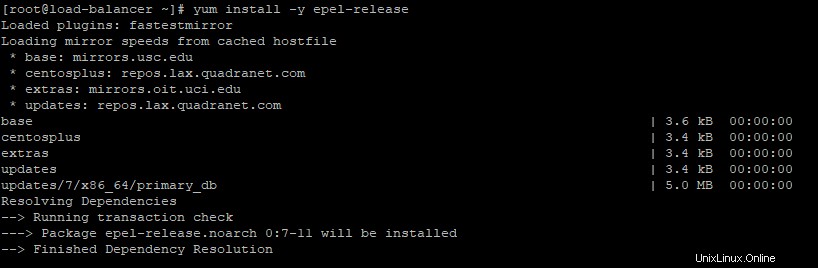
Étape 2 :Installer Nginx
La prochaine étape est l'installation du serveur Web Nginx.
Pour installer Nginx, exécutez la commande
yum install nginx -yExemple de sortie
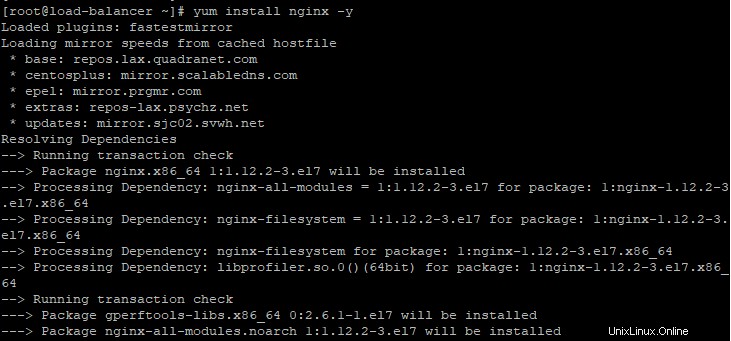
Étape 3 :Démarrer et activer Nginx
Une fois que vous avez installé Nginx avec succès, assurez-vous de le démarrer et de l'activer au démarrage à l'aide des commandes ci-dessous
Exemple de sortie
systemctl start nginx
systemctl enable nginx

Pour confirmer que Nginx est opérationnel, exécutez la commande :
systemctl status nginxExemple de sortie
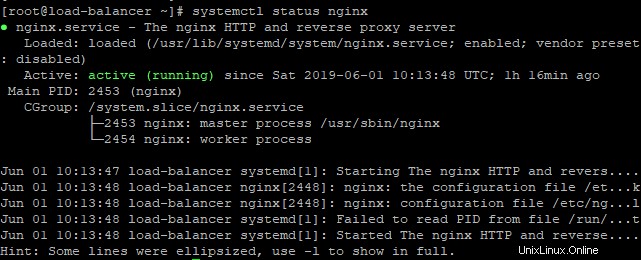
Par défaut, Nginx s'exécute sur le port 80. Pour vérifier cela, utilisez la commande netstat
netstat -pnltuExemple de sortie
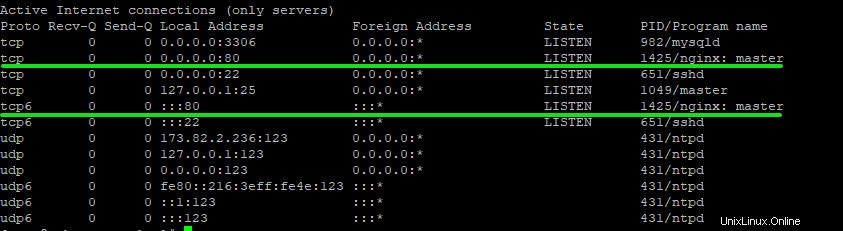
Étape 4 :Installer le vernis
Ensuite, installez le vernis à l'aide de la commande ci-dessous
yum install varnish
Exemple de sortie
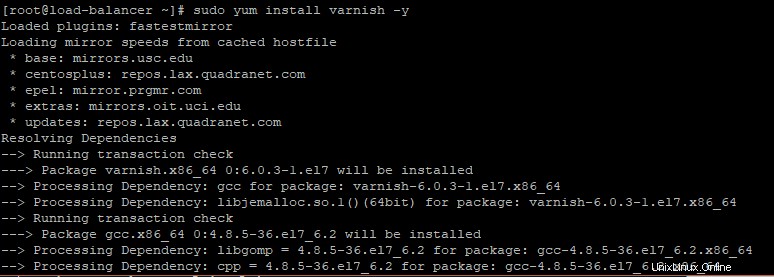
Étape 5. Démarrer et activer le vernis
Après l'installation réussie du cache Varnish, nous devons nous assurer qu'il est opérationnel.
Pour démarrer le cache Varnish, exécutez la commande
systemctl start varnishPour activer le cache Varnish au démarrage
systemctl enable varnishExemple de sortie

Pour confirmer que le cache Varnish est en cours d'exécution, exécutez la commande
systemctl status varnishExemple de sortie
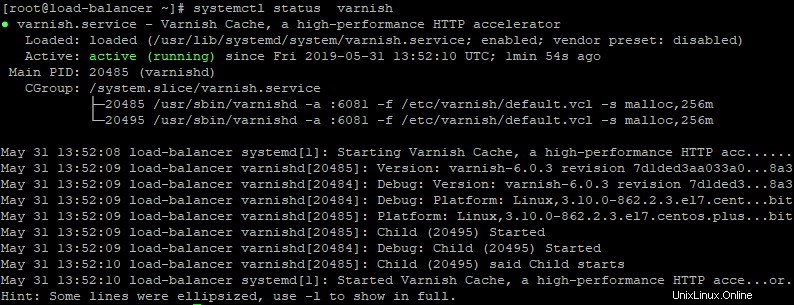
Génial, Varnish est opérationnel comme prévu.
Vous pouvez afficher plus d'informations telles que la version, la version et les données d'installation à l'aide de la commande
rpm -qiExemple de sortie
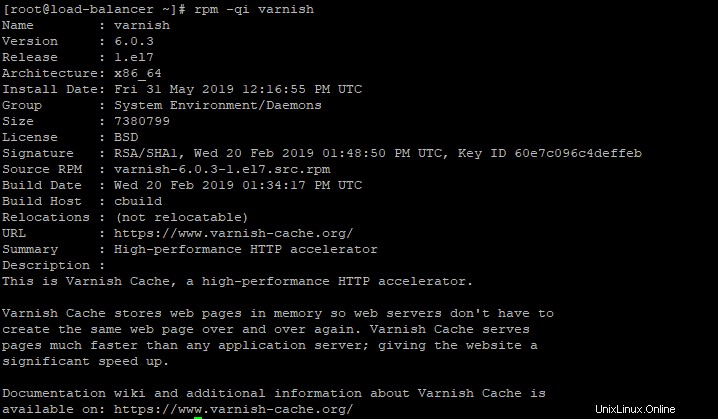
Étape 6 :Configurer Varnish en tant que proxy inverse pour Nginx
Étant donné que le cache Varnish se trouve devant le serveur Web pour répondre aux requêtes HTTP, nous devons changer le port Nginx par défaut en port 8080 et configurer ultérieurement Varnish pour qu'il écoute sur le port 80.
Ouvrez le fichier de configuration Nginx
vim /etc/nginx/nginx.confLocalisez le bloc Serveur et apportez les modifications comme indiqué
.....
server {
listen 8080 default_server;
listen [::] 8080 default_server;
....
}
Enregistrez et quittez l'éditeur de texte.
Pour que les modifications prennent effet, redémarrez Nginx
systemctl restart nginxNginx devrait maintenant fonctionner sur le port 8080
Ensuite, dirigez-vous vers le fichier de configuration de Varnish
vim /etc/varnish/default.vclLocalisez le bloc par défaut du backend et assurez-vous qu'il ressemble aux lignes ci-dessous
backend default {
.host = "127.0.0.1";
.port = "8080";
}
Remarque :
.host =fait référence à l'adresse IP du serveur Web principal.
.port =fait référence au port du serveur Web principal sur lequel il s'exécute.
Enregistrez et quittez l'éditeur de texte.
Nous devons configurer Varnish pour écouter le port 80. Dirigez-vous vers le fichier de configuration ci-dessous
vim /etc/varnish/varnish.params
Modifier la valeur de 'VARNISH_LISTEN_PORT' ligne vers le port HTTP 80.
VARNISH_LISTEN_PORT=80
Enregistrer et quitter l'éditeur de texte.
Redémarrez Vernis.
systemctl restart varnishVérifiez à nouveau le port sur lequel Varnish écoute
netstat -plntu
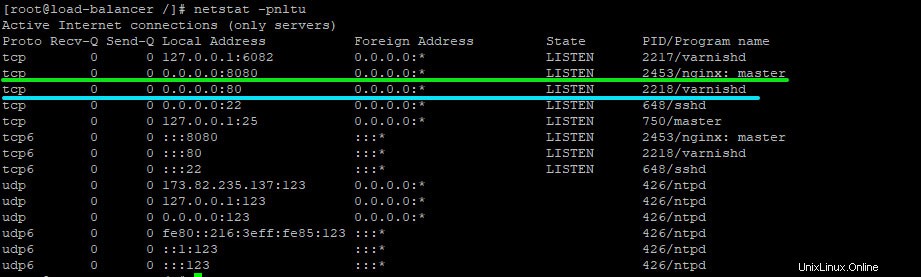
À partir de la sortie ci-dessus, nous pouvons clairement voir que Nginx écoute sur le port 8080 tandis que Varnish écoute sur le port 80, ce qui est exactement ce que nous voulons.
Configurons maintenant le pare-feu.
Étape 7 :Installez et configurez Firewalld
Nous devons installer un pare-feu et autoriser les protocoles http et https.
Pour installer firewalld, exécutez
yum install firewalld -yExemple de sortie
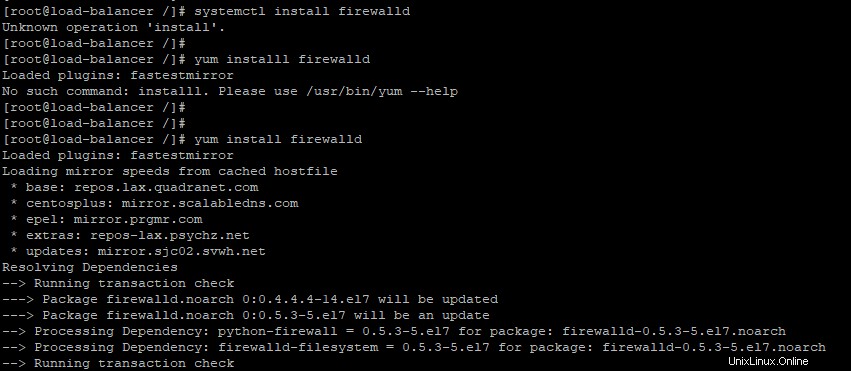
Maintenant, démarrez et activez firewalld pour qu'il démarre au démarrage.
systemctl start firewalld
systemctl enable firewalld
Exemple de sortie

Autorisons maintenant les ports 80 (http) et 443 (https)
firewall-cmd --add-port=80/tcp --zone=public --permanent
firewall-cmd --add-port=443/tcp --zone=public --permanent
Enfin, rechargez le pare-feu pour que les modifications entrent en vigueur.
firewall-cmd --reload

Super! Le seul élément restant est de tester notre configuration.
Étape 8 :Test de la configuration de vernis
Pour tester le vernis, exécutez la commande suivante
curl -I localhostVous obtiendrez une sortie semblable à celle-ci :
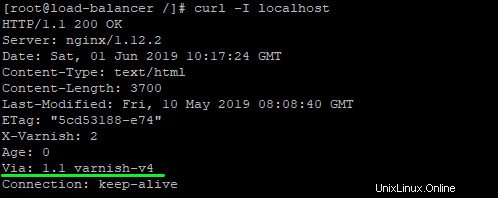
Pour vérifier les journaux, exécutez la commande suivante.
varnishncsaOuvrez votre navigateur et parcourez l'adresse de votre serveur
https://server-ipDe retour à la ligne de commande, vous remarquerez que certains journaux sont générés

Cela nous amène à la fin de ce tutoriel. Nous avons installé avec succès Varnish et l'avons configuré pour agir comme un proxy inverse sur le serveur Web Nginx.