En tant qu'utilisateur Linux, vous ne pouvez pas éviter la commande top. Cette commande simple donne un aperçu de l'ensemble du processus système en cours d'exécution. Il actualise les statistiques toutes les trois secondes et vous donne le sentiment de surveiller en permanence les processus.
Par défaut, la sortie de la commande top est triée en fonction de la consommation CPU. Cela signifie que vous voyez les processus qui consomment le plus de CPU en haut de la commande.
Mais que se passe-t-il si vous voulez voir les processus qui consomment le plus de RAM ? Vous pouvez trier la commande supérieure en fonction de l'utilisation de la mémoire au lieu de la consommation du processeur.
C'est assez simple. Voici comment procéder.
Trier la commande supérieure pour afficher l'utilisation de la mémoire par les processus
Étape 1 :exécutez la commande supérieure comme d'habitude.
Étape 2 :Appuyez sur Maj + M pour trier la sortie de la commande supérieure par mémoire. C'est ça. Il commencera instantanément à afficher les processus les plus utilisés en mémoire.
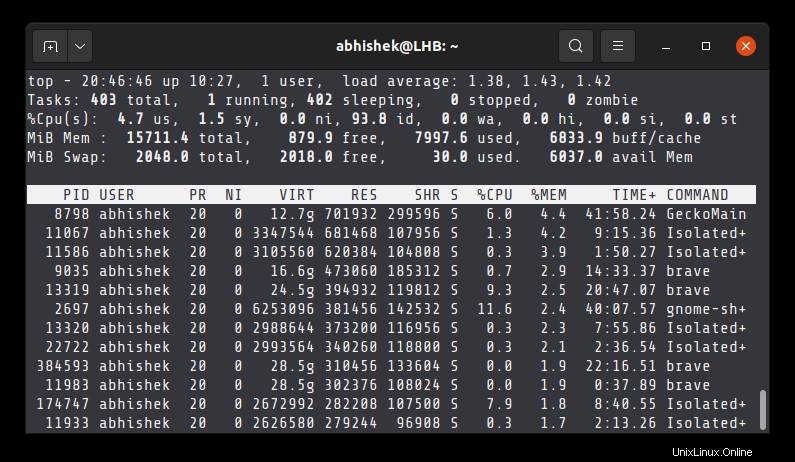
Mais ce n'est pas un changement permanent. La prochaine fois que vous exécuterez la commande top, elle sera à nouveau triée en fonction de l'utilisation du processeur.
Trier la première commande sur la mémoire, la mémoire virtuelle ou tout autre paramètre
Le raccourci clavier Maj + M est pratique pour vérifier l'utilisation de la mémoire par processus. Cependant, si vous souhaitez trier la commande supérieure sur un autre champ comme la mémoire virtuelle, le temps passé, la mémoire partagée, etc., vous pouvez utiliser le mode interactif de la commande supérieure.
Étape 1 :exécutez la commande supérieure, bien sûr.
Étape 2 :Appuyez sur Maj + F pour entrer en mode interactif.
Étape 3 :utilisez la touche fléchée pour choisir un paramètre différent comme %MEM, TIME, VIRT etc. Lorsque vous êtes au paramètre désiré, appuyez sur S pour trier dessus.
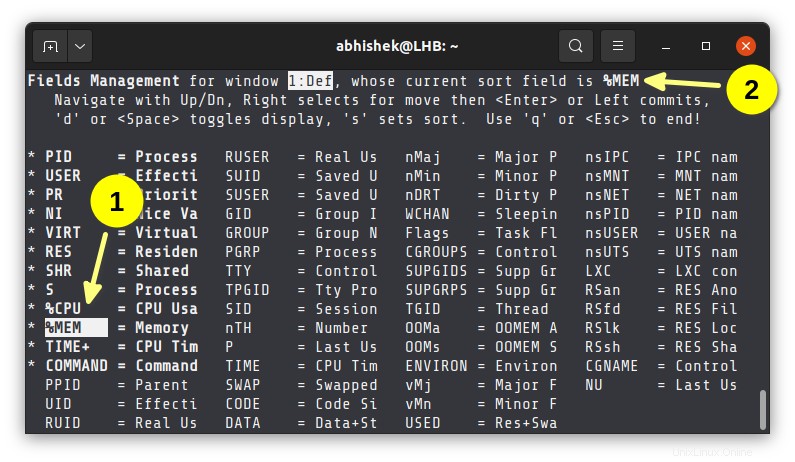
Vous pouvez voir le champ de tri actuel dans le coin supérieur droit. Appuyez sur Échap ou Q pour quitter le mode interactif. Maintenant, la sortie de la commande supérieure sera triée sur votre champ sélectionné.
C'est pratique, non ? La commande Top est malheureusement très puissante, beaucoup de gens ne savent pas comment l'utiliser correctement et efficacement. Si vous voulez plus de détails, je vous recommande vivement notre article sur l'utilisation de la commande top.
Des questions ou des suggestions ? Veuillez laisser un commentaire.