
Nous avons sûrement plus d'une fois travaillé avec des fichiers ou dossiers compressés sur notre ordinateur. Un fichier compressé est un "paquet" dans lequel plusieurs fichiers sont stockés, ce qui facilite grandement son partage sur Internet et réduit également considérablement sa taille globale. Tous les systèmes d'exploitation sont compatibles avec ce type de fichier, même si nous aurons besoin des outils appropriés pour pouvoir fonctionner avec eux. Et donc, aujourd'hui, nous allons voir comment nous pouvons travailler avec ce type de fichier depuis n'importe quel Linux .
Sous Linux, il existe plusieurs façons de travailler avec des fichiers compressés. La première, et l'une des plus utilisées, consiste à les ouvrir depuis une console de terminal. Mais nous pouvons également travailler avec eux à partir de l'interface de bureau si nous préférons. De même, il existe plusieurs programmes pour pouvoir fonctionner avec ces fichiers, chacun étant spécialisé dans un format de fichier (ZIP, RAR, 7Z, etc.) de sorte que, selon le format avec lequel nous voulons travailler, nous pouvons utiliser l'un ou l'autre.
Ensuite, nous allons voir comment nous pouvons travailler avec ces fichiers, étape par étape.
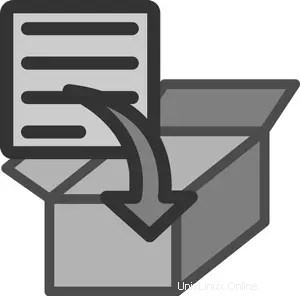
Installez les programmes nécessaires
Bien que certaines distributions puissent être livrées avec un logiciel pour fonctionner avec des fichiers compressés installés en standard, il est possible que, lorsque vous essayez d'y accéder, ils ne soient pas installés sur le PC. Par conséquent, avant de commencer à travailler avec ce type de fichier, nous allons voir comment installer les programmes les plus utilisés pour cette tâche.
Zip
Le premier des outils que nous allons voir est ZIP . Il s'agit d'un outil spécialement conçu pour être utilisé à partir du terminal, donc pour travailler avec lui, nous devons avoir une certaine connaissance de la façon d'exécuter des commandes dans un système d'exploitation Linux. Pour l'installer sur une distribution basée sur Debian ou Ubuntu, nous devrons exécuter la commande suivante :sudo apt install zip
Si nous voulons l'utiliser dans CentOS ou Fedora, la commande sera :sudo yum install zip
En Arch Linux ou Manjaro :sudo pacman -S zip
Et enfin, dans OpenSUSE, nous allons exécuter :sudo zypper install zip
Et il est possible que, pour décompresser, nous devions installer un outil supplémentaire, unzip, que nous pouvons également télécharger à partir des principaux référentiels de logiciels de la manière suivante (en ajustant la commande à notre distribution et à notre gestionnaire de packages) :sudo apt install unzip
RAR
formater RAR , Roshal Archive, est également un autre des formats les plus populaires que nous pouvons trouver lors du téléchargement et de l'ouverture de toutes sortes de fichiers compressés sur Internet. Ce format se distingue par de meilleures mesures de sécurité et un algorithme qui nous permet de réduire encore plus la taille des fichiers. Pour l'installer sur une distribution basée sur Debian ou Ubuntu, nous devons exécuter les commandes suivantes :sudo apt install rar sudo apt install unrar
Dans toute autre distribution, nous devons télécharger le package depuis le site Web de WinRAR et exécuter les commandes suivantes pour le compiler et l'installer :gzip -dc rarlinux-X.X.X.tar.gz | tar -xvf - cd rar make install cd .. rm -R rar
7Zip
Et, bien sûr, nous ne pouvions pas oublier un autre des meilleurs outils pour travailler avec des fichiers compressés :7Zip . Ce compresseur entièrement gratuit et open source nous permettra de travailler facilement avec toutes sortes de fichiers compressés sans aucun problème. Pour l'installer, nous devons exécuter la commande suivante dans notre terminal :sudo apt install p7zip-full p7zip-rar
Ou, si nous utilisons une distribution différente non basée sur Debian ou Ubuntu, nous utiliserons le gestionnaire de packages correspondant.
Sous Linux, ils sont basiques, mais savez-vous ce que sont les fichiers DEB ?
Comment compresser des fichiers
Pour compresser des fichiers sous Linux à l'aide de l'outil Zip , ce que nous devons faire est de le lancer, avec le paramètre "-r", en spécifiant d'abord le nom du fichier de sortie (c'est-à-dire le nom que nous voulons que le fichier compressé ait) et, agir suivi par les fichiers ou dossiers que nous souhaitez inclure dans ledit package. Le format de la commande que nous devons exécuter sera le suivant :zip -r archivo_comprimido carpeta1 carpeta 2 archivo1
Si, après "-r", nous ajoutons le paramètre "-Z", nous pourrons spécifier la méthode de compression que nous voulons utiliser. Par exemple, pour compresser un fichier avec « bzip2 », la commande serait la suivante :zip -r -Z bzip2 archivo_comprimido carpeta1 carpeta 2 archivo1
Et nous pourrons également ajuster, si nous le voulons, le niveau de compression des données. Plus ce niveau est élevé, plus les fichiers seront petits (bien qu'ils prennent plus de temps à compresser et à extraire). Ce niveau est évalué de 0 à 9 (0 étant uniquement compressé, sans compression, 6 étant la valeur standard et 9 étant la compression maximale) et la commande serait la suivante :zip -9 -r archivo_comprimido carpeta1 carpeta 2 archivo1
Dans le cas de l'utilisation de RAR sous Linux , la commande que nous devons exécuter sur notre système est la suivante, en utilisant la lettre "a" comme paramètre, en spécifiant le nom de sortie du fichier, et les fichiers ou dossiers que nous voulons inclure :rar a archivo_comprimido.rar archivo1
Et, si nous voulons compresser tous les fichiers à l'intérieur d'un dossier ou d'un répertoire dans un paquet, alors ce que nous devons faire est d'exécuter ce qui suit :rar a archivo_comprimido.rar *
Troisièmement, si le programme que nous voulons utiliser est le compresseur 7Zip , le processus est pratiquement le même. Nous devons simplement spécifier le paramètre "a", suivi du nom du fichier que nous voulons générer et, enfin, des fichiers que nous voulons inclure. Ainsi, nous aurons ce qui suit :7z a archivo_comprimido archivo1 carpeta1 archivo 2
Décompressez les fichiers sous Linux
Tout comme nous utilisons la commande "zip" , pour décompresser nous devrons le faire avec la commande "unzip". Cette commande s'utilise de manière très simple, et c'est que, pour extraire tous les fichiers qui se trouvent à l'intérieur d'un package, il suffira d'exécuter cette commande, suivie du fichier en question, pour que l'outil se charge de copier placez-les dans le répertoire courant :unzip archivo.zip
décompression UNRAR , la commande que nous devrons exécuter pour pouvoir extraire les fichiers à l'intérieur d'un fichier RAR (ou dans tout autre format compatible) sera la suivante :unrar x archivo.rar
Et nous pouvons également spécifier le chemin où nous voulons décompresser les fichiers en l'ajoutant à la fin comme suit :unrar x archivo.rar /ruta/ruta/ruta
Si le programme que nous avons installé est 7Zip , alors la commande que nous devons exécuter pour extraire ces fichiers sera la suivante (en changeant le nom du fichier par son nom correspondant):7z e archivo.7z
Si nous préférons, nous pouvons également utiliser l'interface graphique de ce programme pour décompresser les fichiers sans avoir à exécuter de commandes sur notre système.
Et avec une interface graphique ?
Si nous ne finissons pas de bien nous défendre avec des commandes, nous pourrons également compresser et décompresser des fichiers en utilisant différentes interfaces graphiques. Dans le cas d'Ubuntu, sur le bureau GNOME , nous pourrons compresser les fichiers en les sélectionnant tous, en cliquant avec le bouton droit de la souris et en choisissant l'option de compression. Et, pour décompresser, nous devrons simplement double-cliquer sur le fichier ZIP pour l'ouvrir et pouvoir extraire les données.
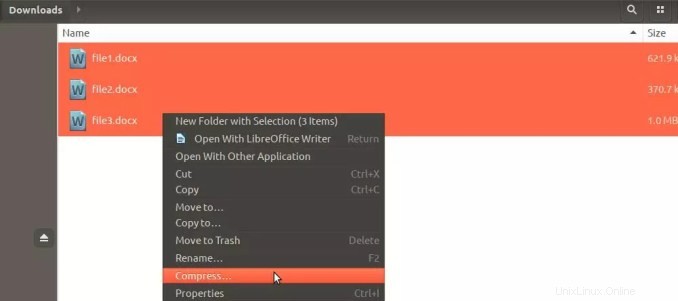
Dans le cas de 7ZIP, l'interface sera celle typique que nous pouvons trouver dans d'autres systèmes d'exploitation, nous permettant à la fois d'ouvrir des fichiers à partir de cette interface et de créer nos propres fichiers compressés rapidement et facilement.
Enfin, signalons que RAR, pour sa part, n'a pas d'interface graphique sous Linux.