Si vous lisez cet article, il y a de fortes chances que vous soyez nouveau dans le monde de l'administration Web ou que vous recherchiez des références. Quoi qu'il en soit, c'est toujours une bonne idée de vérifier de temps en temps pour rafraîchir certaines de ces compétences d'administrateur Web.
Récemment, j'ai été inspiré pour créer une courte série d'articles qui mettent en évidence certains des aspects fondamentaux de l'utilisation des serveurs Web. J'ai tendance à me concentrer sur les articles destinés aux personnes qui ont déjà une "connaissance pratique des serveurs Web". J'espère que cette nouvelle série vous sera utile tout au long de votre parcours vers la célébrité des webmasters.
Prérequis
Vous aurez besoin des éléments suivants avant de vous connecter à votre serveur via SSH :
- L'adresse IP de votre serveur.
- Vos identifiants de connexion.
Où puis-je trouver les identifiants de connexion de mon serveur ?
Depuis le tableau de bord de l'espace client, vous verrez "Mes Produits " dans le menu de navigation à gauche. Cliquez sur "Mes Produits" pour ouvrir la section "Mes produits et services ".
Votre "Mes produits et services " la page ressemblera à celle-ci :
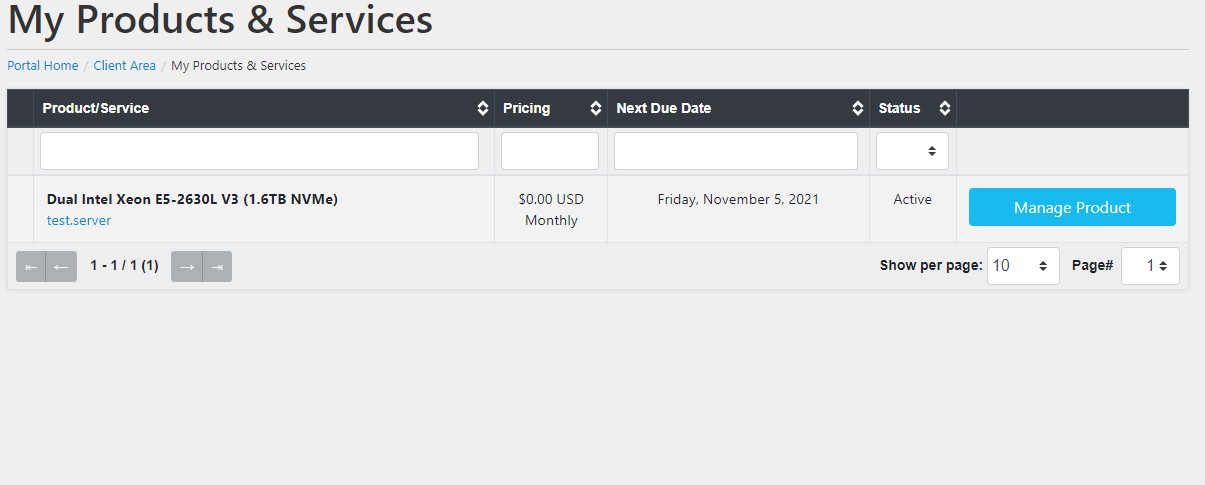
Cliquez sur le bleu "Gérer le produit " à côté du serveur pour lequel vous souhaitez rechercher des informations.
Cela ouvrira la fenêtre "Gérer le produit ". Vous verrez (en bleu) "Informations de première connexion ". En cliquant sur ce lien bleu, une info-bulle s'ouvrira pour afficher le nom d'utilisateur et le mot de passe du serveur, dont vous aurez besoin pour ouvrir une connexion SSH.
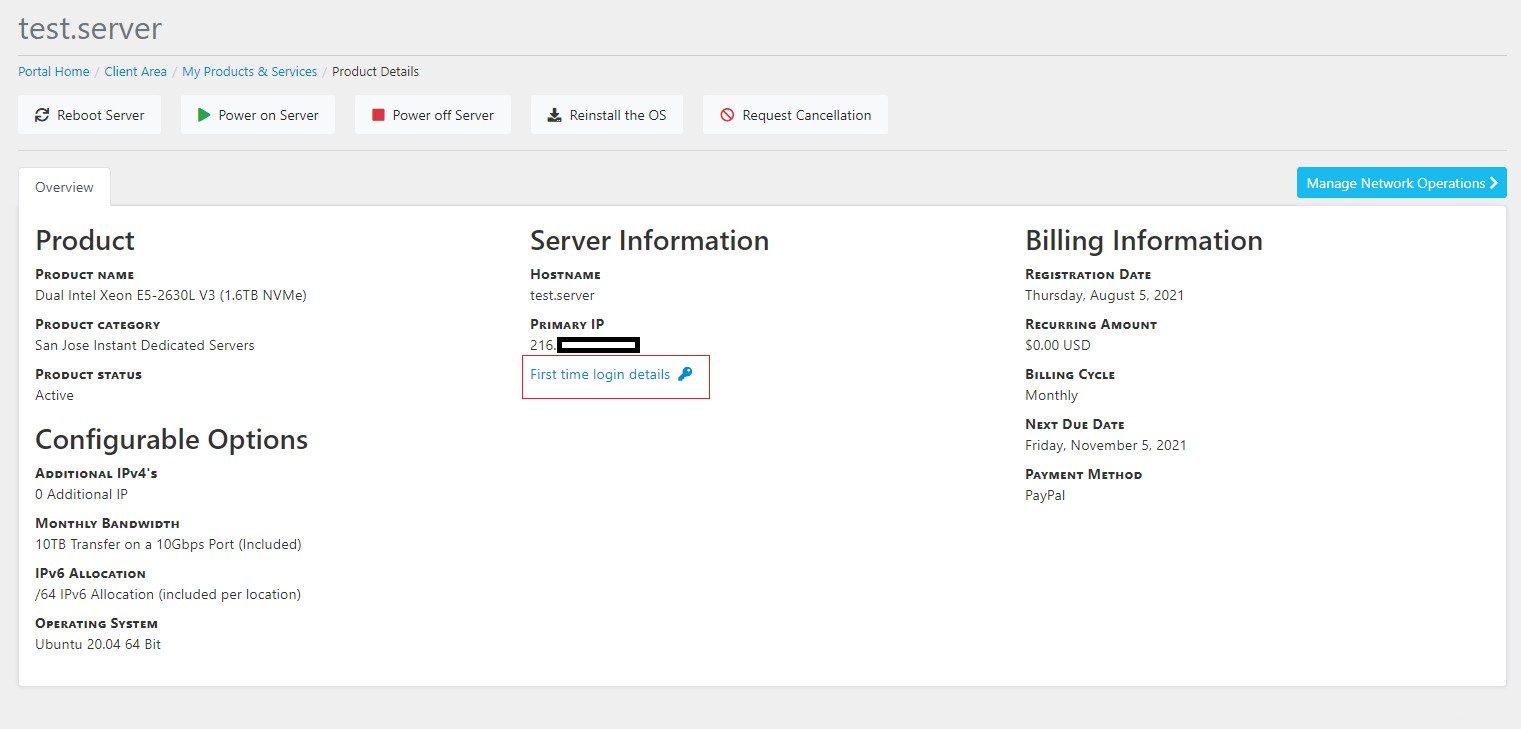
Il existe deux manières de base de se connecter à un serveur Web via SSH (enfin trois). Utilisation de Windows, macOS ou Linux (Ubuntu, Linux Mint, etc.). Je dis deux car l'utilisation de SSH via macOS et Linux est fondamentalement la même. Mais commençons d'abord par Windows.
Windows
Il existe plusieurs façons d'utiliser SSH sous Windows. Le plus populaire (et mon préféré) est d'utiliser le programme PuTTY. PuTTY, que vous pouvez trouver ici, est un client SSH et Telnet pour Windows.
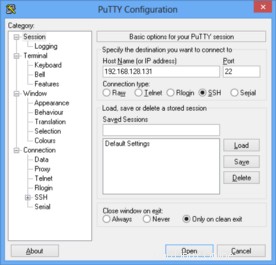
L'interface PuTTY est assez simple à utiliser. Prenez l'adresse IP de votre serveur et collez-la dans le champ Adresse IP, tapez votre numéro de port (normalement, le port SSH par défaut est 22 ), puis cliquez sur ouvrir .
Vous serez invité à recevoir un avertissement de sécurité RSA2, ce qui signifie que c'est la première fois que vous vous connectez à ce serveur ou que l'empreinte digitale de la clé de chiffrement du serveur est différente. Cela signifie que l'administrateur système a changé la clé ou que quelqu'un simule la connexion pour tenter de vous connecter à une session SSH malveillante.
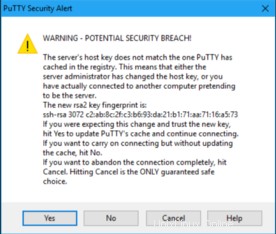
Vous pouvez enregistrer l'adresse IP de votre serveur en remplissant les informations et en cliquant sur le bouton "enregistrer ' bouton. Cela ajoutera les informations de connexion de votre serveur à la liste des sessions stockées. Ceci est très utile lorsque vous avez plusieurs serveurs.
PuTTY ouvrira un terminal demandant un nom d'utilisateur et un mot de passe. Si vous vous connectez à une nouvelle installation de système d'exploitation, votre hébergeur vous enverra très probablement vos identifiants de connexion. Le nom d'utilisateur est presque toujours ‘root’ .
Après avoir réussi à accéder à votre serveur via SSH, à partir de là, vous pouvez administrer votre serveur en fonction de vos besoins.
macOS et Linux
La connexion à un serveur Web via SSH avec macOS et Linux est similaire car ils utilisent tous deux la ligne de commande du système.
Depuis le bureau macOS, vous pouvez ouvrir le terminal en utilisant l'une de ces deux options :
- Cliquez sur l'icône Launchpad dans le Dock, saisissez Terminal dans le champ de recherche, puis cliquez sur Terminal.
- Dans le Finder, ouvrez le dossier /Applications/Utilitaires, puis double-cliquez sur Terminal.
Sous Linux, nous utiliserons Ubuntu comme exemple. Appuyez sur la combinaison de touches Ctrl+Alt+T pour ouvrir la ligne de commande.
Une fois que vous êtes dans une session de terminal active, utilisez cette commande pour démarrer une connexion SSH au serveur cible.
$ ssh [email protected]
Si vous souhaitez vous connecter à un port différent de 22, utilisez :
$ ssh [email protected] -p [portnumber]
Si vous vous connectez à un nouveau système d'exploitation, votre nom d'utilisateur est probablement "root" et le mot de passe a été défini lors de l'installation de votre système d'exploitation ou hérité d'une installation précédente. Le mot de passe root peut normalement être réinitialisé dans l'espace client de votre hébergeur.
Après une connexion réussie, vous serez invité à recevoir un avertissement de sécurité RSA2, ce qui signifie que c'est la première fois que vous vous connectez à ce serveur ou que l'empreinte digitale de la clé de cryptage du serveur est différente. Cela signifie que l'administrateur système a changé la clé ou que quelqu'un simule la connexion pour tenter de vous connecter à une session SSH malveillante.
Dans ce guide, vous avez appris plusieurs façons de vous connecter à un serveur Web (ou localhost) via SSH sous Windows, macOS et Linux. La prochaine étape consisterait à travailler sur les commandes et sur la sécurité de base.