Bonjour les amis. Maintenant, dans cet article, je vais vous montrer comment installer et utiliser la commande procs pour afficher les processus sous Linux à partir du terminal. Alors, allons-y.
Qu'est-ce que la commande procs ?
procs remplace ps écrit en Rust. Maintenant, que pouvons-nous faire avec les procs commande est d'afficher l'état des processus en cours d'exécution sur le système.
C'est un outil créé en langage Rust et est open source donc le code source est accessible à tous. Il est conçu pour Linux, mais il existe un support expérimental pour macOS et Windows, donc à l'avenir, nous pouvons nous attendre à ce qu'ils soient entièrement pris en charge.
Certaines des fonctionnalités des procs
- Prise en charge des téléavertisseurs
- Mode montre (comme en haut)
- Arborescence
- Recherche par mots-clés multi-colonnes
- Sortie colorée et lisible par l'homme
Mais il y a plus car contrairement à ps nous pourrons avoir plus d'informations sur la mémoire et prendre en charge la conteneurisation Docker.
Donc comme on peut le voir, cette commande très simple à utiliser nous permet d'avoir une alternative solide et avec plus de fonctionnalités qu'avec ps . Cela peut être utile à de nombreux professionnels.
Donc, avant de l'utiliser, nous devons l'installer.
Installer la commande procs sous Linux
L'une des choses les plus attrayantes à propos de certains outils est la possibilité d'avoir plusieurs façons de les installer. C'est le cas avec les procs et nous pouvons choisir plusieurs façons de l'installer.
Tout d'abord, nous pourrons l'installer à l'aide de HomeBrew car il suffit de l'exécuter
brew install procs
Si vous ne savez pas comment installer Homebrew, nous vous expliquons comment procéder dans cet article.
En cas d'utilisation d'Ubuntu ou d'un dérivé, il est alors possible d'utiliser snap et pour l'installer il suffit de lancer
sudo snap install procs
Dans le cas de Fedora, il vous suffit de lancer
sudo dnf install procs
Et pour Arch Linux et dérivés
sudo pacman -S procs
Pour le reste des distributions, nous avons deux options. Si vous avez load sur le système, vous pouvez installer les procs comme suit
cargo install procs
Ou en téléchargeant le binaire depuis le site Github et en l'ajoutant à votre PATH.
Alors, téléchargez-le et décompressez-le
wget https://github.com/dalance/procs/releases/download/v0.11.10/procs-v0.11.10-x86_64-lnx.zip
décompressez procs-v0.11.10-x86_64-lnx.zip
Déplacez maintenant le binaire vers un chemin dans votre PATH avec les autorisations correspondantes.
sudo mv procs /usr/local/bin/ sudo chmod +x /usr/local/bin/procs
Vous pouvez ensuite vérifier que cela fonctionne en exécutant
procs -V

Donc, nous pouvons l'utiliser maintenant.
Utilisation de la commande procs sous Linux
Avec les procs commande installée, nous devons l'utiliser depuis le terminal. Mais d'abord, faisons une petite astuce.
Par défaut, certains caractères ne s'affichent pas en raison de problèmes de configuration. Cela peut être résolu en ajoutant ce qui suit au ~/.bashrc fichier
export LESSCHARSET=utf-8
Et puis en appliquant les modifications comme suit.
source ~/.bashrc
Maintenant, exécutez simplement la commande
procs
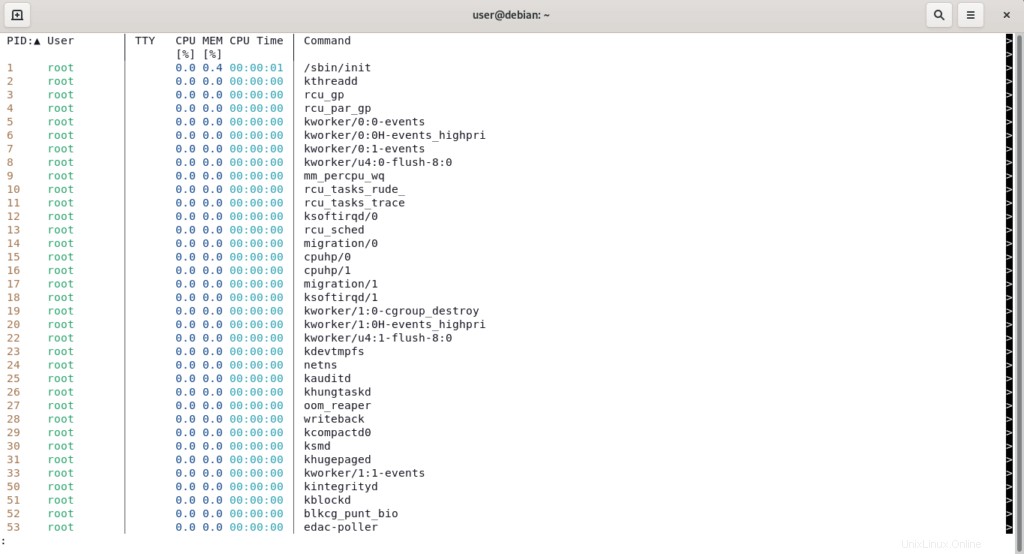
De cette manière simple, vous pouvez obtenir les processus actifs sur le système.
Comme vous pouvez le voir sur l'image, les colonnes par défaut qui sont affichées par défaut sont
- Le PID du processus
- L'utilisateur exécutant le processus.
- ATS
- Pourcentage du processeur utilisé par le processus.
- Quantité de mémoire utilisée
- Temps CPU
- La commande qui exécute le processus sans arguments.
Comme nous pouvons le voir, il s'agit d'informations de base, mais elles sont utiles pour tout administrateur système.
Si de nombreux processus sont actifs, vous pouvez voir le reste en faisant défiler avec les touches fléchées. Pour quitter, appuyez sur q clé
Vous pouvez rechercher un processus spécifique ou en ajoutant un mot-clé. Par exemple
procs al
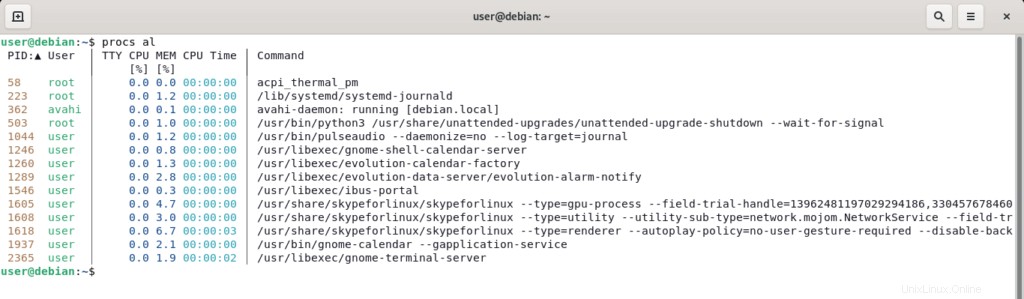
Et il recherchera tous les processus qui correspondent à ce caractère.
Si au lieu d'un mot vous spécifiez un nombre, les informations sur le processus dont le PID correspond au nombre saisi seront affichées.
procs 12
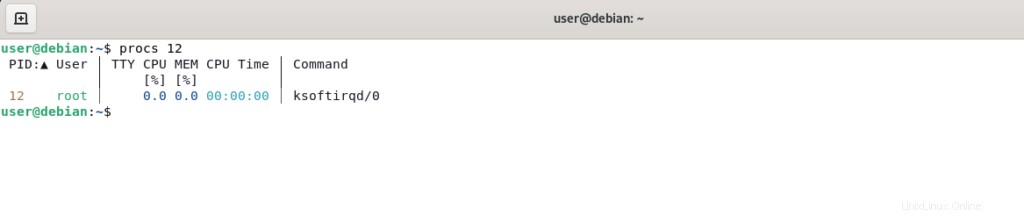
Autres options de processus utiles
Une option qui effectue une surveillance continue des processus similaires à la rubrique –watch option.
procs --watch
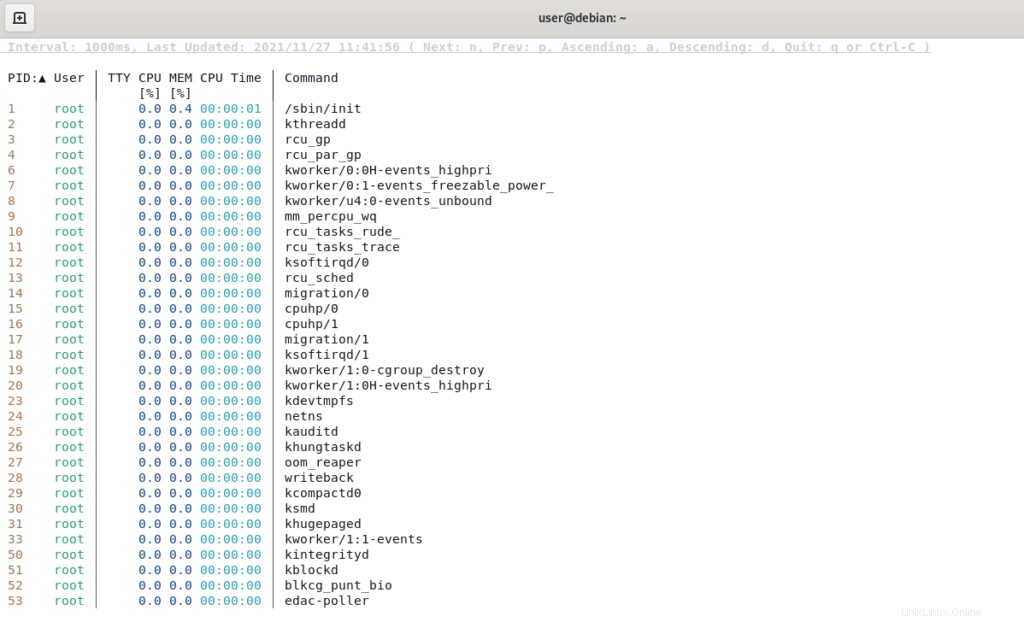
Bien que nous puissions également définir un intervalle de surveillance.
procs --watch-interval 10
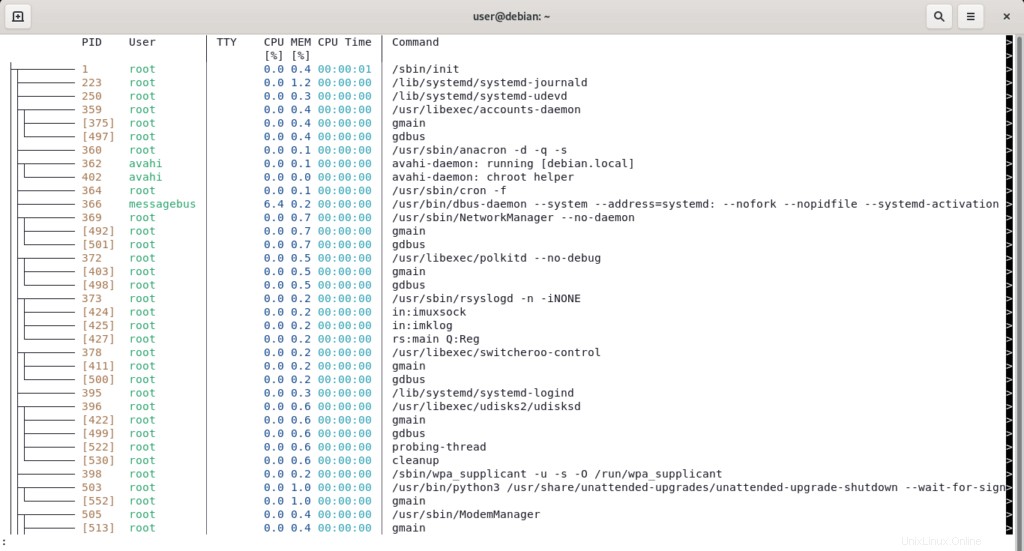
Cette unité est exprimée en secondes.
Lorsque vous êtes sur cet écran, vous pouvez trier la colonne active en appuyant sur d et un touches pour descendre et monter respectivement. Et vous pouvez terminer l'exécution de la commande en appuyant sur q .
Il existe de nombreux autres paramètres que vous pouvez vérifier dans ce lien.
Conclusion
Certaines commandes peuvent être utiles pour notre administration d'un serveur ou d'un ordinateur Linux.
Alors, profitez-en.