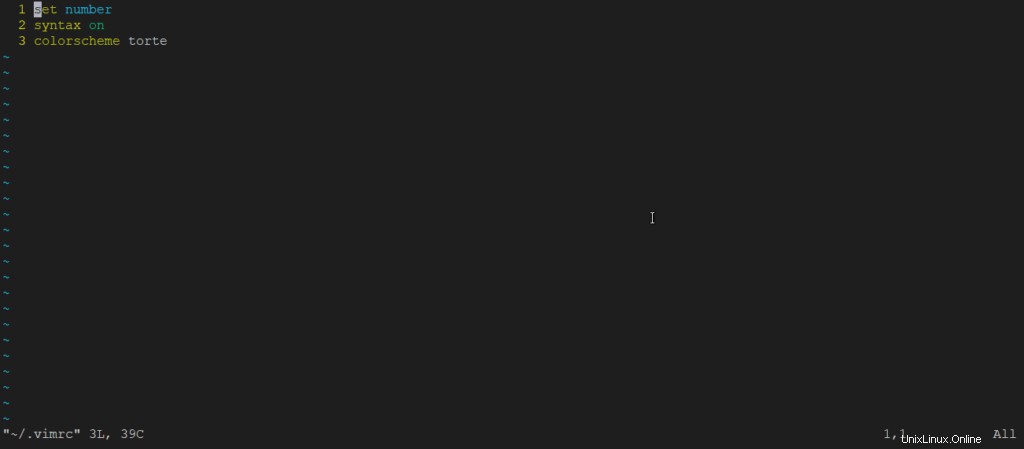Vim est un éditeur de texte avancé et hautement configurable conçu pour permettre une édition de texte efficace. L'éditeur de texte Vim est développé par Bram Moolenaar . Il prend en charge la plupart des types de fichiers et l'éditeur vim est également connu sous le nom d'éditeur de programmeur. Nous pouvons utiliser avec son plugin en fonction de nos besoins.
Aussi vim , abréviation de Vi Amélioré est un éditeur de texte en ligne de commande. Dans ce didacticiel vim, vous allez apprendre des conseils utiles sur l'utilisation de l'éditeur de texte vim. Sans plus tarder, allons-y.
Installation et configuration de vim dans notre système Linux
Installez VIM Editor sur Red Hat ou CentOS, exécutez la commande :
yum install vim
Vous pouvez également installer vim sur Linux basé sur Debian, comme Ubuntu, exécutez la commande :
sudo apt-get install vimEt pour installer vim sur une distribution basée sur une architecture, exécutez la commande suivante :
sudo pacman -S vimMaintenant, vim sera installé sur votre système.
Modes Vim
vim a 3 modes :insérer mode, exécuter mode et évasion mode
- Insérer vous permet de saisir du texte dans le fichier texte comme vous le feriez dans un éditeur de fichier normal.
- Exécuter vous donne le pouvoir de naviguer et d'apporter des modifications au texte.
Naviguez entre les 2 modes, utilisez la touche ESC caractère ou je .
Vous pouvez ouvrir vim en exécutant la commande vim sur le terminal.
vim 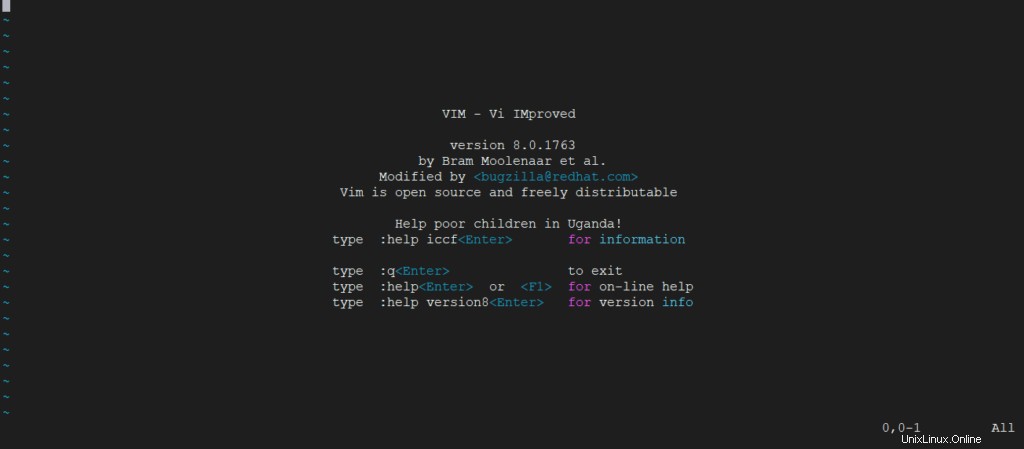
Certaines commandes sont données pour utiliser l'éditeur vim. Vous pouvez voir toutes les commandes, et sa documentation par la commande d'aide comme suit :
:helpMaintenant, pour quitter, tapez la commande
:!q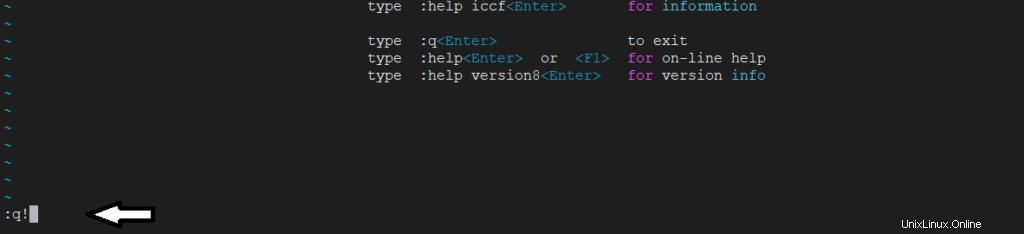
ou
:exit
:x
-Pour enregistrer et quitter là où des modifications existent, utilisez :
:e
Maintenant, commençons à utiliser Vim
— Pour ouvrir un fichier dans l'éditeur vim, écrivez simplement le nom du fichier après la commande vim dans le terminal comme suit :
vim unixcop.txtEnsuite, le fichier sera ouvert.
Écrire dans le fichier :
Dans l'étape précédente, nous avons ouvert le fichier maintenant, écrivons du contenu pour écrire les données dont nous avons besoin pour passer en mode insertion. Pour passer en mode écriture, tapez 'i' . Comme suit :
iAprès être passé en mode insertion, vous verrez INSERER dans la barre d'état. Après cela, nous pouvons y écrire n'importe quelle donnée.
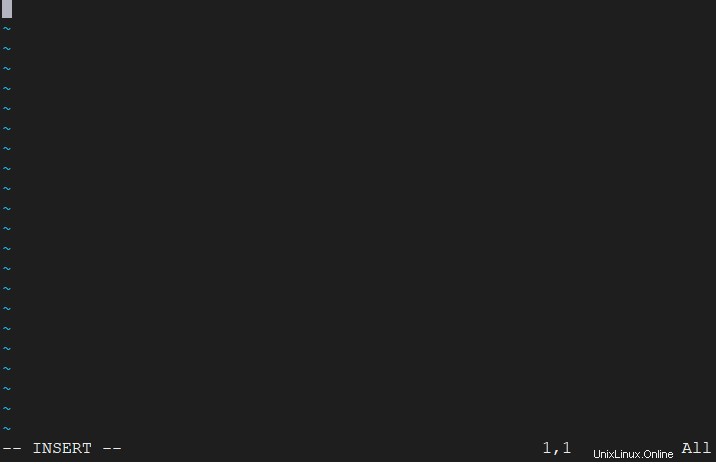
Enregistrer et quitter :
Nous avons écrit les données dans un fichier maintenant la tâche consiste à enregistrer et fermer le fichier pour faire cette première sortie du mode insertion en appuyant sur la touche Esc. Pour écrire une commande, tapez d'abord le point-virgule ( :) puis tapez la commande wq! Et puis appuyez sur ENTER.
:wq!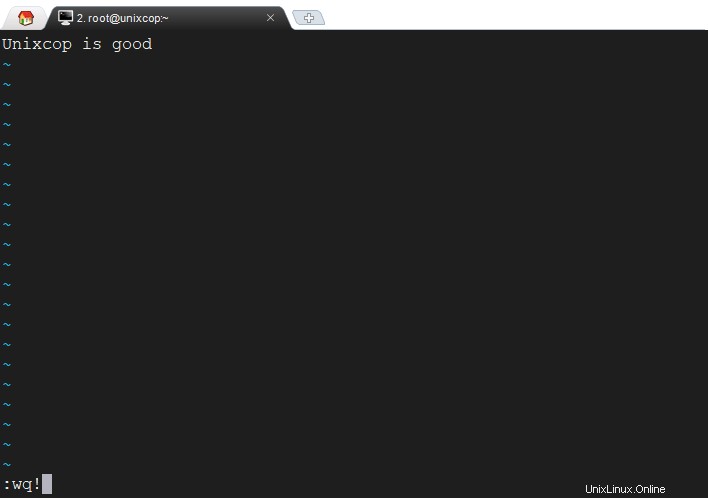
Quitter sans enregistrer fichier :
Donc, pour quitter le fichier sans enregistrer le fichier, utilisez simplement la commande q ! Comme suit
:q!Vim est également livré avec son propre tutoriel. Vous pouvez voir ce tutoriel par la commande vimtutor dans le terminal .
vimtutor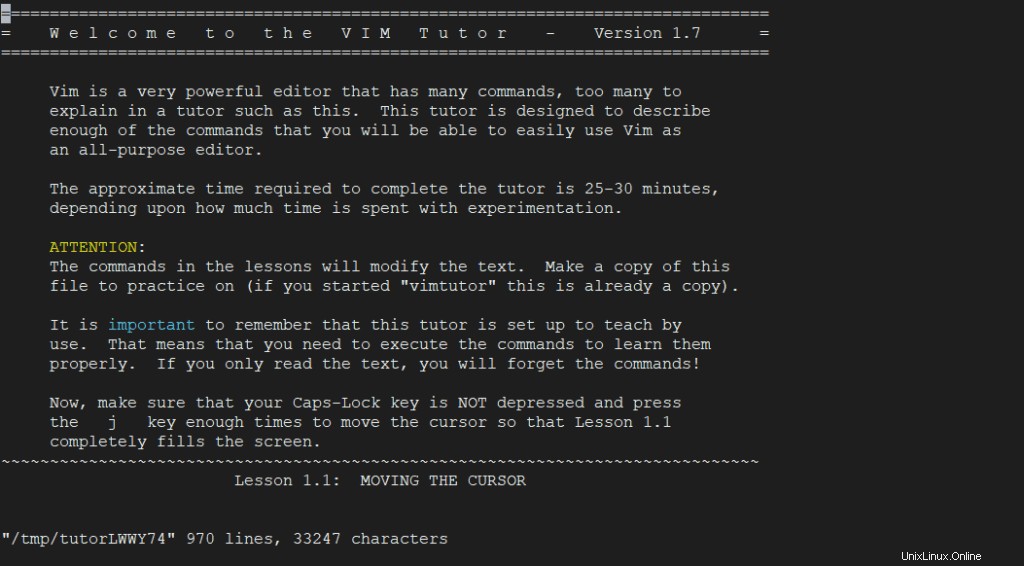
Déplacer le curseur :
Jusqu'à présent, nous utilisons les touches fléchées pour déplacer le curseur dans un fichier, mais il n'est pas recommandé d'utiliser les touches fléchées dans vim. Vim fournit la clé spéciale pour déplacer le curseur dans l'éditeur vim. Voici les clés utilisées pour se déplacer dans un fichier.
* k -> move up ^
* j -> move down k
* h -> move right < h l >
* l -> j
vUtilisez simplement ces commandes dans les fichiers vim et déplacez le curseur le plus rapide dans les fichiers.
Quitter Vim :
Quittez sans rien faire passez en mode commande en appuyant sur Esc clé et tapez la commande suivante.
:qPour quitter vim sans enregistrer les modifications, tapez la commande suivante dans vim
:q!Quittez et enregistrez les modifications, tapez la commande suivante
:wqÉdition de texte :
Édition de texte :suppression
Nous fournissons x touche en mode commande pour supprimer le caractère sous le curseur. Déplacez le curseur sur le caractère à supprimer et appuyez sur Esc touche puis appuyez sur x clé
xLe caractère sous le curseur sera supprimé.
Commandes de suppression : Utilisez toujours la touche Esc pour passer en mode normal et utilisez les touches d'insertion, de suppression et d'autres touches.
déplacez le curseur au début du mot et utilisez dw commande en mode normal. Le mot sous le curseur sera supprimé.
dwPour supprimer plus d'un mot dans une seule ligne, utilisez la commande suivante.
par exemple pour supprimer 2 mots utilisez la commande
d2wSupprimer la ligne déplacez le curseur au début de la ligne et utilisez la commande d$ en mode normal. La ligne sous le curseur sera supprimée.
d$Pour supprimer ou couper toute la ligne, appuyez sur
dd
REMARQUE :
Vous pouvez supprimer un certain nombre de lignes en précédant le dd commande avec un numéro. Par exemple, pour supprimer 3 lignes dont la ligne courante, exécutez 3dd
Édition de texte :insertion
Nous avons déjà modifié certains fichiers texte en utilisant le 'i' clé. Quatre touches sont utilisées pour l'insertion de texte. Tapez simplement la clé en mode normal dans vim.
i -> This key is used to put the cursor before the current position.
a -> This key is used to put the cursor after the current position.
o -> This key is used to put the cursor below the line.
O -> This key is used to puts the cursor above the line.Manipulation de texte :
Mouvement :
Les mouvements fournissent un contexte à vos opérateurs. Ceux-ci exécutent l'action d'une manière particulière.
Voici une liste de quelques motions
w - until the start of the next word, EXCLUDING its first character.
e - to the end of the current word, INCLUDING the last character.
$ - to the end of the line, INCLUDING the last character.Nous pouvons utiliser le mouvement avec le d clé et avec beaucoup plus de clés.
Compte :
Count est le nombre pour lequel remplir le nombre de motion for count. Voici une démonstration de l'utilisation du comptage et du mouvement
Pour avancer courser de 2 mots, utilisez la commande suivante
2wIci 2 est le nombre de comptes et w est utilisé pour le mot
&Pour déplacer le curseur de 4 lignes vers l'avant, utilisez la commande suivante
4$Annuler et Rétablir :
Comme nous sommes des programmeurs la plupart du temps, nous utilisons undo et redo .vim pour les fournir aux deux fonctionnalités qu'il contient. Pour annuler, appuyez sur la touche u en mode normal
uRefaire utiliser la touche ctrl+r en mode normal dans vim
ctrl+rRemplacer :
Remplacez le caractère sous le curseur par rx commande où 'x' est un caractère est à remplacer.
rChanger d'opérateur :
Dans vim c est utilisé comme opérateur de changement. Pour remplacer le mot, utilisez la commande ce
ceRemplacez la ligne par c$ commande
c$Cette commande supprimera le contenu du curseur jusqu'à la fin de la ligne. Ensuite, cela passera automatiquement en mode insertion, vous pourrez alors mettre n'importe quoi dans cette ligne.
Emplacement du curseur :
Nous pouvons utiliser le h,j,k,l pour déplacer le curseur dans le fichier mais il sera difficile de se déplacer dans un gros fichier vim fournit plus de commandes pour se déplacer dans le fichier.
.. Déplacez le curseur au début du fichier utilisez la commande gg
:ggDéplacez le curseur en bas du fichier en utilisant la commande G
:GAffichez l'emplacement actuel du curseur dans le fichier à l'aide de la commande suivante :
:ctrl+gAu lieu de 32, vous pouvez mettre n'importe quel numéro de ligne.
Rechercher :
Rechercher le mot Après que le curseur utilise la touche barre oblique inverse, puis écrivez le mot et appuyez sur Entrée.
:/wordUtilisez n pour passer au mot correspondant suivant
:n-Et utilisez N pour passer au mot correspondant précédent
:N
-Recherchez en arrière dans le fichier texte, appuyez à nouveau sur ESC clé et utilisez le ? suivi du terme de recherche, par exemple
:?LinuxRechercher et remplacer :
Remplacez le mot dans le fichier par s/ commande qui fait référence à substituer dans vim like
:s/searchword/replaceword/
Remplacez toutes les occurrences du mot use g qui fait référence au remplacement global
:s/searchword/replaceword/gCette commande remplacera le mot globalement.
Confirmez avant que les remplacements de mots utilisent gc
:s/searchword/replaceword/gc
Utilisez cette commande dans l'ensemble du fichier, utilisez % avant la commande
:%s/searchword/replaceword/gc
De plus, si vous souhaitez rechercher une chaîne et la remplacer par une autre chaîne dans le fichier, utilisez la syntaxe
:[range]s/search/replace/
Par exemple, si nous voulons rechercher la chaîne Linux et remplacez-le par Unix de la ligne 1 à la ligne 3 dans le fichier code>linuxgeek.txt , la commande sera
:1,3 s/Linux/Unix/gCopier :
Copiez une chaîne et collez-la à un autre emplacement dans un fichier, suivez les étapes ci-dessous
- Déplacer le curseur au début de la chaîne ou du texte
- Tapez
'v'sur votre clavier et appuyez sur le curseur vers l'avant pour mettre le texte en surbrillance - Une fois arrivé à la fin du texte, appuyez sur
'y'abréviation de yank , pour copier le texte - Déplacez le curseur à l'emplacement où vous souhaitez coller le texte copié
- Appuyez sur
'p'abréviation de paste, pour coller le contenu copié
De plus, vous pouvez utiliser les commandes ci-dessous pour copier des lignes.
y$ – Copie le texte de la position actuelle à la fin de la ligne
yy – Copie toute la ligne
4yy – Copie 4 lignes ci-dessous
Configuration Vim :
Configurez vim, vim est livré avec le .vimrc fichier dans le répertoire personnel si ce fichier n'y est pas, créez-en un. Ouvrez ensuite le fichier dans vim par la commande
vim ~/.vimrc
Vous pouvez mettre toutes vos configurations dans ce fichier.
De plus, vous pouvez définir le numéro de ligne à l'aide d'une simple commande
set number
Mettez cette commande dans votre fichier .vimrc
Activer le surligneur de syntaxe dans la commande vim use
syntax on
Et mettez cette commande dans .vimrc fichier puis enregistrez le fichier et quittez après avoir rouvert le fichier, vous verrez les numéros de ligne dans vim.
Vim est livré avec de nombreux schémas de couleurs en utilisant la commande :
colorscheme COLOR_SCHEME_NAME
Remplacez COLOR_SCHEME_NAME par n'importe quel schéma de couleurs entre Default, blue, darkblue, delek, desert, elford, evening, industry, koehler, morning, murphy, pablo, peachpuff, ron, shine, slate, torte, zellner puis enregistrez le fichier et quittez puis ouvrez à nouveau fichier pour voir les modifications.