OBS Studio est le logiciel d'application incontournable pour les utilisateurs de Linux qui ont toujours rêvé de posséder et de personnaliser leur propre serveur de streaming vidéo dans le confort de leur bureau Linux ou de la distribution du système d'exploitation du serveur.
OBS Studio est un logiciel gratuit et open source, ce qui signifie qu'une fois entièrement installé sur votre système d'exploitation Linux, vous avez la liberté de l'explorer à votre guise sans vous soucier de choses comme le renouvellement d'une licence logicielle expirée.
[ Vous pourriez également aimer :Comment installer Jellyfin Media Server dans Ubuntu, Debian et Mint ]
Par conséquent, ce logiciel de serveur de streaming vidéo offre des performances optimales de capture, d'enregistrement et de diffusion en direct liées à vos fichiers multimédias actuels/ciblés.
Fonctionnalités principales d'OBS Studio
Certains de OBS Studio Les fonctionnalités principales du logiciel de serveur de streaming vidéo sont les suivantes :
- Interface utilisateur Dock modulaire - Cette fonctionnalité permet de personnaliser/réorganiser la mise en page de l'application selon vos préférences.
- Panneau de configuration simplifié – Avec cette fonctionnalité, votre diffusion ou enregistrement peut être mis à l'échelle/ajusté grâce aux nombreuses options de configuration disponibles.
- Options de personnalisation – Les options de configuration d'OBS sont puissantes et facilement utilisables. De plus, l'ajustement de ses propriétés de configuration ne demande que peu ou pas d'effort.
- Mixeur audio - Son mélangeur audio est très intuitif et équipé de filtres par source comme le gain, la suppression du bruit et le noise gate.
- Transitions personnalisées - Il donne à OBS Studio le pouvoir de basculer de manière transparente entre les scènes (après la configuration d'un nombre illimité de scènes).
- Mixage vidéo/audio – Le mixage et la capture vidéo/audio se font en temps réel sans perdre l'aspect performant. À partir de là, la création de plusieurs scènes provenant de cartes de capture, de fenêtres de navigateur, d'images, de webcams, de texte et de captures de fenêtre est hautement viable.
Aussi, OBS Studio l'utilisation n'est pas seulement limitée aux projets personnels car elle est également idéale pour créer des productions professionnelles en raison de ses transitions différentes et personnalisables, de ses raccourcis clavier, du mode studio et des fonctionnalités multivues.
Installer OBS Studio sous Linux
Votre système Linux doit être à jour pour des performances optimales de OBS Studio logiciel que nous allons installer.
$ sudo dnf update && sudo dnf upgrade -y [On RHEL/CentOS/Fedora and Rocky Linux/AlmaLinux] $ sudo apt update && sudo apt upgrade -y [On Debian, Ubuntu and Mint] $ sudo zypper refresh && sudo zypper update -y [On OpenSUSE] $ sudo pacman -Syu [On Arch Linux]
Ensuite, vous devrez installer le v4l2loopback-dkms module pour la prise en charge des caméras virtuelles, puis installez OBS Studio avec les commandes suivantes sur les distributions Linux respectives.
Installer OBS Studio sous Linux basé sur Red Hat/Fedora
Le studio OBS est inclus dans RPM Fusion dépôt, vous devez donc l'installer avec les commandes suivantes :
$ sudo dnf install https://download1.rpmfusion.org/free/fedora/rpmfusion-free-release-$(rpm -E %fedora).noarch.rpm https://download1.rpmfusion.org/nonfree/fedora/rpmfusion-nonfree-release-$(rpm -E %fedora).noarch.rpm $ sudo dnf install obs-studio $ sudo dnf install xorg-x11-drv-nvidia-cuda [For NVIDIA Hardware] $ sudo dnf install xorg-x11-drv-nvidia-340xx-cuda [For Older Card]
Installer OBS Studio sous Linux basé sur Debian/Ubuntu
Le studio OBS est inclus dans les référentiels par défaut, vous devez donc l'installer avec les commandes suivantes :
$ sudo apt install v4l2loopback-dkms $ sudo apt install ffmpeg $ sudo add-apt-repository ppa:obsproject/obs-studio $ sudo apt update $ sudo apt install obs-studio -y
Installer OBS Studio dans Arch Linux/Manjaro
$ sudo pacman -Sy v4l2loopback-dkms $ sudo pacman -S obs-studio
Installer OBS Studio dans OpenSUSE
$ sudo zypper install v4l2loopback-kmp-default $ sudo zypper ar -cfp 90 http://ftp.gwdg.de/pub/linux/misc/packman/suse/openSUSE_Tumbleweed/ packman [For openSUSE Tumbleweed] $ sudo zypper ar -cfp 90 'https://ftp.gwdg.de/pub/linux/misc/packman/suse/openSUSE_Leap_$releasever/' [For openSUSE Leap] $ sudo zypper dup --from packman --allow-vendor-change $ sudo zypper in obs-studio
Installer OBS Studio dans Gentoo
$ sudo emerge media-video/obs-studio
Lancement d'OBS Studio sous Linux
Lancer OBS Studio depuis le menu Applications .
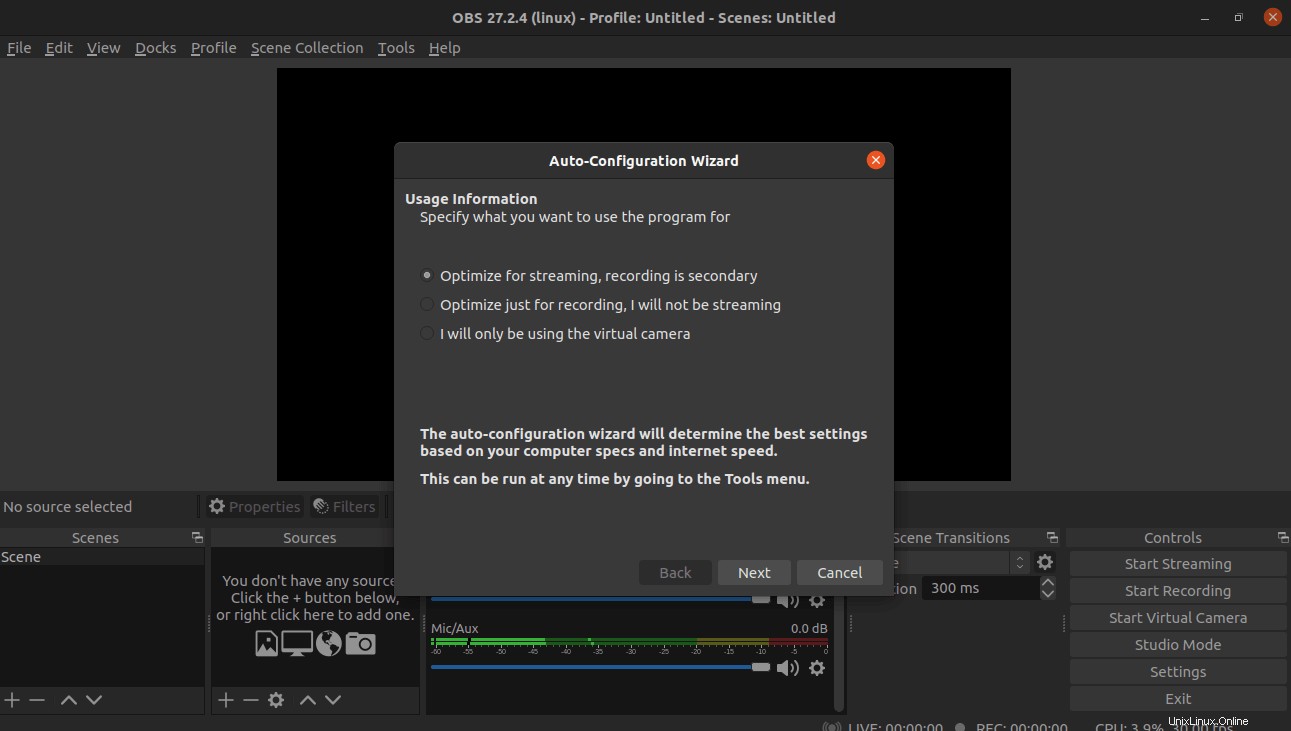
Cliquez sur Suivant après avoir confirmé les informations d'utilisation…
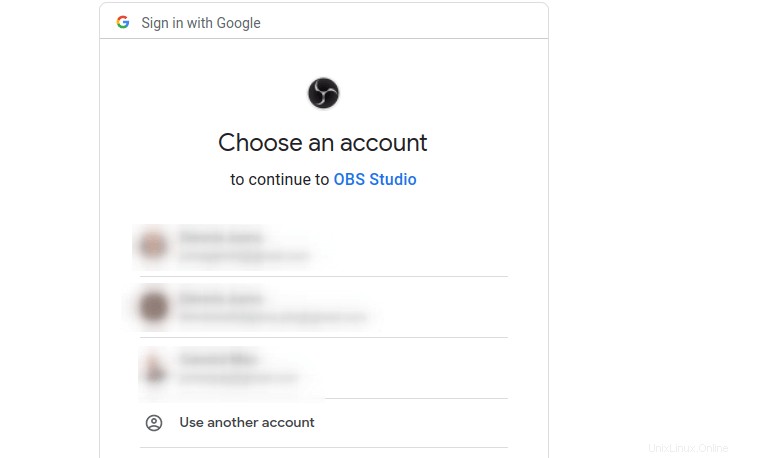
Choisissez le paramètre vidéo préféré et cliquez sur Suivant.
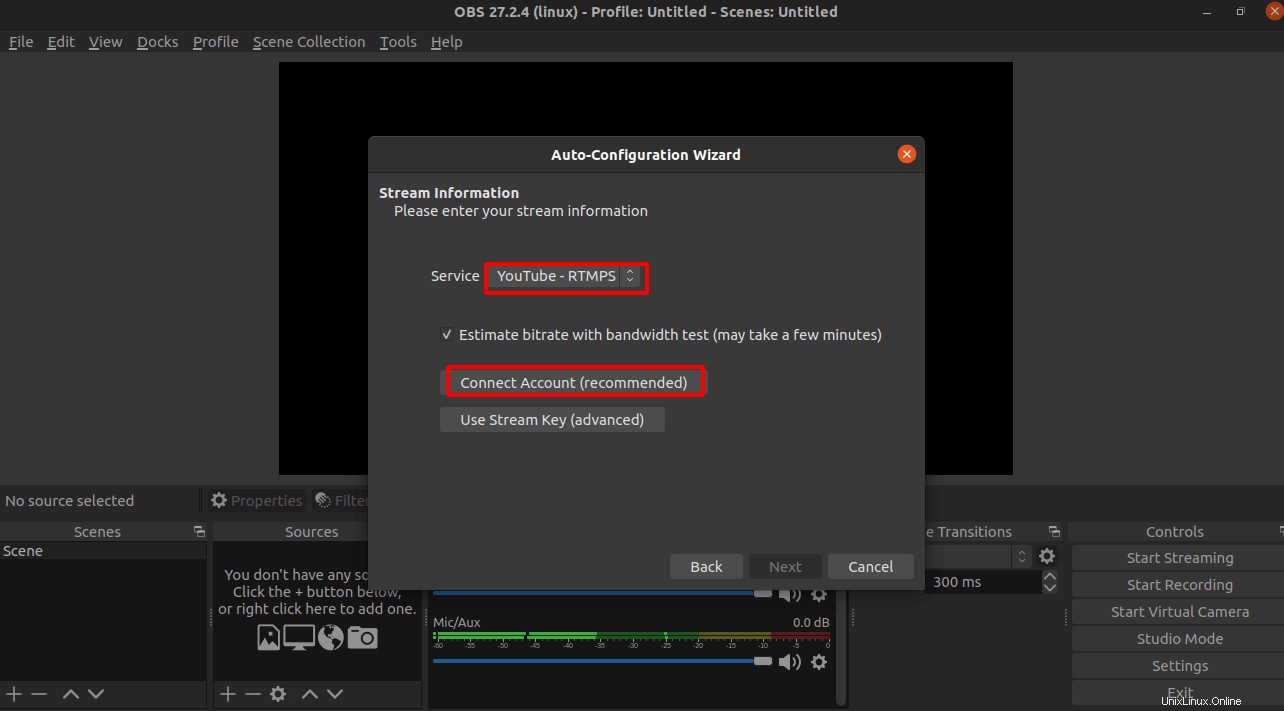
Configurez les informations de flux en fonction du service de flux que vous souhaitez utiliser.
Par exemple, pour diffuser via YouTube service de streaming, cliquez sur Connecter le compte et vous serez redirigé vers un navigateur Web pour terminer la configuration du compte.
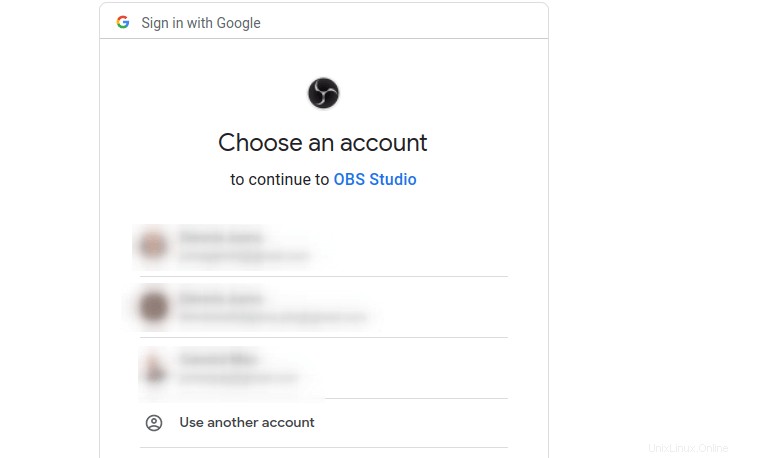
Accorder OBS l'autorisation d'accès nécessaire.
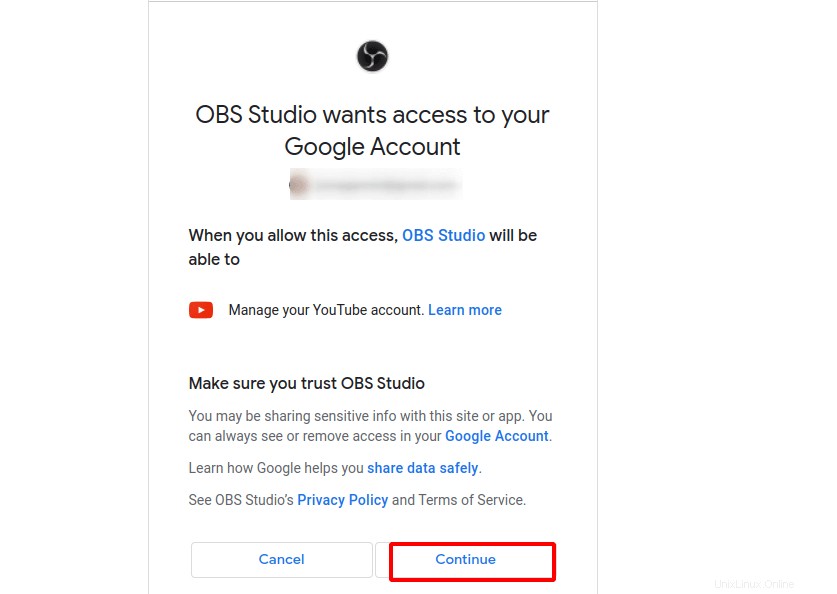
Vous serez redirigé vers l'OBS app, puis cliquez sur Suivant pour ouvrir l'assistant de configuration automatique comme indiqué.
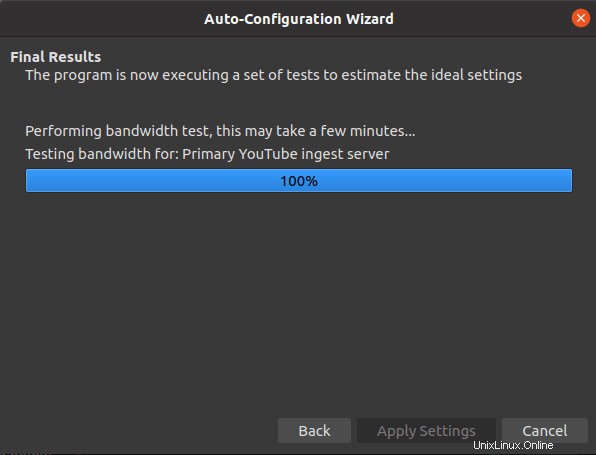
Appliquez les paramètres de streaming détectés viables.
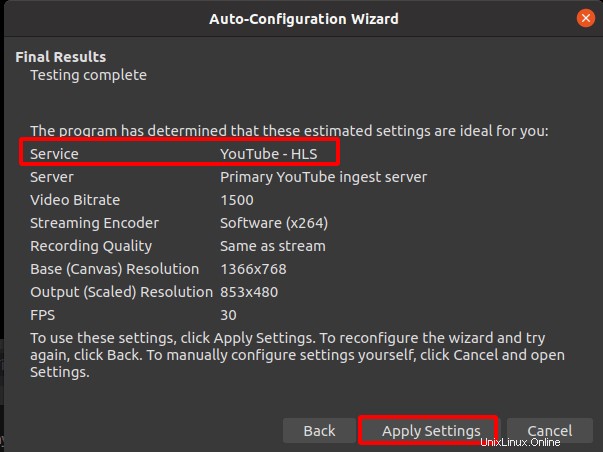
La capture d'écran suivante vous sera présentée.
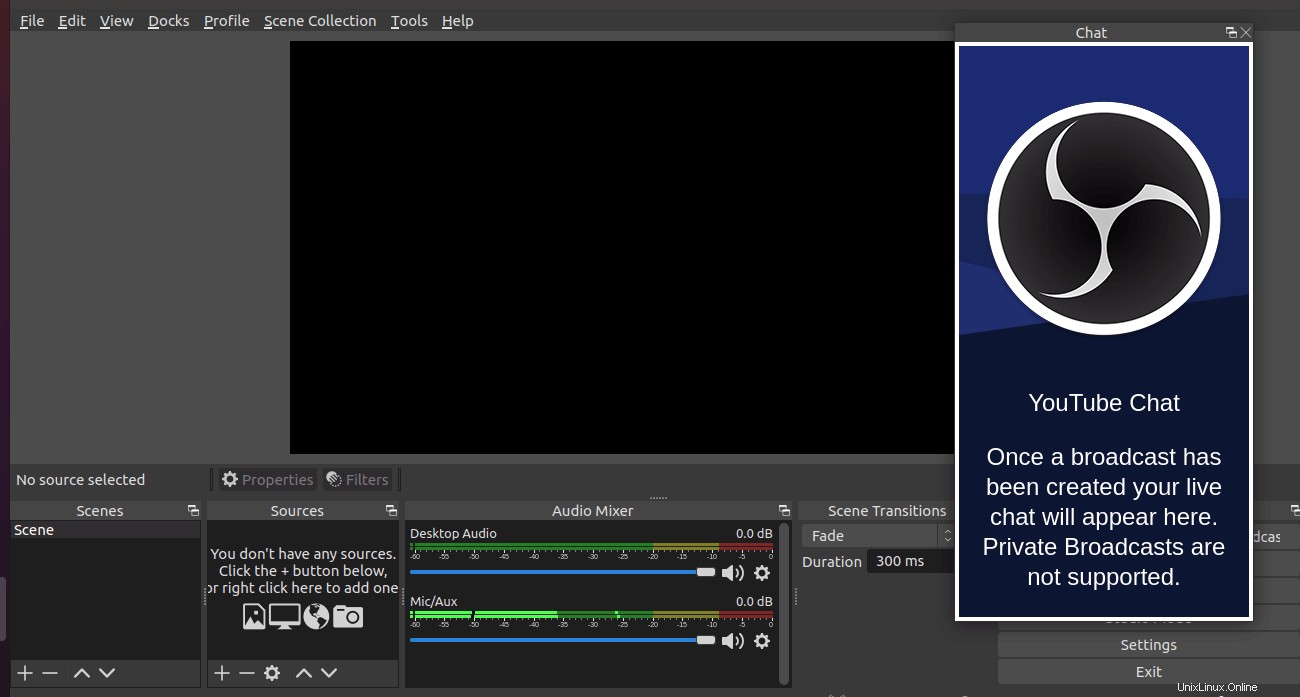
Fermer le Chat YouTube Fenêtre à l'extrême droite. Accédez aux Sources et cliquez sur le + bouton pour démarrer vos flux.
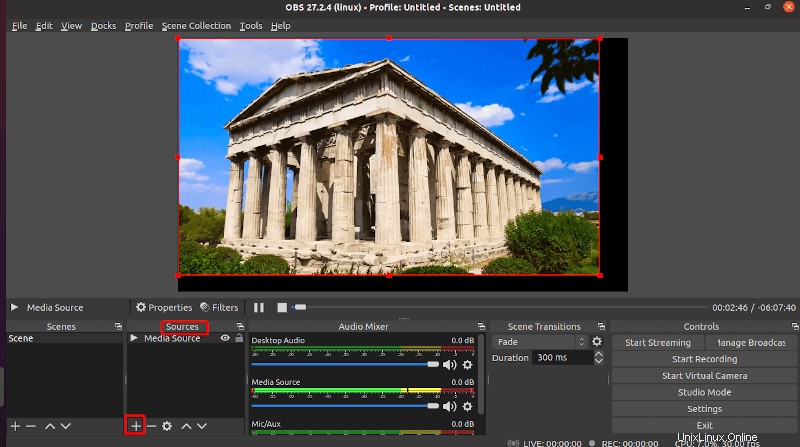
Il y a plus qu'assez de fonctionnalités à explorer sous OBS Studio.
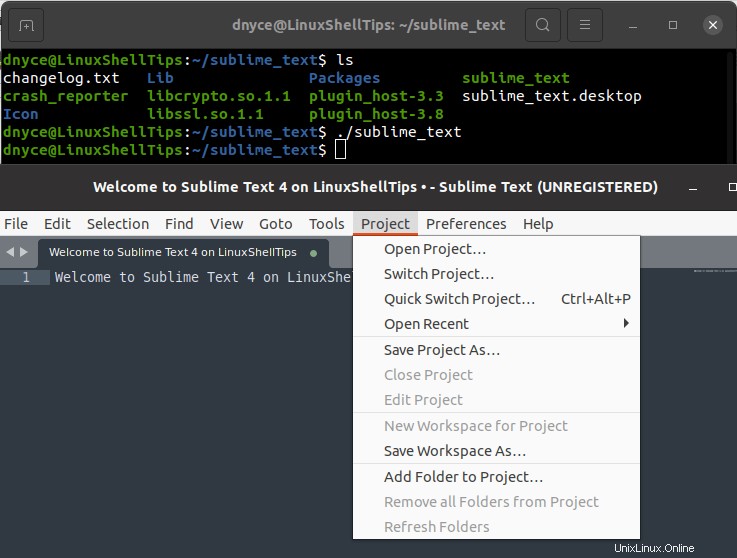
Avec cet article, vous devriez pouvoir faire plus que créer des flux vidéo sous OBS Studio .