Les utilisateurs Linux et les administrateurs système ne manqueront jamais de se croiser avec les routines de gestion de fichiers. Au fur et à mesure que le système Linux, les programmes et les fichiers utilisateur passent de mégaoctets à gigaoctets, il est toujours nécessaire de compresser ou de compresser certains de vos fichiers liés au système d'exploitation.
[ Vous pourriez également aimer :Comment créer un gros fichier de 1 Go ou 10 Go sous Linux ]
Les avantages de la compression ou de la compression de ces fichiers sont les suivants :
- Vous pouvez économiser et créer de l'espace de stockage supplémentaire sur votre machine Linux.
- Puisque Linux disposera d'un espace de stockage supplémentaire, son efficacité s'améliorera.
- Les fichiers compressés sont plus faciles à transférer vers d'autres environnements et systèmes de machines.
- Zipper ou compresser vos fichiers offre un avantage en matière de chiffrement des données.
La plupart des utilisateurs de Linux connaissent Gzip comme un moyen efficace de compresser des fichiers volumineux ou de créer des fichiers zip à partir de fichiers légèrement plus volumineux. Gzip est préinstallé dans presque toutes les distributions du système d'exploitation Linux.
Vous pouvez vérifier sa disponibilité sur votre système Linux avec la commande suivante :
$ gzip --version
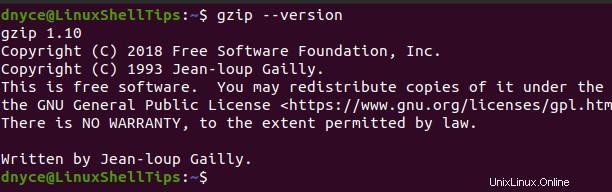
Comment compresser un fichier à l'aide de Gzip sous Linux
Pour compresser un fichier simple avec Gzip , il vous suffit d'exécuter une commande semblable à la suivante :
$ gzip linuxshelltips_v2.txt
Vous devriez être sur le même chemin avec le fichier qui doit être compressé ou compressé lorsque vous faites référence au gzip ci-dessus commande.
Comment compresser des fichiers volumineux à l'aide de Gzip sous Linux
Utilisation de Gzip pour compresser des fichiers sous Linux est rapide et efficace jusqu'à ce que vous commenciez à traiter des fichiers volumineux. Compression de 100 Go+ Les fichiers via Gzip prennent des heures inutiles pour que l'ensemble du processus de compression se termine avec succès, même lorsque le matériel de la machine est sous-performant avec des spécifications de processeur minimales telles que le processeur Core (TM) i3-2350M à 2,30 GHz. Et si vous n'aviez pas autant de temps libre ?
Gzip est lié à une tâche, ce qui signifie qu'il peut parfaitement exécuter un seul travail de compression de fichier à la fois. Il ne traite que les fichiers et ignorera la compression des répertoires.
Malgré ces limitations, les applications n'ont pas besoin d'extraire les fichiers compressés avec gzip avant de les lire. Cependant, sa dépendance à un seul cœur de processeur fait que la compression de fichiers volumineux prend des heures.
Alternatives à Gzip pour une compression élevée sous Linux
Bien que le titre de cet article réponde à la nécessité de compresser rapidement des fichiers volumineux avec une compression élevée via Gzip , nous avons dû remédier aux inconvénients de Gzip pour que vous adoptiez les meilleures alternatives.
Pigz – Compresser des fichiers de plus de 100 Go avec une compression élevée
Contrairement à Gzip qui est orienté monocœur, Pigz est orienté multicœur et compressera également vos fichiers ciblés en un “.gz” extension de fichier.
Il a l'avantage d'améliorer le temps de compression lorsqu'il s'agit de fichiers volumineux comme 100 Go+ . Pensez à Pigz en tant que version Gzip multi-thread.
Installer Pigz sous Linux
Faites référence à l'un des Pigz suivants commandes d'installation en relation avec la distribution de votre système d'exploitation Linux.
$ sudo apt-get install pigz [On Debian, Ubuntu and Mint] $ sudo yum install pigz [On RHEL/CentOS/Fedora and Rocky Linux/AlmaLinux] $ sudo emerge -a sys-apps/pigz [On Gentoo Linux] $ sudo pacman -S pigz [On Arch Linux] $ sudo zypper install pigz [On OpenSUSE]
Compresser des fichiers de plus de 100 Go avec Pigz
Tenez compte des statistiques suivantes sur les fichiers de plus de 100 Go :
$ stat LinuxShellTipsBackup.iso
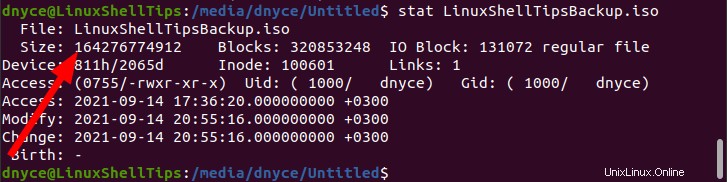
Depuis ce fichier (LinuxShellTipsBackup.iso ) répond au critère de 100 Go+ , c'est-à-dire 164 Go , nous devrions essayer de le compresser avec Pigz .
L'utilisation de la commande doit être similaire à celle de Gzip.
$ Pigz -9 -k -p4 LinuxShellTipsBackup.iso
Les options de commande :
- -9 :Fournit la meilleure compression (Compression élevée).
- -k :Conserve le fichier d'origine.
- -p4 :Indique à Pigz d'utiliser 4 cœurs de processeur puisqu'il est orienté multicœur.
Plus de cœurs de processeur accélèrent le processus de compression. Le nombre de cœurs de processeur que vous choisissez d'utiliser doit dépendre des propriétés du processeur de votre machine, par ex. Core i3, Core i5, Core i7.
La taille de compression du fichier résultant est de 156 Go à partir des 164 Go d'origine . Si nous décidons de ne pas conserver le fichier d'origine, nous disposerons de 8 Go (164 B-156 Go ) de stockage supplémentaire.
Une autre bonne chose est que vous pouvez toujours ouvrir et parcourir les fichiers archivés sans nécessairement les extraire.
$ stat LinuxShellTipsBackup.iso.gz
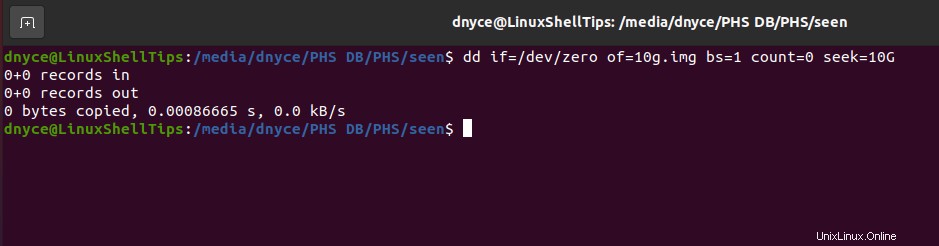
Pour décompresser ou extraire vos fichiers, utilisez l'une des commandes suivantes :
$ unpigz LinuxShellTipsBackup.iso.gz or $ pigz -d LinuxShellTipsBackup.iso.gz
Comparaison de la vitesse de compression Pigz vs Gzip
Comparons leur vitesse de compression avec un fichier légèrement plus petit.
Pour Pigz,
$ time pigz file.mp4
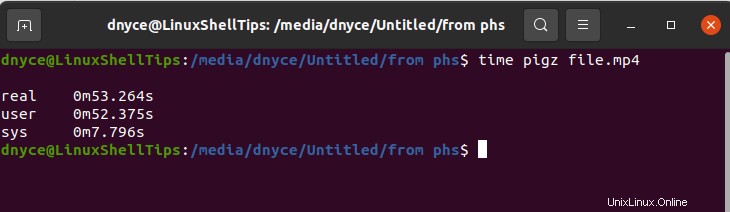
Pour Gzip,
$ time gzip file.mp4
.
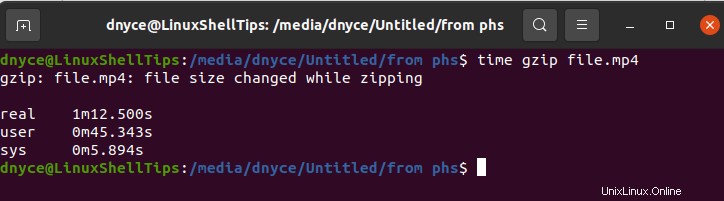
Cochon gagne avec un temps de compression plus rapide même sans spécifier le nombre de cœurs de processeur à utiliser.
L'astuce notable consistant à compresser des fichiers volumineux (100 Go+ ) est de vous assurer que l'application de compression que vous utilisez prend en charge le traitement multicœur ou multithread. De tels programmes (par exemple Pigz ) limiter ou réduire l'effet de goulot d'étranglement associé à la compression de fichiers de grande taille.