Il y a plusieurs raisons pour lesquelles vous voudriez avoir un nouvel utilisateur WordPress Admin pour gérer et personnaliser votre site en ce qui concerne les actions privilégiées liées à la mise en page, l'apparence et le contenu du site.
La raison la plus courante est que vous avez sous-estimé ce que WordPress pourrait réaliser et que vous faites maintenant face à un trafic Web impressionnant vers votre site.
[ Vous pourriez également aimer :Comment installer et utiliser phpMyAdmin sous Linux ]
Pour cette raison, vous aurez besoin de plus d'utilisateurs avec des rôles d'administrateur privilégiés pour gérer les autres utilisateurs et le contenu publié via le site WordPress. Une deuxième raison de créer un nouvel utilisateur administrateur WordPress est que le rôle de l'utilisateur administrateur précédemment actif a expiré et qu'un nouvel utilisateur privilégié doit prendre en charge.
Prérequis
Nous vous encourageons à accéder à phpMyAdmin tableau de bord avec un autre MySQL/MariaDB informations d'identification de l'utilisateur de la base de données au lieu de l'utilisateur root MySQL/MariaDB.
Vous pouvez créer cet autre utilisateur privilégié en faisant référence aux séquences de commandes suivantes sur le serveur si vous y avez accès.
$ mysql -u root -p MariaDB ([none])> CREATE USER 'linuxshelltips_star'@'localhost' IDENTIFIED BY 'Pa55word'; MariaDB ([none])> GRANT ALL PRIVILEGES ON *.* TO 'linuxshelltips_star'@'localhost' WITH GRANT OPTION;
Créer un utilisateur administrateur WordPress via phpMyAdmin
La syntaxe de l'URL pour accéder à phpMyAdmin ressemble à ceci :
http://domain_name_or_ip_address/phpmyadmin
Puisque je suis sur localhost, j'accéderai au site d'administration avec l'URL suivante.
http://localhost/phpmyadmin
Saisissez vos identifiants de connexion d'utilisateur de base de données dédiés et connectez-vous au tableau de bord phpMyAdmin.
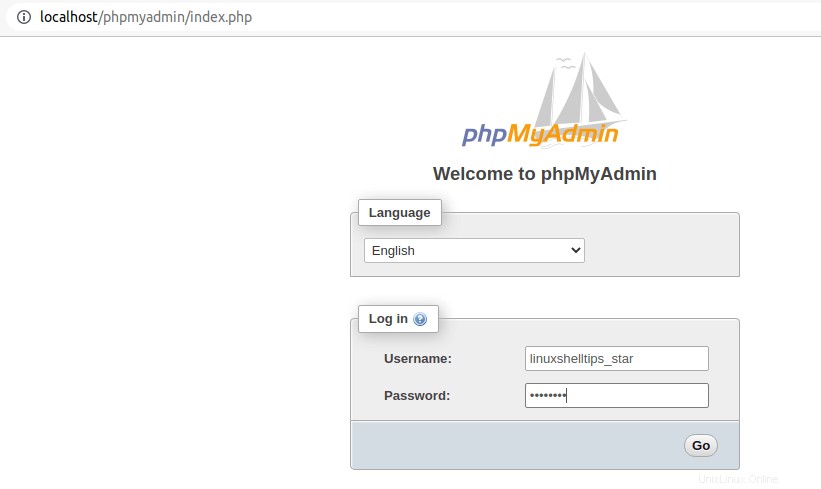
Vous devriez pouvoir voir le principal phpMyAdmin la zone du tableau de bord du site.
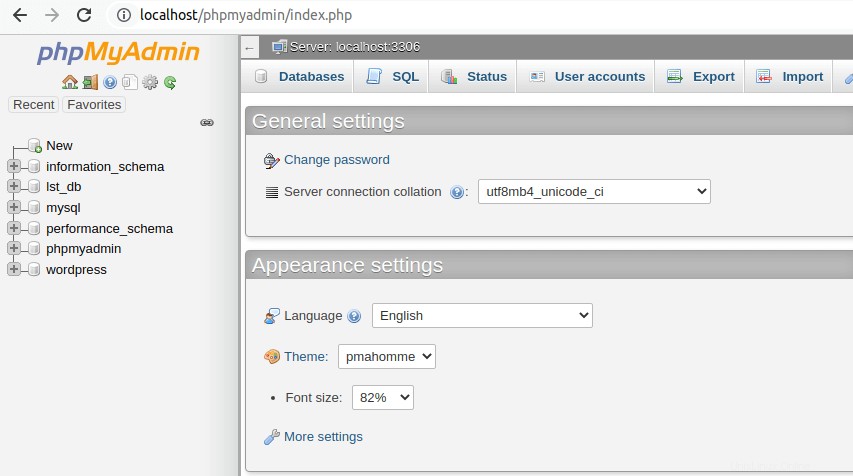
Sur le panneau de gauche du tableau de bord de phpMyAdmin interface, vous verrez une liste de MySQL/MariaDB bases de données que vous êtes autorisé à gérer. Tracez celui associé à votre WordPress site et cliquez dessus.
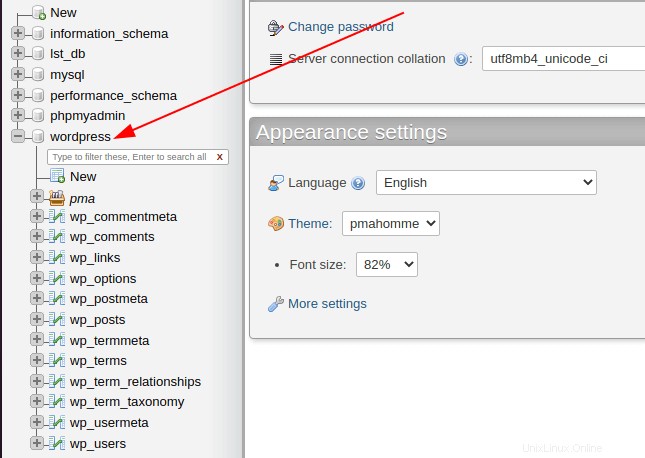
Le wordpress database ouvre une liste de tables de base de données liées associées à votre site WordPress. Trouvez le tableau wp_users et cliquez dessus. C'est le tableau qui contient tous les utilisateurs de votre site WordPress. Par conséquent, si nous allons ajouter une nouvelle entrée d'utilisateur Admin, les informations d'identification associées à l'utilisateur résideront dans cette table.
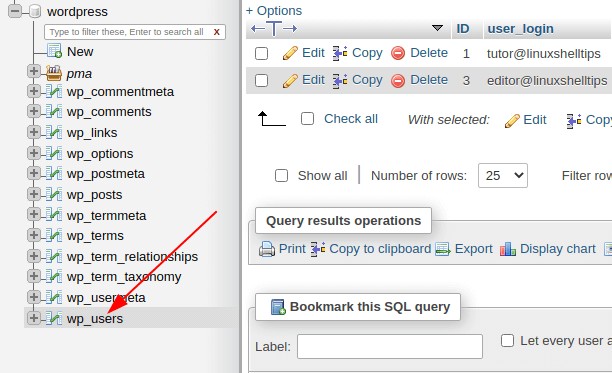
Nous allons maintenant utiliser le SQL fonction d'insertion pour ajouter de nouveaux détails d'utilisateur à ce wp_users table. Localisez cet onglet d'insertion et cliquez dessus.
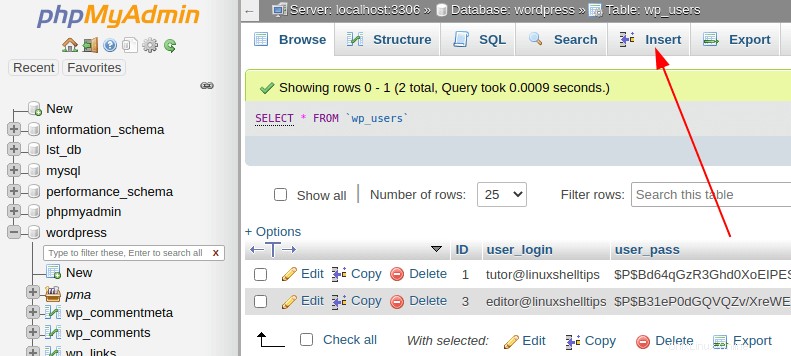
Vous rencontrerez plusieurs champs de table de base de données que vous devrez remplir.
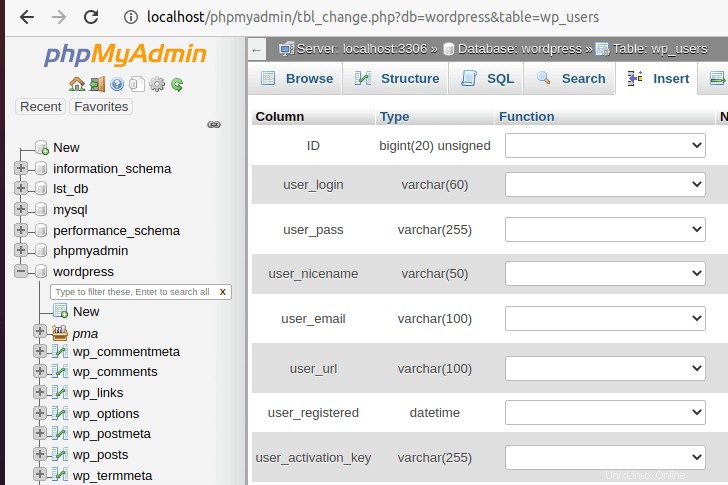
Notez que vous n'avez pas besoin de remplir tous ces champs de table de base de données. Les cinq champs de table de base de données importants à prendre en compte sont :
- user_login :saisissez le nom d'utilisateur du nouvel utilisateur administrateur.
- user_pass :saisissez le mot de passe du nouvel utilisateur administrateur. Doit être sous MD5.
- user_email :saisissez l'adresse e-mail associée au nouvel utilisateur administrateur.
- utilisateur_enregistré :saisissez la date d'enregistrement de l'utilisateur.
- statut_utilisateur :Il est généralement renseigné automatiquement avec la valeur 0.
Remplissons les wp_users table de base de données tout en gardant à l'esprit ces informations clés sur l'utilisateur.
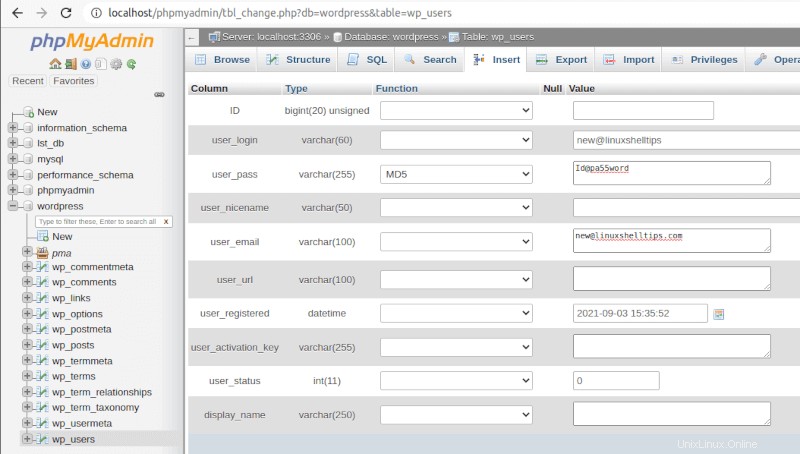
Ensuite, cliquez sur [Go] pour exécuter cette requête d'insertion SQL.
INSERT INTO wordpress.wp_users (user_login,user_pass,user_nicename,user_email,user_url,user_registered,user_activation_key,user_status,display_name)
VALUES ('new@linuxshelltips',MD5('Id@pa55word'),'','[email protected]','','2021-09-03 15:35:52','',0,'');
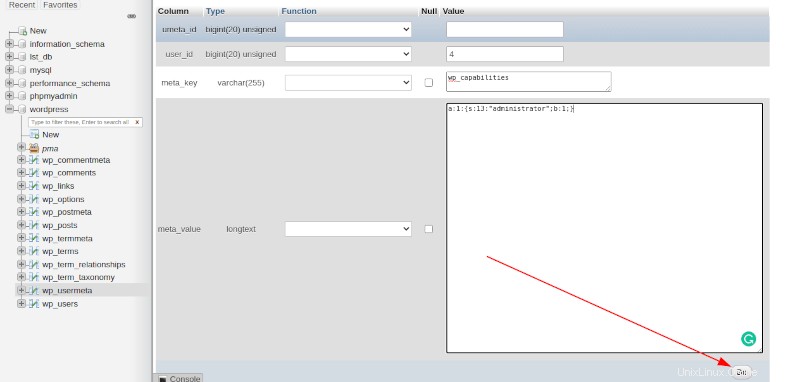
Revenez aux wp_users table de base de données et notez l'ID attribué à ce nouvel utilisateur.
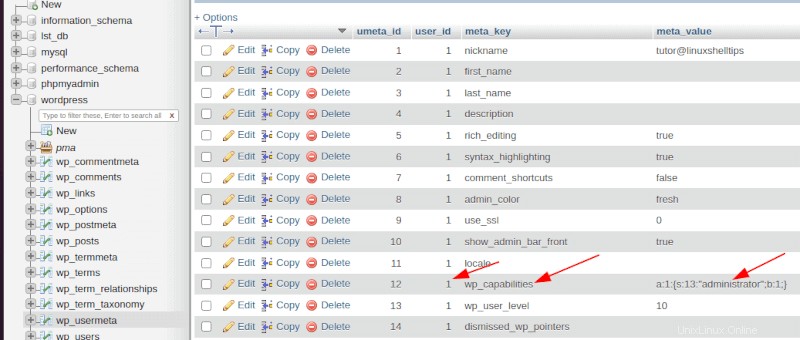
L'ID d'utilisateur associé est 4 . Jusqu'à présent, cet utilisateur WordPress n'a aucun privilège d'administrateur. Pour faire de cet utilisateur un administrateur, nous devons visiter le wp_usermeta tableau au-dessus de wp_users table. Ce tableau contient des valeurs clés pour transformer un utilisateur WordPress normal en utilisateur administrateur.
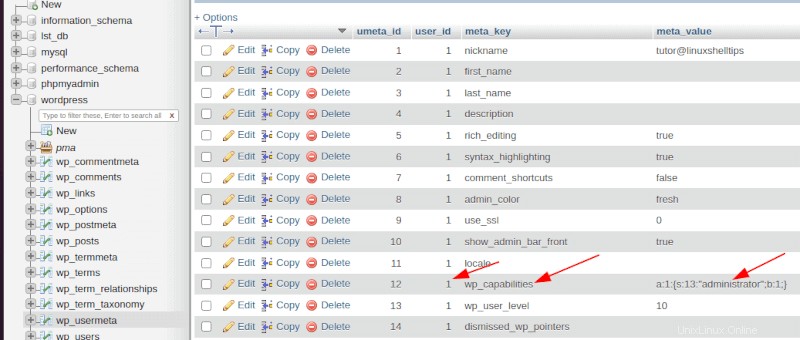
Prenez note de la meta_key entrée de colonne wp_capabilities et meta_value entrée de colonne a:1:{s:13:"administrator";b:1;} .
La meta_value l'entrée de la colonne peut être différente de votre côté. Ces entrées de tableau font de l'utilisateur WordPress ci-dessus avec user_id 1; where ID == user_id , un utilisateur administrateur.
Pour rendre notre utilisateur new@linuxshelltips un administrateur, nous insérerons la valeur de l'identifiant de cet utilisateur à côté de la meta_key entrée de colonne wp_capabilities et meta_value entrée de colonne a:1:{s:13:"administrator";b:1;} au wp_usermeta tableau.
De mon côté, j'utiliserai :
user_id: 4
meta_key: wp_capabilities
meta_value: a:1:{s:13:"administrator";b:1;}
La meta_value pourrait être différent de votre côté, n'oubliez pas de vérifier et d'appuyer sur [Go] .
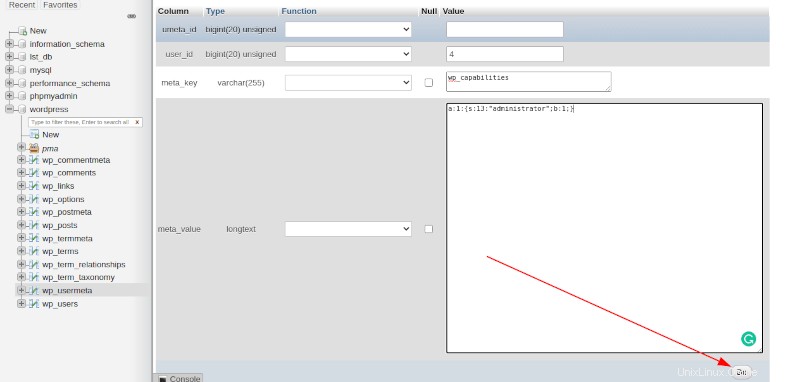
Il est temps de vous connecter à votre site WordPress avec le nouvel utilisateur administrateur.

La connexion à l'interface d'administration a été un succès !
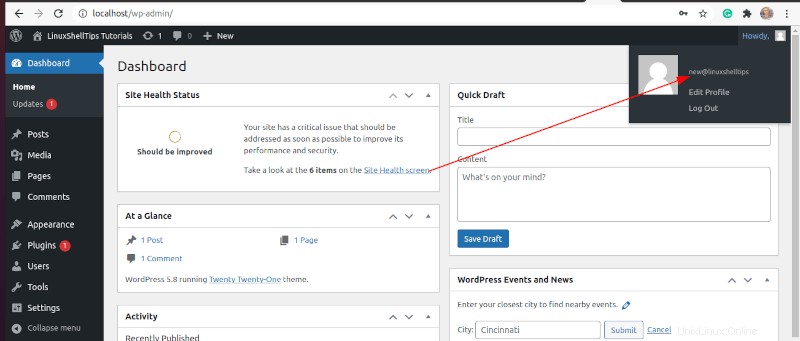
Avec ce didacticiel, vous pouvez désormais créer facilement un utilisateur administrateur supplémentaire pour vous aider à gérer votre cumulatif WordPress tâches de chantier. Vous n'avez pas à vous soucier de la résolution des fautes de frappe, comme dans le cas de l'utilisation de la ligne de commande MySQL pour créer un utilisateur administrateur.