Ce tutoriel détaillé explique ce qu'est LocalWP, les avantages de l'utilisation de LocalWP, comment installer LocalWP pour déployer et configurer l'environnement de développement WordPress local dans les systèmes d'exploitation Linux et Unix.
1. Présentation
Si vous êtes développeur WordPress, vous aurez quelques options pour déployer et configurer des sites Web Wordpress.
Vous pouvez directement construire et travailler sur le site en direct. Mais c'est DÉCONSEILLÉ et dangereux. Vous pouvez créer un site intermédiaire et déployer, tester les installations wordpress avant de les mettre en production.
L'autre méthode recommandée consiste à configurer un environnement de développement Wordpress local pour déployer des sites WordPress sur votre système local. C'est le moyen le plus sûr de faire toutes sortes de tests wordpress.
Depuis le site de développement Wordpress local, vous pouvez tester différents plugins et personnaliser le site comme vous le souhaitez. Si vous êtes débutant, vous utilisez également l'environnement de développement WordPress local à des fins d'apprentissage.
Il existe de nombreuses façons de créer un environnement de développement wordpress local. Vous pouvez installer LAMP ou LEMP empilez et déployez Wordpress dessus. Mais cela nécessitera un travail manuel de votre part.
De plus, la configuration de plusieurs sites Wordpress sur la pile LAMP/LEMP n'est pas une tâche aussi pratique et chronophage.
Le moyen le plus simple, le plus rapide et probablement le meilleur de configurer l'environnement de développement pour Wordpress consiste à utiliser un outil nommé LocalWP .
2. Qu'est-ce que LocalWP ?
LocalWP, ou simplement Local, est une application pour déployer et développer des sites wordpress localement.
Vous n'avez pas besoin d'installer manuellement le serveur Web (Apache ou Nginx), le serveur de base de données (par exemple MySQL) et PHP. Local s'occupe de tout !
En utilisant Local, vous pouvez facilement installer Wordpress sur votre système et créer autant de sites wordpress que vous le souhaitez en quelques clics de souris !
Local vous permet de configurer sans effort une installation Wordpress sur un ou plusieurs sites. Si tout fonctionne comme prévu, vous pouvez pousser votre site local à vivre.
Vous pouvez cloner votre site et même sauvegarder les fichiers de votre site sur des stockages cloud tels que Google Drive ou Dropbox.
Local est créé par Flywheel , une entreprise qui fournit un hébergement wordpress géré à un prix abordable. Local prend en charge les plates-formes Linux, macOS et Windows. Son utilisation est entièrement gratuite !
3. Fonctionnalités LocalWP
Local a tout ce dont vous avez besoin pour installer Wordpress, développer des sites WordPress et dépanner des sites sur votre système local.
Voici la liste des avantages de l'utilisation de Local sur votre système :
- Installation automatique de wordpress en un clic.
- Installation wordpress mono et multi-sites.
- Prise en charge des installations de sous-domaine et de sous-répertoire
- Compatibilité SSL. Des certificats auto-signés sont automatiquement créés pour les nouveaux sites.
- Local vous permet de vous connecter en SSH à vos sites wordpress locaux.
- Inclut WP-CLI, l'interface de ligne de commande pour gérer les sites wordpress à partir de la ligne de commande.
- Poussez et extrayez des sites wordpress locaux vers Flywheel ou WP Engine.
- Créez des liens en direct vers vos sites wordpress, afin que votre client ou vos collègues puissent accéder et tester les sites de n'importe où.
- Pas besoin de créer et de gérer plusieurs utilisateurs. La fonctionnalité d'administration locale en un clic vous permet d'accéder à la page d'administration de WP en un seul clic !
- Environnements de remplacement à chaud. Vous pouvez basculer instantanément vers différentes versions d'Apache ou Nginx, MySQL et PHP. Vous pouvez même basculer vers un autre serveur Web, par exemple Apache vers Nginx et vice versa.
- Sauvegarder les fichiers du site sur Google Drive et Dropbox.
- Créer le plan d'un site pour le réutiliser plus tard.
- Importer et exporter des fichiers de site, des bases de données, des fichiers de configuration, des fichiers journaux et des paramètres locaux.
- Tester les e-mails sortants avec MailHog
- Améliorez votre site local avec des outils tels que Image Optimizer, Link Checker et Instant Reload.
- Compatibilité multiplateforme.
- Entièrement GRATUIT !
4. Installer LocalWP sous Linux
Comme indiqué précédemment, Local peut être installé sur les systèmes d'exploitation Linux, macOS et Microsoft Windows.
Accédez au site Web de LocalWP et cliquez sur le bouton Télécharger. Une nouvelle fenêtre contextuelle s'ouvrira. Choisissez votre type de système d'exploitation et remplissez les autres détails tels que votre nom et votre identifiant de messagerie, puis cliquez sur Obtenir maintenant bouton.
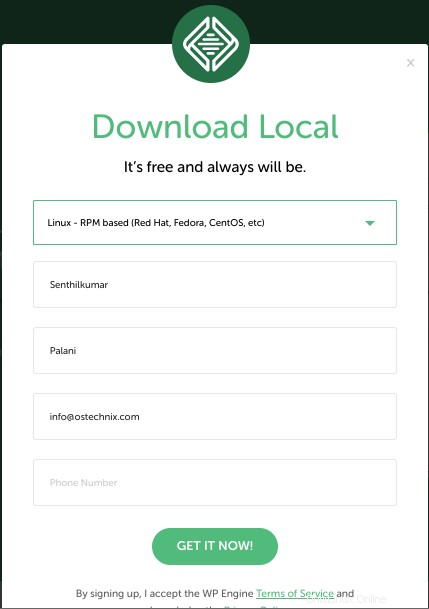
Accédez à l'emplacement de téléchargement et installez-le à l'aide du gestionnaire de packages de votre distribution. J'ai téléchargé le .rpm fichier, j'ai donc installé LocalWP en utilisant rpm commande comme ci-dessous :
$ sudo rpm -Uvh local-6.0.0-linux.rpm
Si vous avez téléchargé le .deb fichier, vous pouvez l'installer en utilisant dpkg commande :
$ sudo dpkg -i local-6.0.0-linux.deb
$ sudo apt install -f
Alternativement, vous pouvez faire :
$ sudo apt install ./local-6.0.0-linux.deb
Cela installera toutes les dépendances nécessaires en une seule fois. Merci Motlke pour cette astuce.
5. Configurer l'environnement de développement WordPress local sous Linux à l'aide de LocalWP
Lancez Local depuis Menu ou Dash. Il se trouve généralement dans la section "Programmation" du menu de votre application.
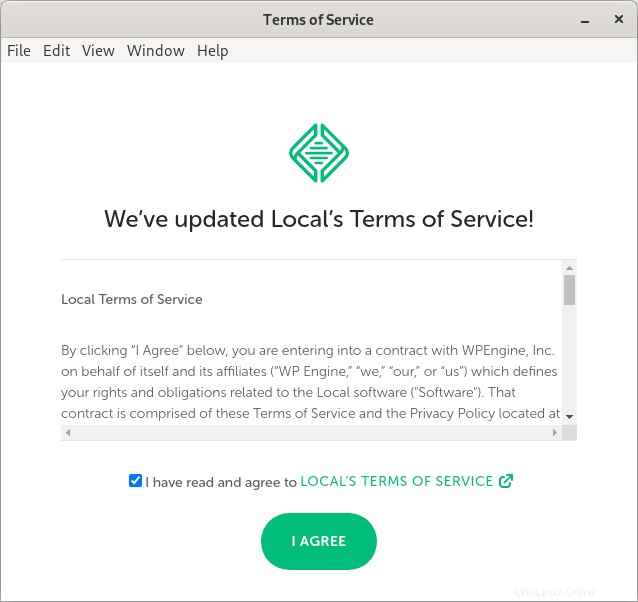
Vous serez invité à créer un nouveau compte dans LocalWP. Il est nécessaire de sauvegarder les fichiers dans le cloud et de créer des liens en direct, alors créez un compte si vous n'en avez pas déjà un.
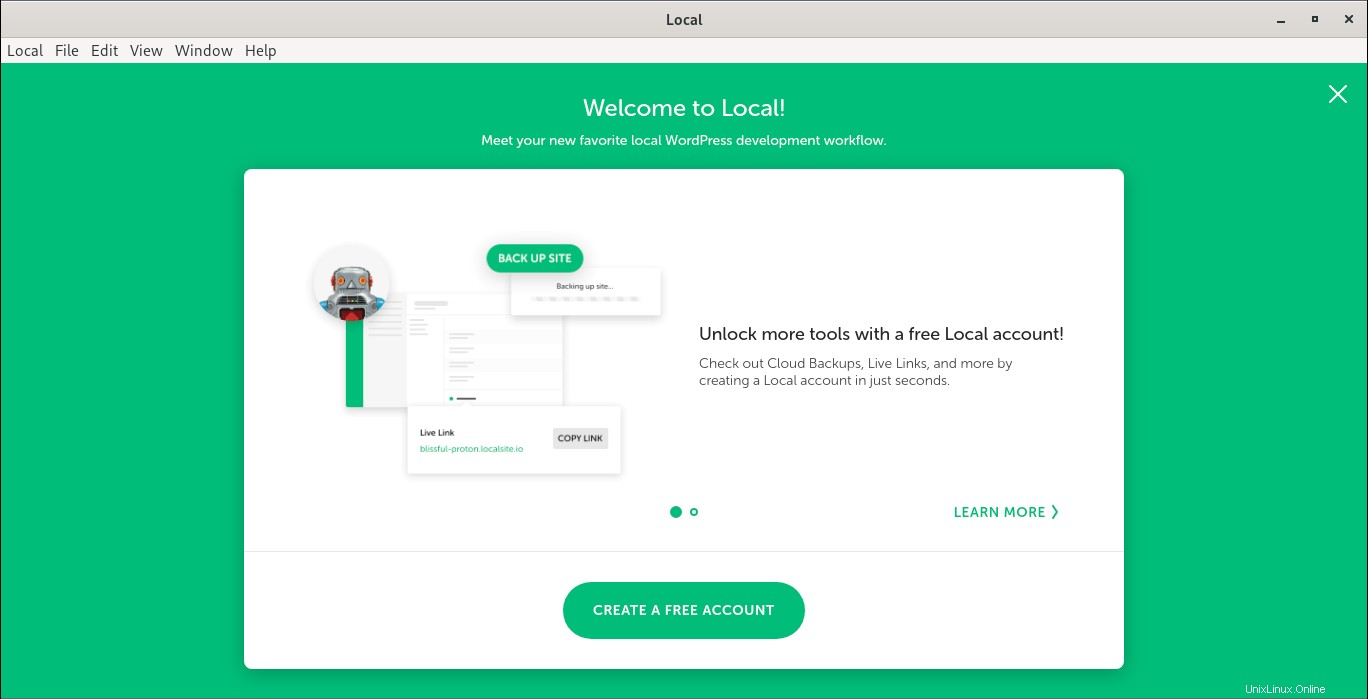
Vous serez redirigé vers le site Web de LocalWP. Suivez les étapes à l'écran pour créer un nouveau compte.
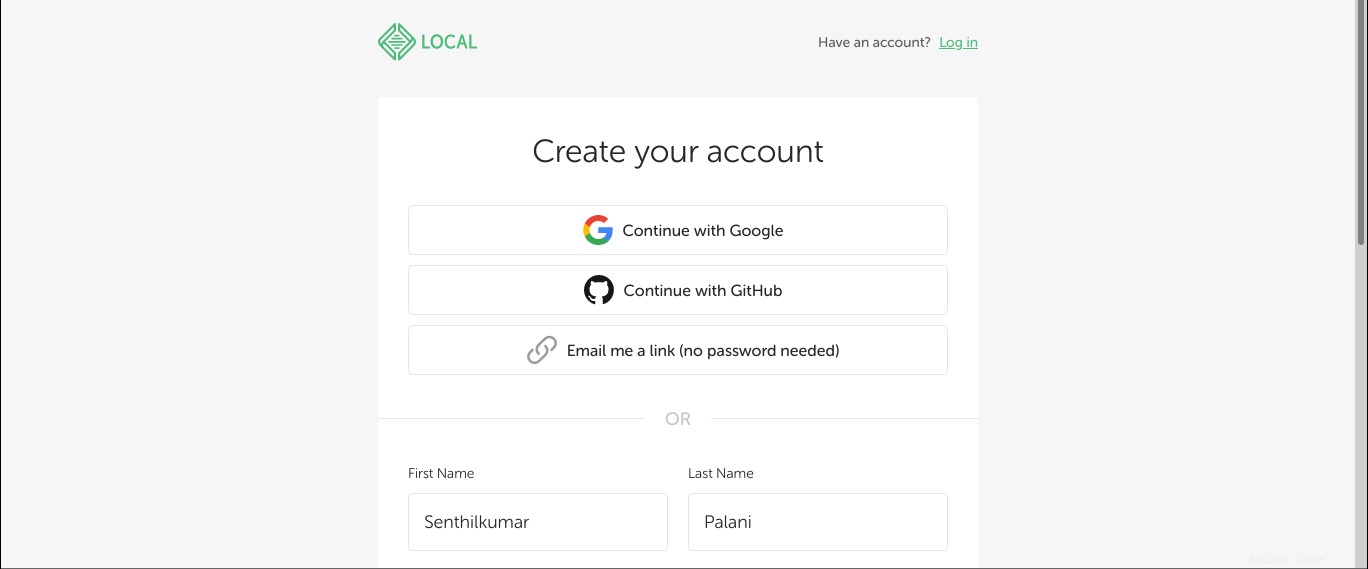
Une fois le compte créé, fermez la fenêtre du navigateur et revenez à la fenêtre du tableau de bord de l'application locale.
Voici à quoi ressemble votre tableau de bord local :
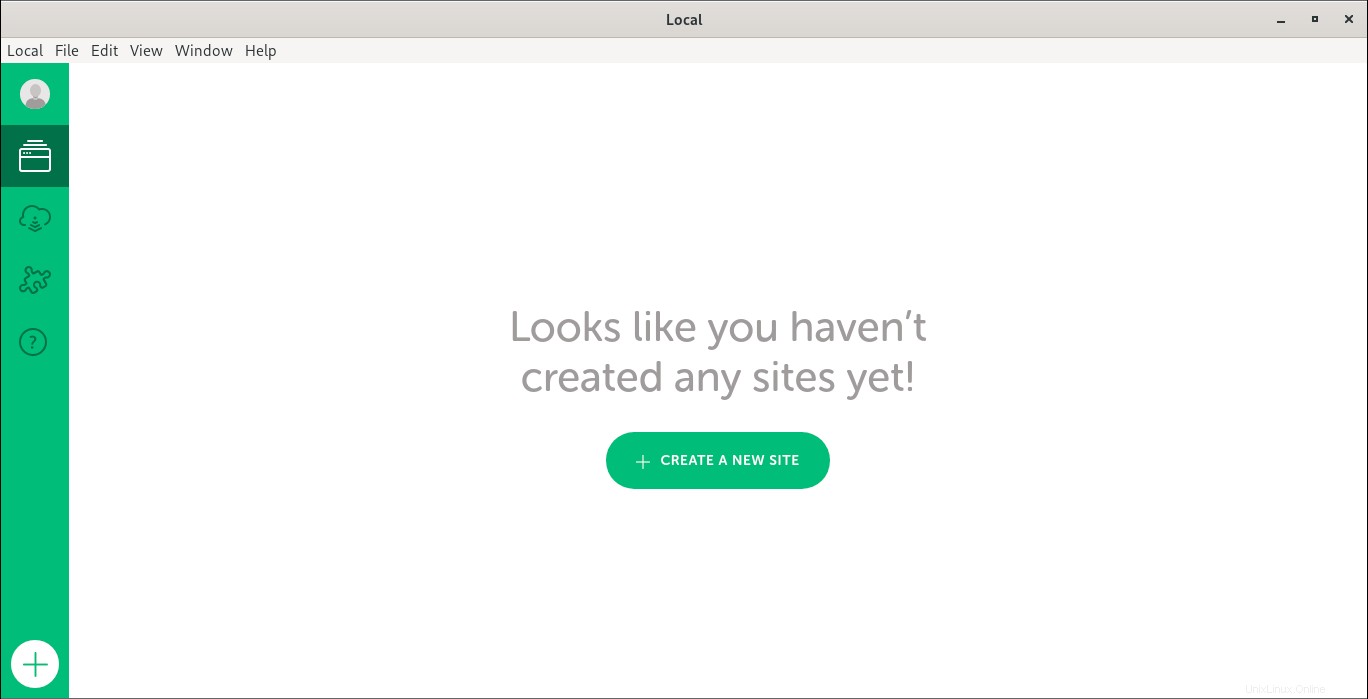
Vous avez le choix entre de nombreuses options. Vous pouvez créer un nouveau site Wordpress, vous connecter à des services d'hébergement gérés ou modifier vos paramètres et préférences. Commençons d'abord par la création d'un nouveau site Wordpress.
5.1. Créer un nouveau wordpress en local
Cliquez sur le bouton "CRÉER UN NOUVEAU SITE" ou cliquez sur le plus (+) inscrivez-vous dans le coin inférieur gauche pour créer un nouveau site wordpress en Local.
Entrez le nom du site Wordpress. Une nouvelle URL de domaine pour votre Wordpress sera automatiquement générée. Vous pouvez le voir sous les Options avancées section. Par défaut, tous les sites locaux auront un .local extension. Vous pouvez le modifier si vous le souhaitez.
Vous pouvez également afficher le chemin de votre site dans la section Chemin du site local. Par défaut, il sera enregistré dans un répertoire nommé "Local Sites" dans votre $HOME annuaire. Si vous êtes d'accord avec les options par défaut, cliquez sur Continuer.
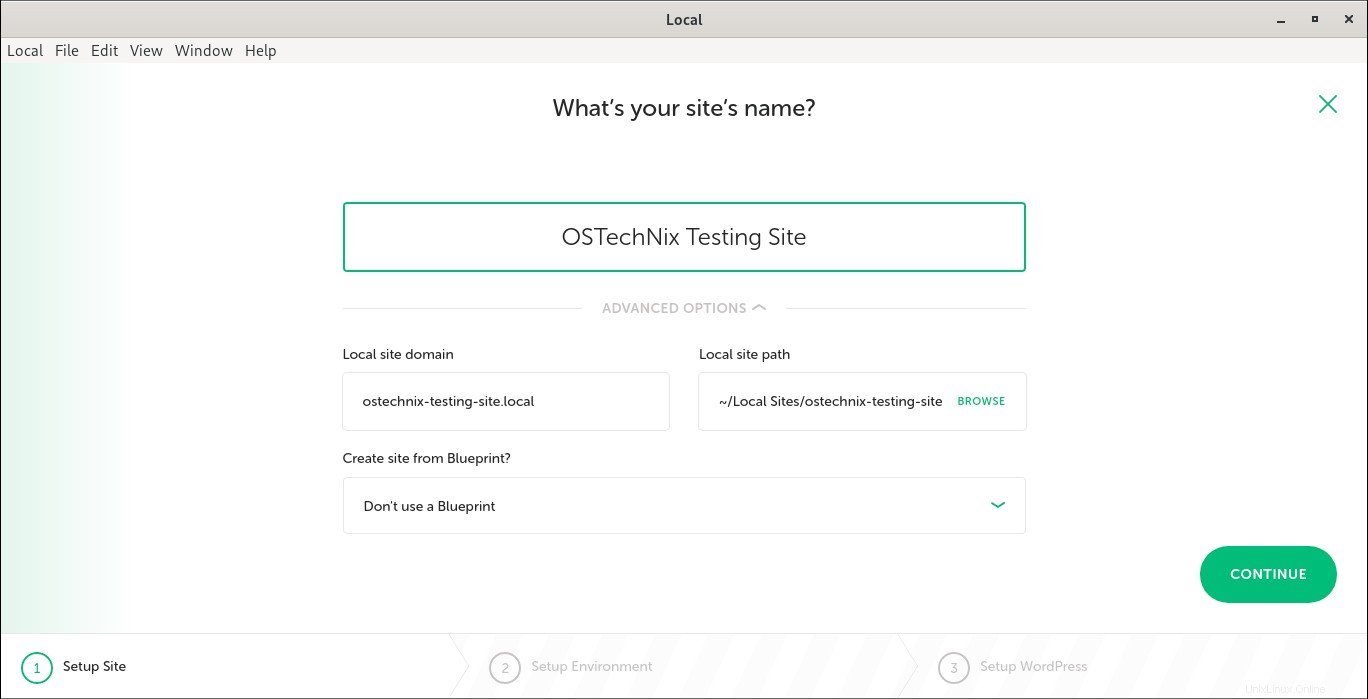
Choisissez ensuite votre environnement. Ici, vous aurez deux options, à savoir Préféré et Personnalisé .
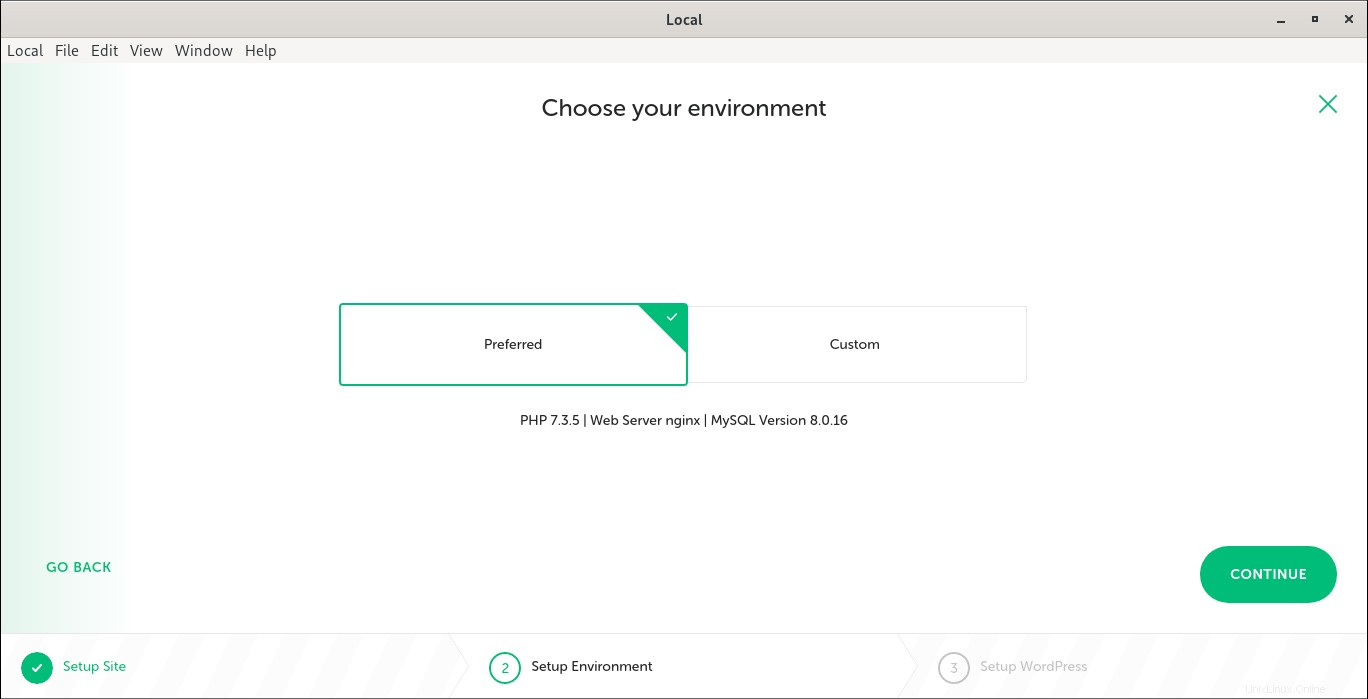
Vous pouvez choisir l'option Préféré pour utiliser un ensemble d'outils recommandés pour votre site local. Local choisira automatiquement Nginx, PHP et la dernière version de MySQL si vous sélectionnez l'option préférée.
Alternativement, vous pouvez choisir l'option Personnalisé pour sélectionner les outils de votre choix.
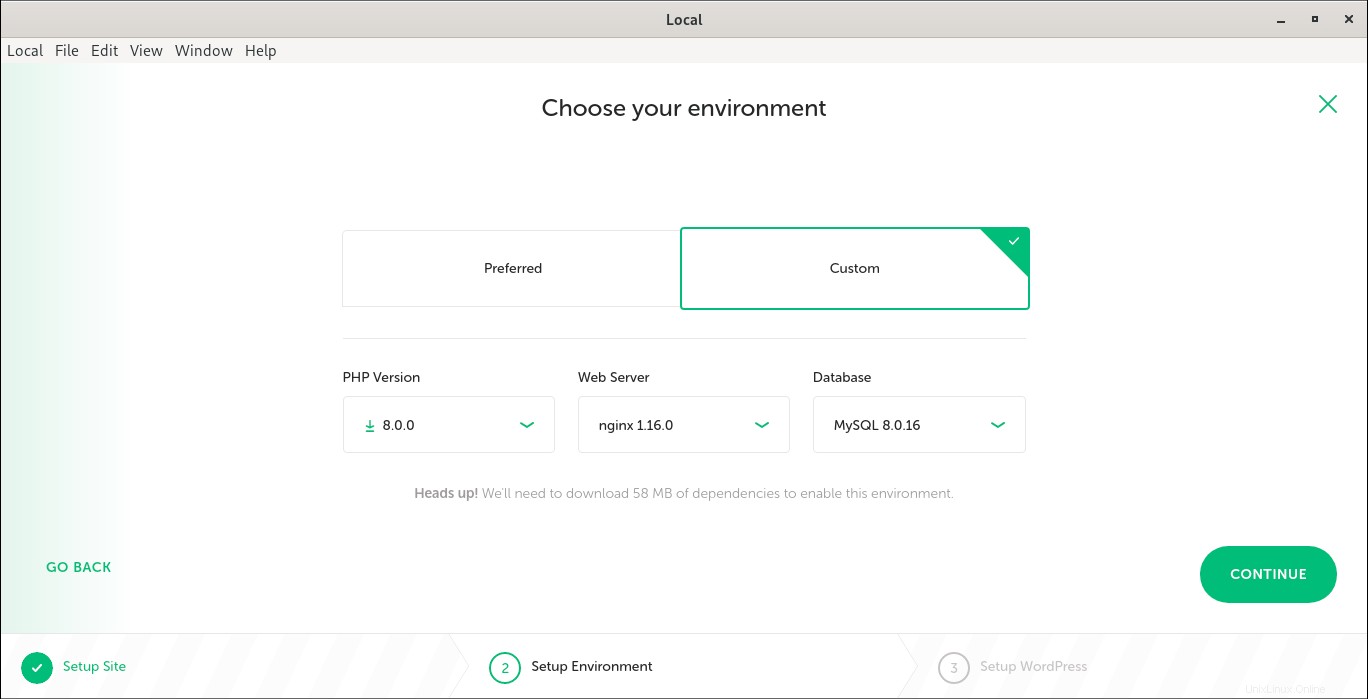
Une fois la sélection effectuée, cliquez sur Continuer.
Entrez ensuite le nom d'utilisateur administratif de votre site Wordpress, le mot de passe et l'e-mail. Sous Options avancées, vous pouvez choisir si vous souhaitez que cette installation soit multisite.
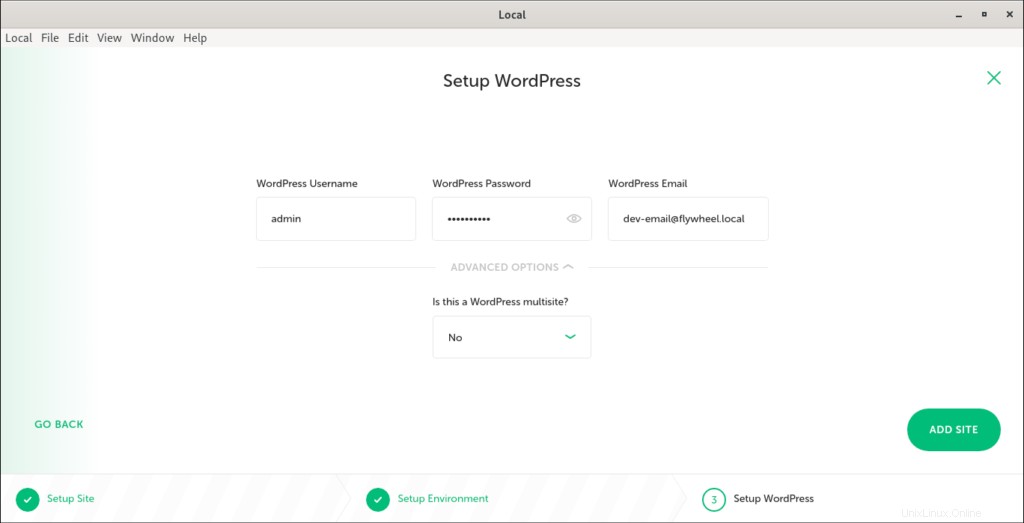
Après quelques minutes, vous verrez que le site Wordpress nouvellement installé est répertorié dans le tableau de bord local, avec toutes ses informations.
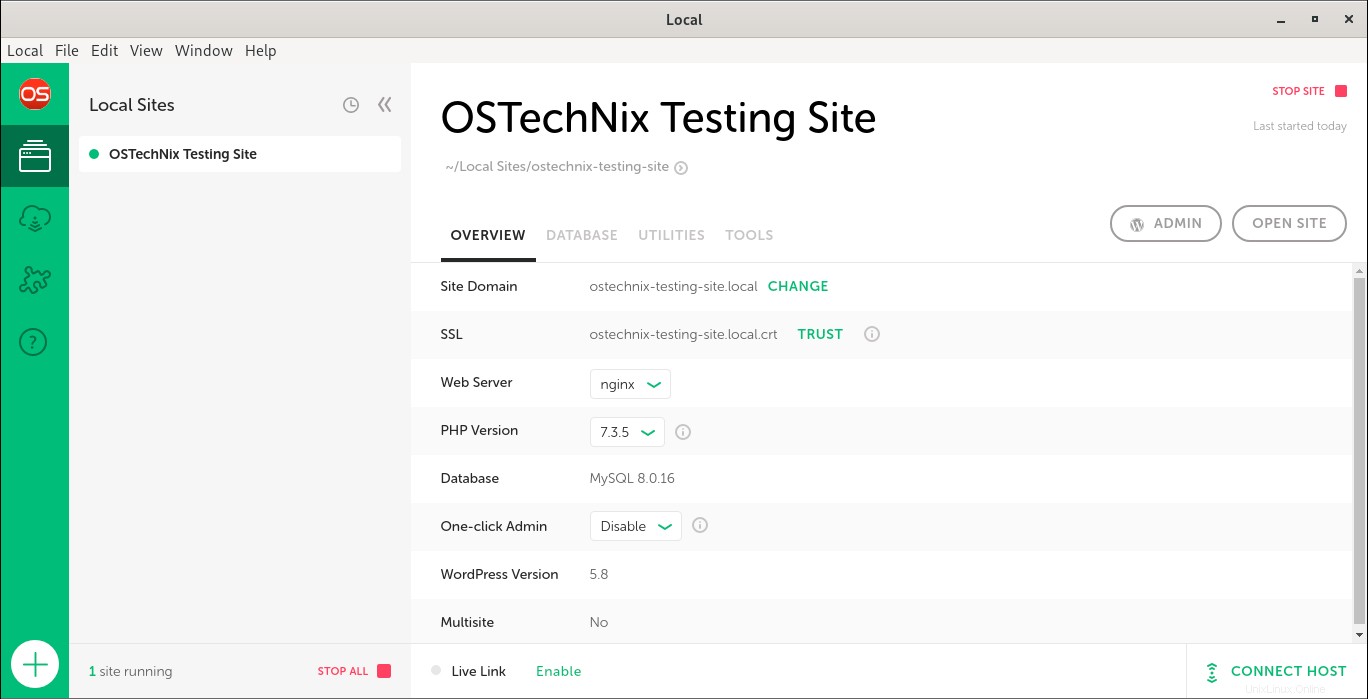
Toutes nos félicitations! Vous venez d'installer Wordpress en local sur votre machine Linux !
Vous pouvez cliquer sur "OUVRIR LE SITE" bouton pour voir à quoi ressemble votre nouveau Wordpress !
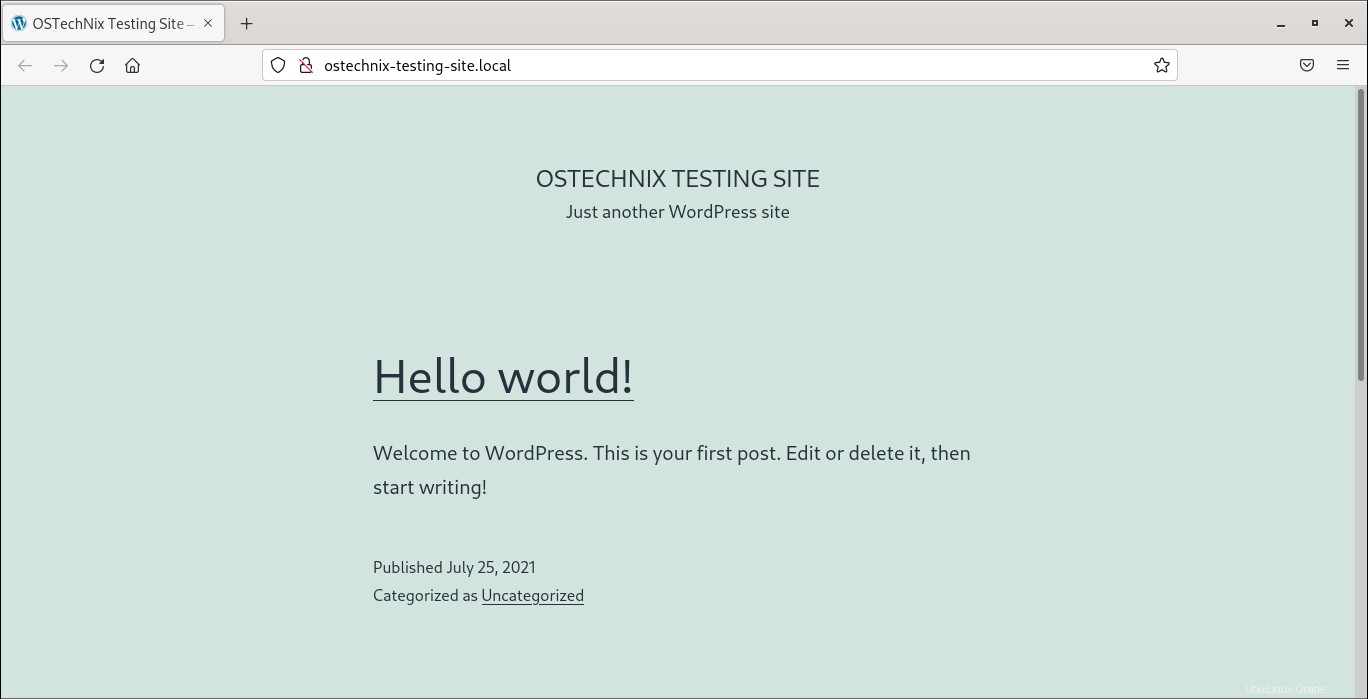
Il est temps de travailler sur le site wordpress nouvellement créé !
5.2. Accéder au tableau de bord d'administration du site Wordpress
Dans le tableau de bord local, cliquez sur Admin bouton :
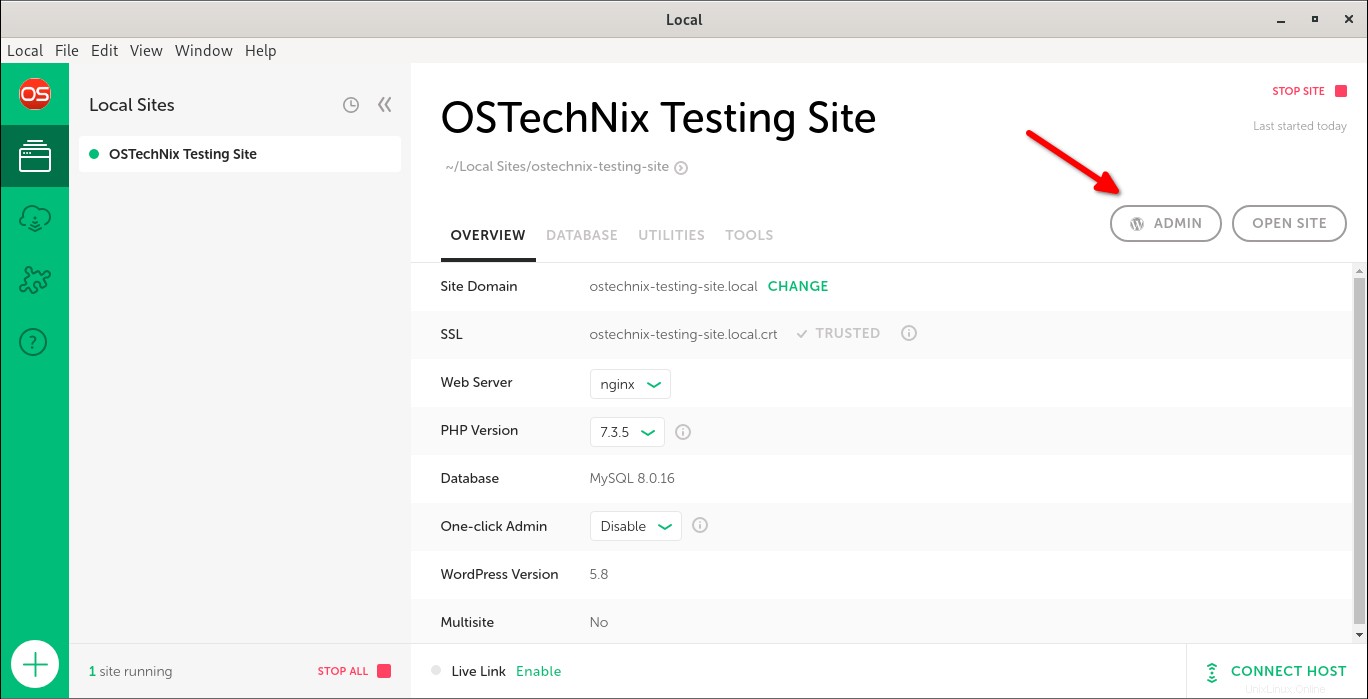
La page de connexion de votre site wordpress s'ouvrira dans une nouvelle fenêtre de navigateur. Entrez l'utilisateur admin et son mot de passe pour vous connecter à la page d'administration WP.
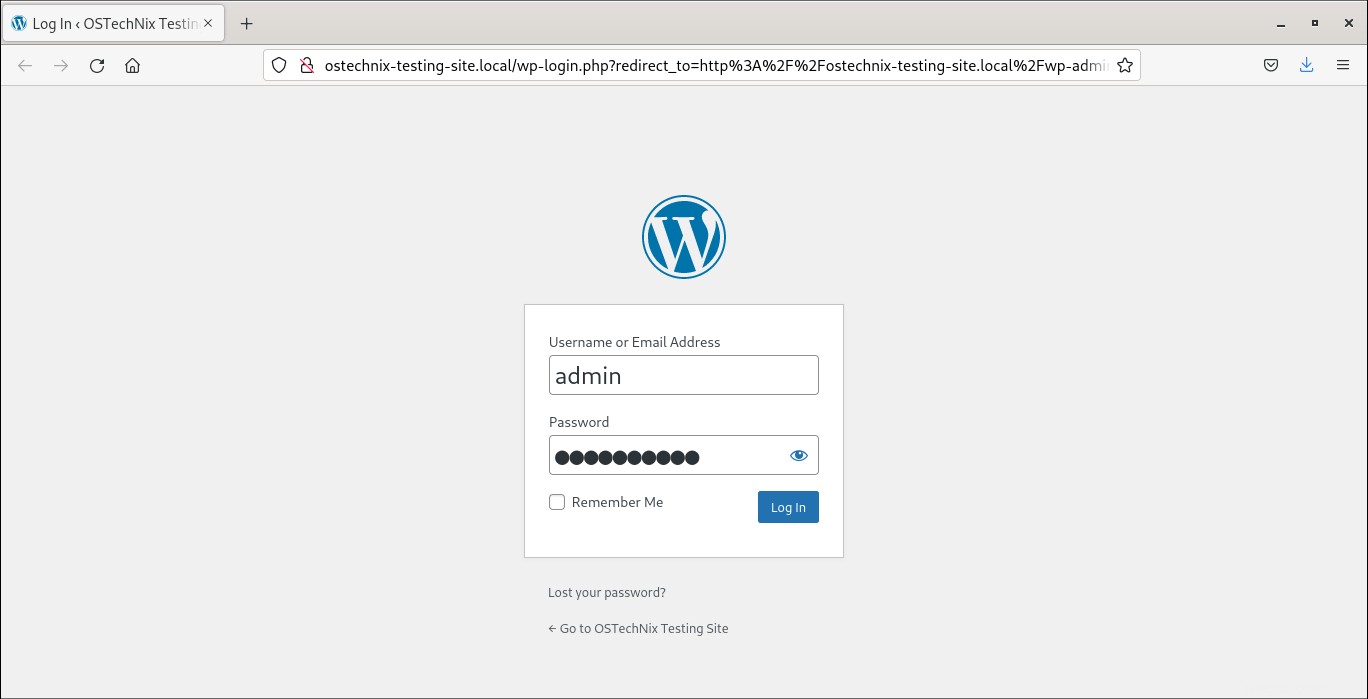
Commencez à travailler sur votre nouveau site Wordpress !
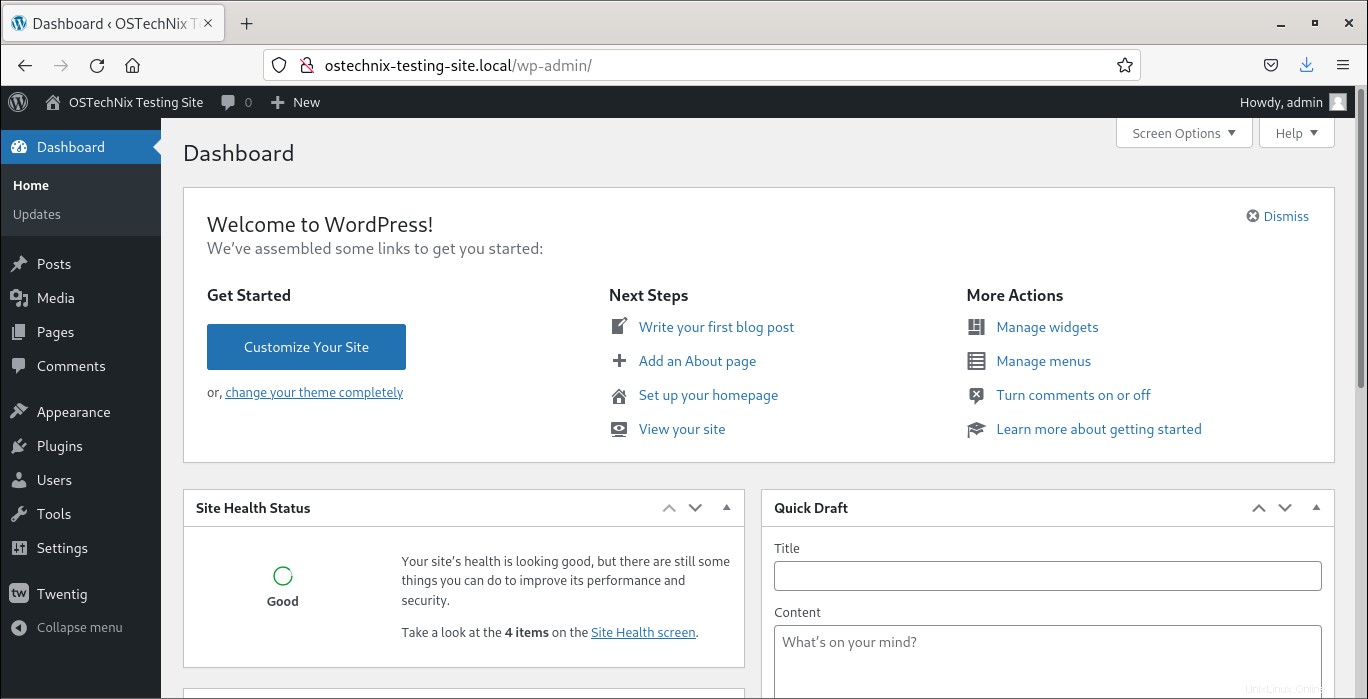
5.3. Configurer les paramètres WordPress
Dans le tableau de bord local, vous verrez les onglets suivants pour configurer et modifier divers paramètres.
- Présentation
- Base de données
- Utilitaires
- Outils
L'Aperçu section affiche les détails de votre site Wordpress. Ici, vous pouvez trouver l'URL de votre site wordpress, votre serveur Web (Apache ou Nginx), les versions de PHP et MySQL, la version de Wordpress et l'option d'activation du certificat SSL auto-signé.
Dans la base de données section, vous verrez l'option de vous connecter à Adminateur outil de gestion, nom de la base de données, nom d'utilisateur et mot de passe de la base de données.
À partir des utilitaires section, vous pouvez configurer, configurer et tester les e-mails sortants.
La dernière section est Outils la section où vous trouverez l'URL du lien en direct ainsi que le nom d'utilisateur et le mot de passe pour accéder au lien en direct.
5.4. Activer le lien en direct
L'une des meilleures fonctionnalités de Local est le lien en direct . Il convertira votre site wordpress construit localement en un environnement de test partageable, de sorte que toute personne autorisée pourra accéder au site local de n'importe où. Cela est pratique lorsque vous souhaitez montrer votre site local à vos clients.
Pour créer un lien actif pour votre site local, cliquez sur Activer bouton en bas du tableau de bord Local.
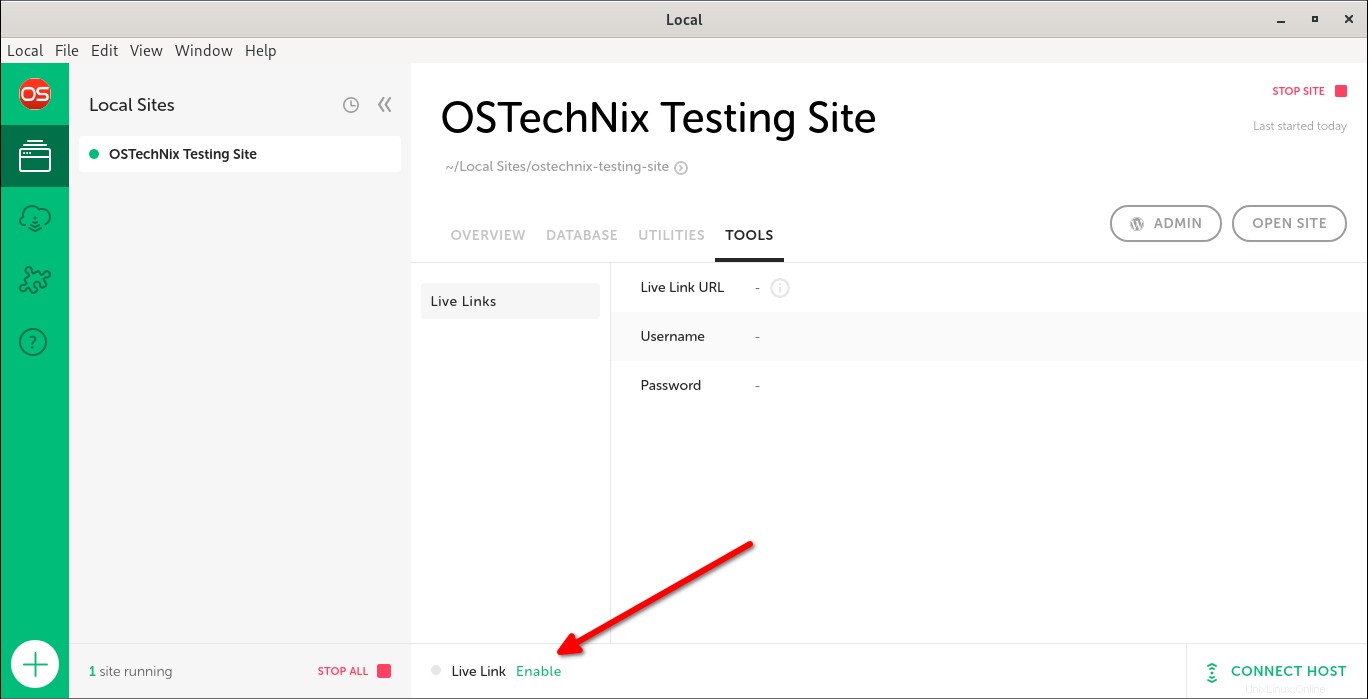
Une fois que vous avez activé l'option Live Link, une URL accessible au public sera générée. De plus, le lien partageable est protégé par un nom d'utilisateur et un mot de passe.
Vous pouvez afficher les détails du lien et les informations d'identification en cliquant sur le bouton Live Link ou sous la section Outils.
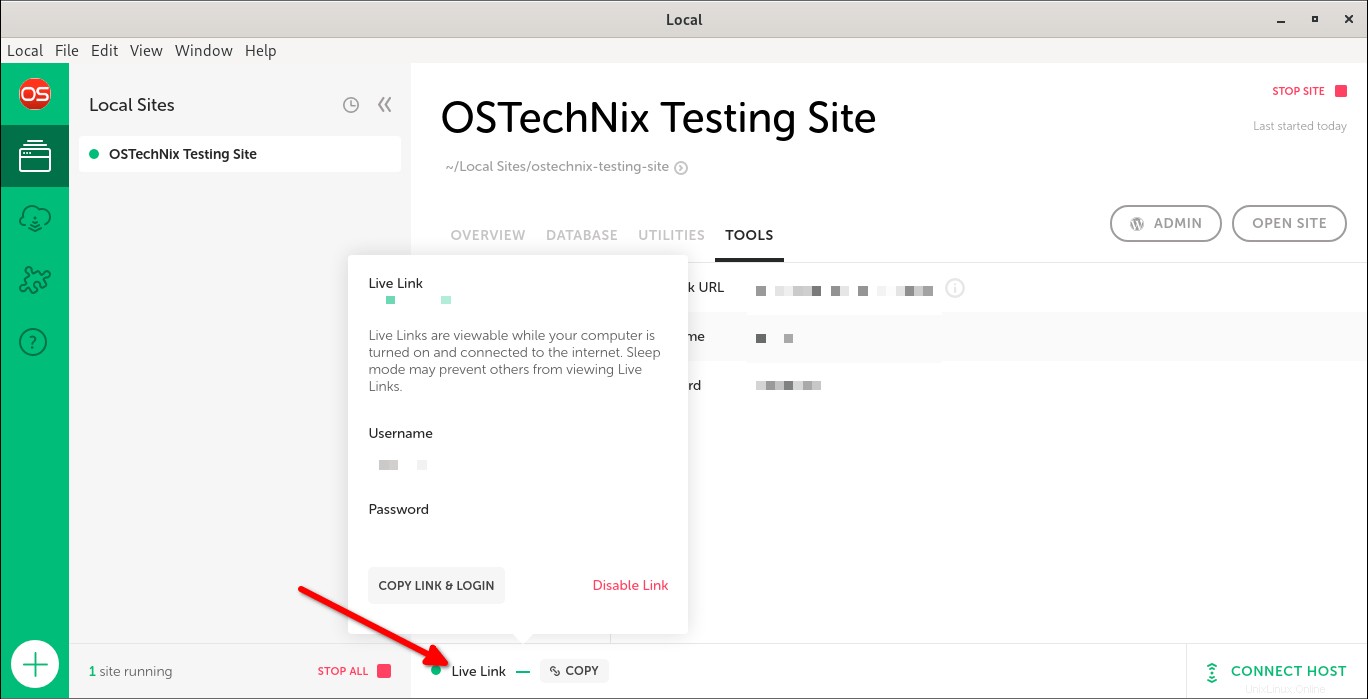
Envoyez simplement cette URL avec le nom d'utilisateur et le mot de passe à vos clients. Ils peuvent accéder à votre site local de n'importe où à l'aide de l'URL partagée.
Veuillez noter que les liens en direct ne sont visibles que lorsque votre ordinateur est allumé et connecté à Internet.
5.5. Accéder au tableau de bord Adminer
Adminier est un outil de gestion de base de données basé sur le Web. LocalWP l'inclut pour faciliter la gestion de la base de données.
Pour lancer Adminer, cliquez sur "OUVRIR L'ADMINISTRATEUR" sous la section Base de données de votre tableau de bord local.
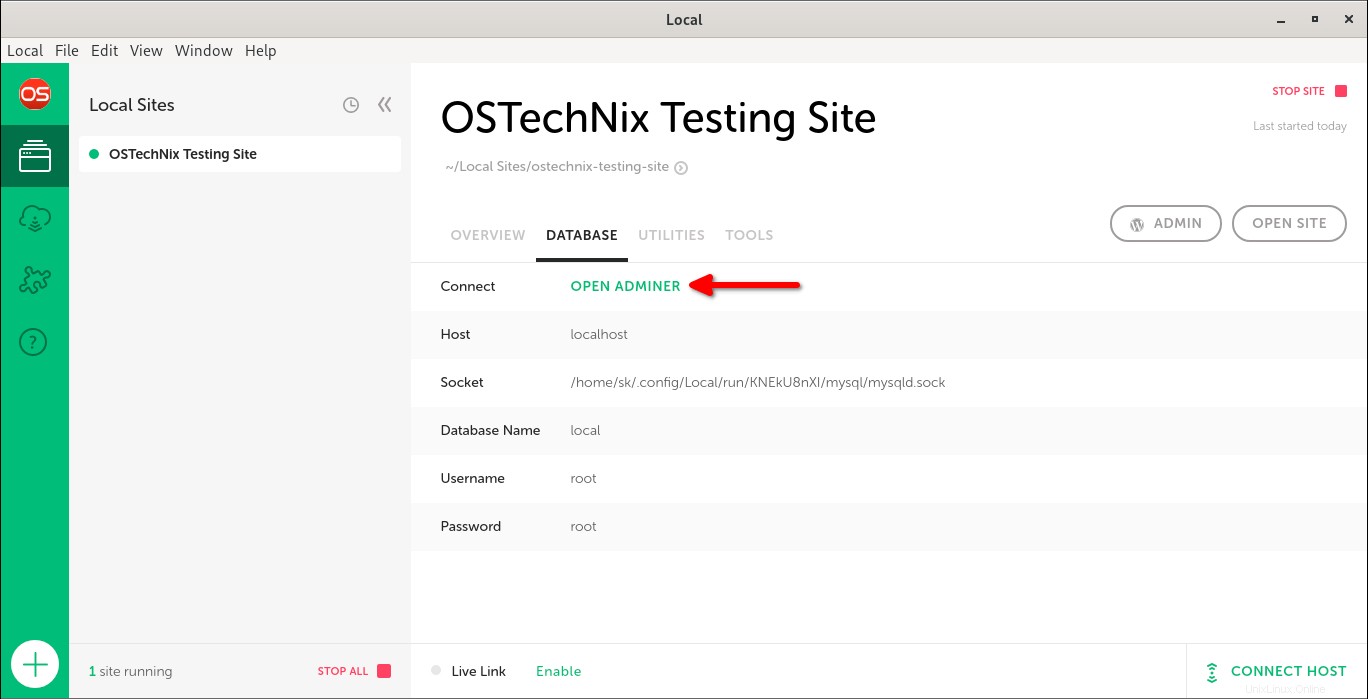
Le tableau de bord Adminer s'ouvrira dans une nouvelle fenêtre de navigateur.
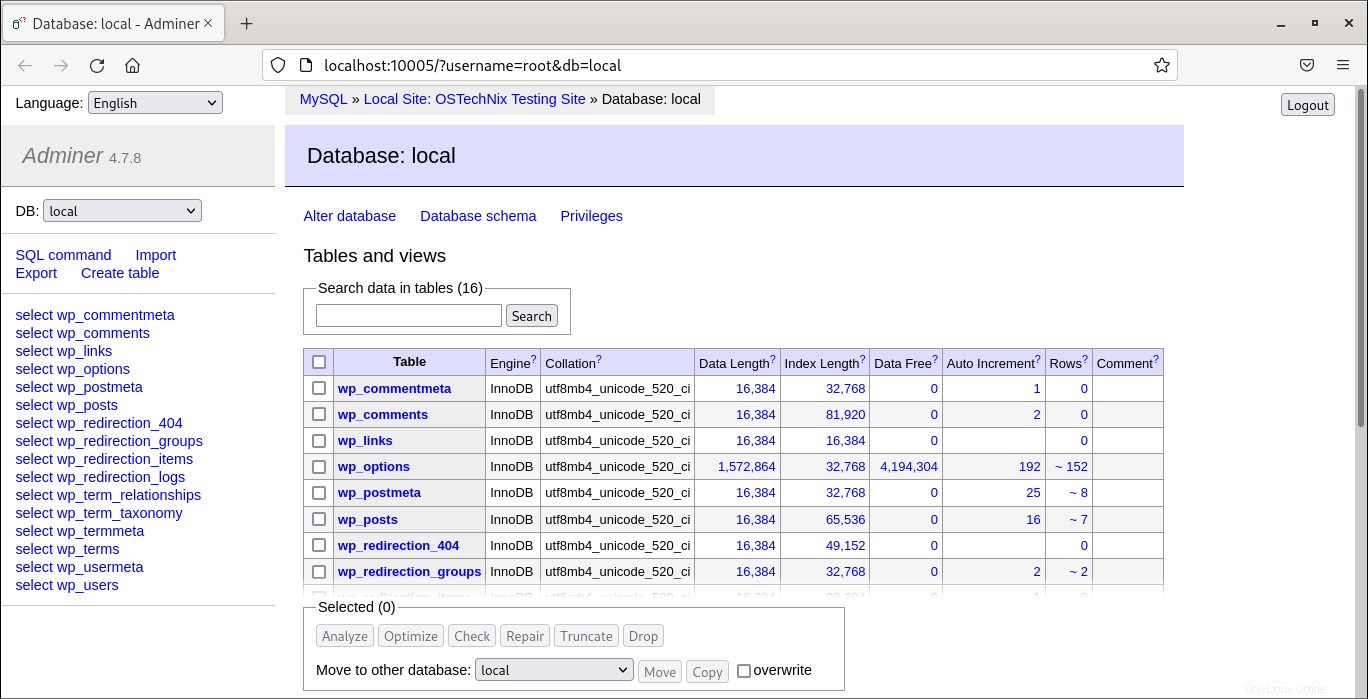
Ici, vous pouvez afficher, configurer et gérer les bases de données.
Par défaut, Local créera une base de données nommée "local". Vous pouvez vérifier tout le contenu de la table de la base de données et jouer avec l'exécution de requêtes SQL à partir d'Adminer.
6. Dépannage
Lorsque vous créez un nouveau site Wordpress, vous rencontrerez probablement l'erreur suivante dans Fedora.
Error: Command failed: /opt/Local/resources/extraResources/lightning-services/php-7.3.5+10/bin/linux/bin/php /opt/Local/resources/extraResources/bin/wp-cli/wp-cli.phar --path=/home/sk/Local Sites/ostechnix-testing-site/app/public --require=/opt/Local/resources/extraResources/bin/wp-cli/local-wpcli-error-reporting.php core config --skip-check --dbname=local --dbuser=root --dbpass=root --skip-salts /opt/Local/resources/extraResources/lightning-services/php-7.3.5+10/bin/linux/bin/php-original: error while loading shared libraries: libnettle.so.6: cannot open shared object file: No such file or directory
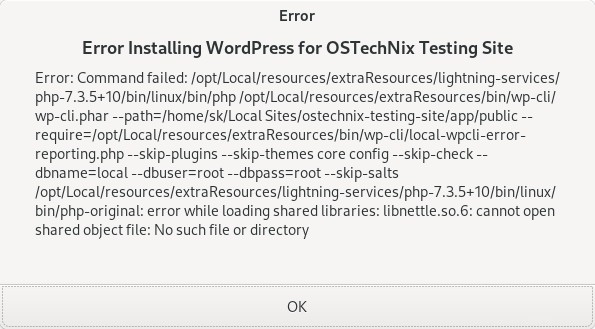
Si vous rencontrez une error while loading shared libraries: libnettle.so.6 lors de la création de nouveaux sites, vous devez télécharger la bibliothèque manquante exacte et déplacez-le dans votre /usr/lib64/ répertoire.
Dans mon cas, la bibliothèque manquante est libnettle.so.6 , donc je l'ai corrigé comme décrit dans ce lien.
Fermez l'application locale et exécutez les commandes suivantes une par une :
$ cd ~/Downloads
$ sudo dnf install wget
$ wget https://kojipkgs.fedoraproject.org//packages/nettle/3.4.1rc1/3.fc31/x86_64/nettle-3.4.1rc1-3.fc31.x86_64.rpm
$ rpm2cpio nettle-3.4.1rc1-3.fc31.x86_64.rpm | cpio -idmv
$ sudo cp usr/lib64/libhogweed.so.4 /usr/lib64/
$ sudo cp usr/lib64/libnettle.so.6 /usr/lib64/
Maintenant, ouvrez Local et essayez de créer un nouveau site. Cela devrait fonctionner maintenant.
7. Conclusion
Dans ce guide, nous avons expliqué ce qu'est LocalWP et comment installer WordPress à l'aide de LocalWP sous Linux. La configuration d'un environnement de développement Wordpress local vous offre une expérience de développement plus sûre et sans stress. En utilisant Local, vous pouvez déployer, créer et tester un ou plusieurs sites Wordpress plus rapidement dans votre système local.
Autres lectures :
- Documentation LocalWP
Image sélectionnée par Dok Sev de Pixabay.