Aujourd'hui, apprenons l'un des conseils utiles de Vim - comment commenter plusieurs lignes à la fois dans l'éditeur Vim sous Linux. Cela vous sera utile lorsque vous souhaitez commenter un paragraphe ou un bloc dans un fichier texte.
Présentation
Habituellement, on met un # (dièse) ou // (double barre oblique) au début d'une ligne pour commenter cette ligne. Et si vous voulez commenter plusieurs lignes ? Allez à chaque ligne et ajoutez # devant chacun la ligne? Pas nécessaire.
Vous n'avez pas besoin de commenter une ligne après l'autre. Les éditeurs Vi et Vim vous permettent de commenter et de décommenter rapidement plusieurs lignes en une seule fois.
Dans ce guide, j'ai répertorié différentes manières de commenter plusieurs lignes dans l'éditeur Vim. Toutes les étapes fournies ici sont testées sur les distributions Fedora et Ubuntu Linux.
Commentez plusieurs lignes à la fois dans l'éditeur Vim
Pour les besoins de ce guide, j'utiliserai un fichier texte appelé ostechnix.txt . Voici le contenu du fichier.
$ cat ostechnix.txt

Il peut y avoir plusieurs façons de commenter plusieurs lignes dans l'éditeur Vim. Ici, j'ai énuméré cinq méthodes. Voyons le premier.
Méthode 1 :
Étape 1 : Ouvrez le fichier à l'aide de l'éditeur vim avec la commande :
$ vim ostechnix.txt
Étape 2 : Mettez en surbrillance les lignes que vous souhaitez commenter. Pour cela, allez sur la ligne que vous souhaitez commenter et déplacez le curseur au début d'une ligne.
Appuyez sur SHIFT+V pour mettre en surbrillance toute la ligne après le curseur. Après avoir mis en surbrillance la première ligne, appuyez sur UP ou DOWN touches fléchées ou k ou j pour surligner les autres lignes une par une.
Voici à quoi ressembleront les lignes après les avoir mises en évidence.
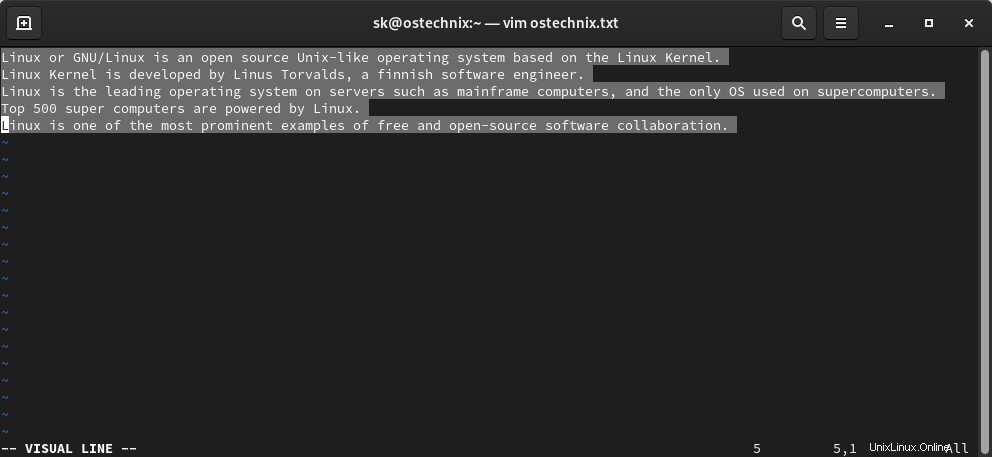
Étape 3 : Après avoir mis en surbrillance les lignes que vous souhaitez commenter, tapez ce qui suit et appuyez sur ENTER clé :
:s/^/# /
Veuillez faire attention à l'espace entre # et la dernière barre oblique (/ ).
Maintenant, vous verrez que les lignes sélectionnées sont commentées, c'est-à-dire # le symbole est ajouté au début de toutes les lignes.
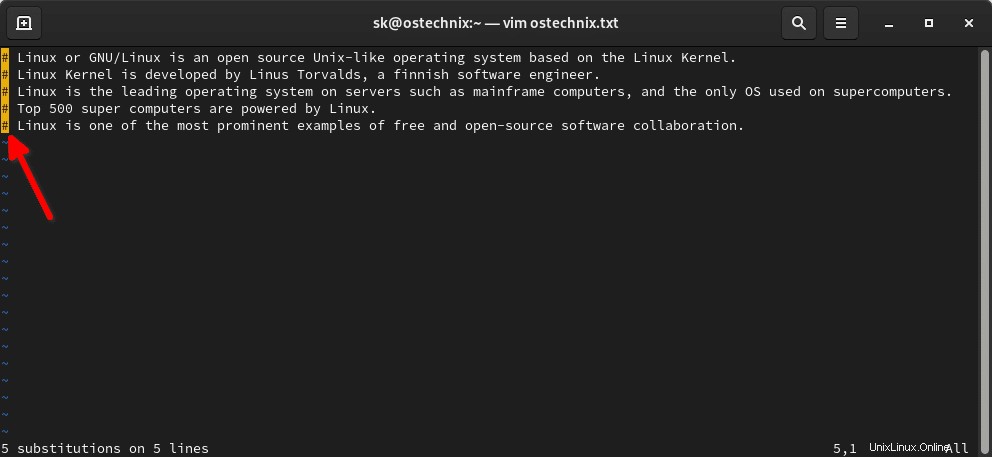
Ici, s signifie "substitution" . Dans notre cas, nous remplaçons le caret symbole ^ (au début de la ligne) avec # (hacher). Comme nous le savons tous, nous mettons # devant une ligne pour la commenter.
Étape 4 : Après avoir commenté les lignes, vous pouvez taper :w pour enregistrer les modifications ou tapez :wq pour enregistrer le fichier et quitter.
Passons à la méthode suivante.
Méthode 2 :
Étape 1 : Ouvrez le fichier dans l'éditeur vim.
$ vim ostechnix.txt
Étape 2 : Définissez les numéros de ligne en tapant ce qui suit dans l'éditeur vim et appuyez sur ENTRÉE.
:set number
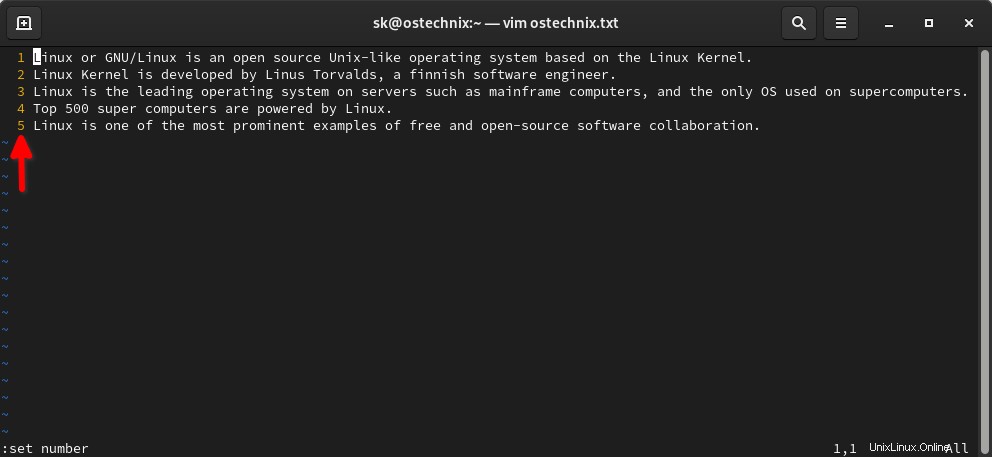
Étape 3 : Saisissez ensuite la commande suivante :
:1,4s/^/#
Dans ce cas, nous commentons les lignes de 1 à 4 . Vérifiez la capture d'écran suivante. Les lignes de 1 à 4 ont été commentés.
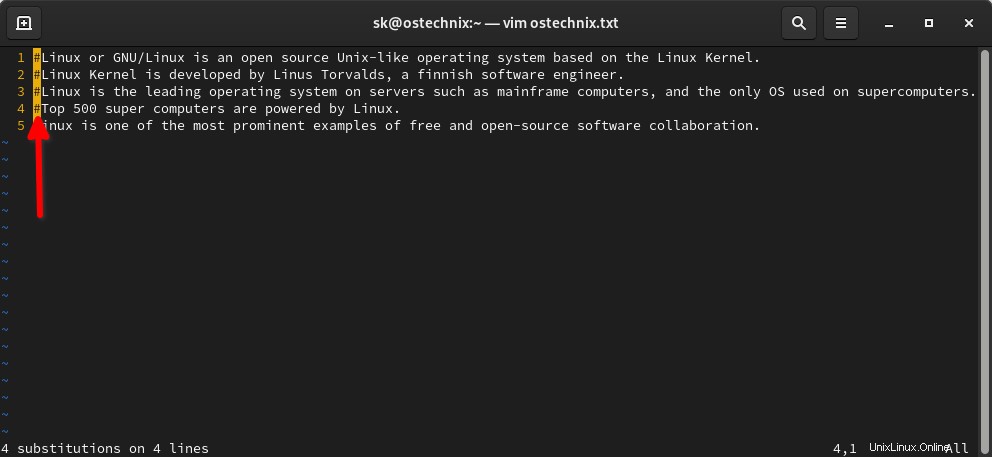
Étape 4 : Enfin, annulez les numéros de ligne.
:set nonumber
Étape 5 : Pour enregistrer les modifications, tapez :w ou :wq pour enregistrer le fichier et quitter.
La même procédure peut être utilisée pour décommenter les lignes d'un fichier. Ouvrez le fichier et définissez les numéros de ligne comme indiqué à l'étape 2. Enfin, tapez la commande suivante et appuyez sur ENTRÉE à l'étape 3 :
:1,3s/^#/
Après avoir décommenté les lignes, supprimez simplement les numéros de ligne en saisissant la commande suivante :
:set nonumber
Allons-y et voyons la troisième méthode.
Méthode 3 :
Celle-ci est similaire à la méthode 2 mais légèrement différente.
Étape 1 : Ouvrez le fichier dans l'éditeur vim.
$ vim ostechnix.txt
Étape 2 : Définissez les numéros de ligne en tapant :
:set number
Étape 3 : Tapez ce qui suit pour commenter les lignes.
:1,4s/^/# /
La commande ci-dessus commentera les lignes de 1 à 4.
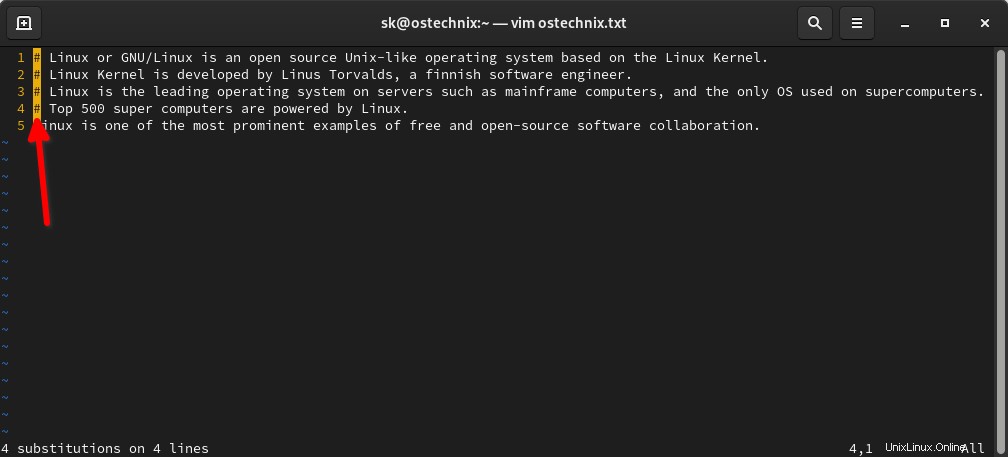
Étape 4 : Enfin, annulez les numéros de ligne en tapant ce qui suit.
:set nonumber
Méthode 4 :
Cette méthode est suggérée par l'un de nos lecteurs Mr.Anand Nande dans la section des commentaires ci-dessous.
Étape 1 : Ouvrir le fichier dans l'éditeur vim :
$ vim ostechnix.txt
Étape 2 : Accédez à la ligne que vous souhaitez commenter. Appuyez sur Ctrl+V entrer dans ‘Visual block’ mode.
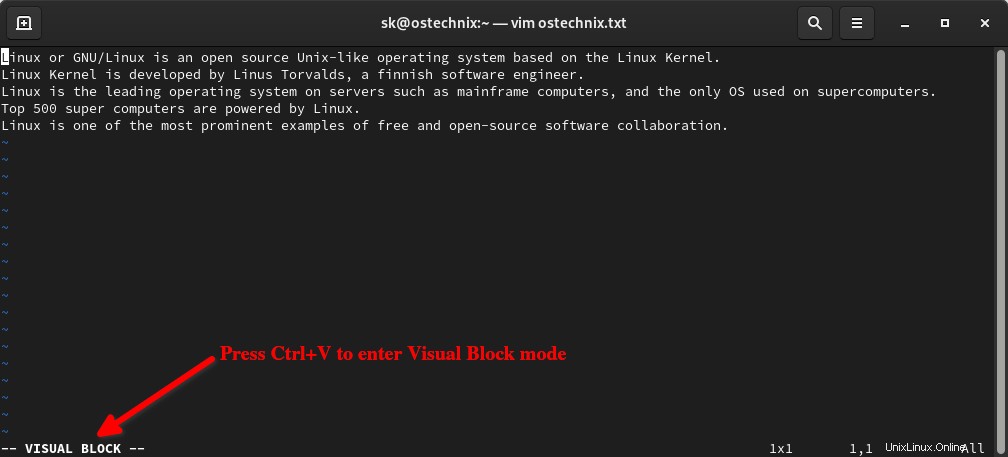
Étape 3 : Appuyez sur UP ou DOWN flèche ou la lettre k ou j de votre clavier pour sélectionner toutes les lignes que vous souhaitez commenter dans votre fichier.
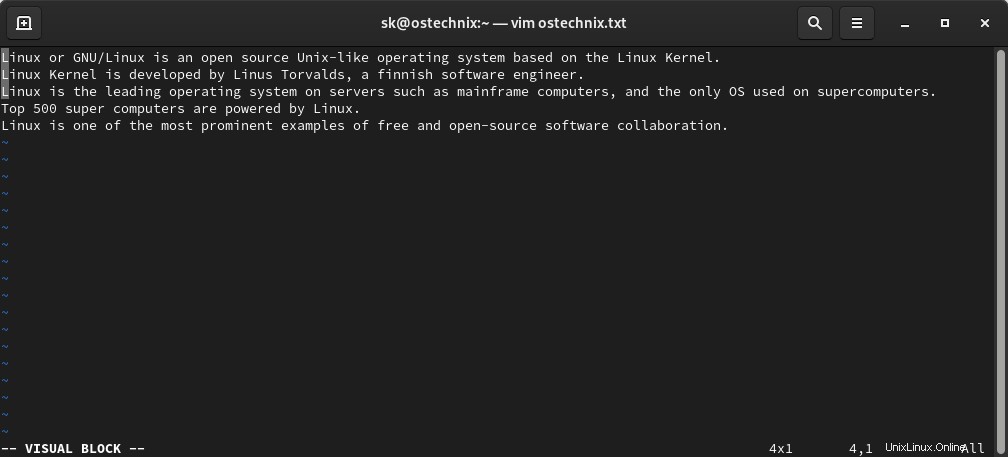
Étape 4 : Appuyez sur Shift+i à saisir dans INSERT mode. Cela placera votre curseur sur la première ligne.
Étape 5 : Et puis insérez # (appuyez sur Shift+3 ) avant votre première ligne.
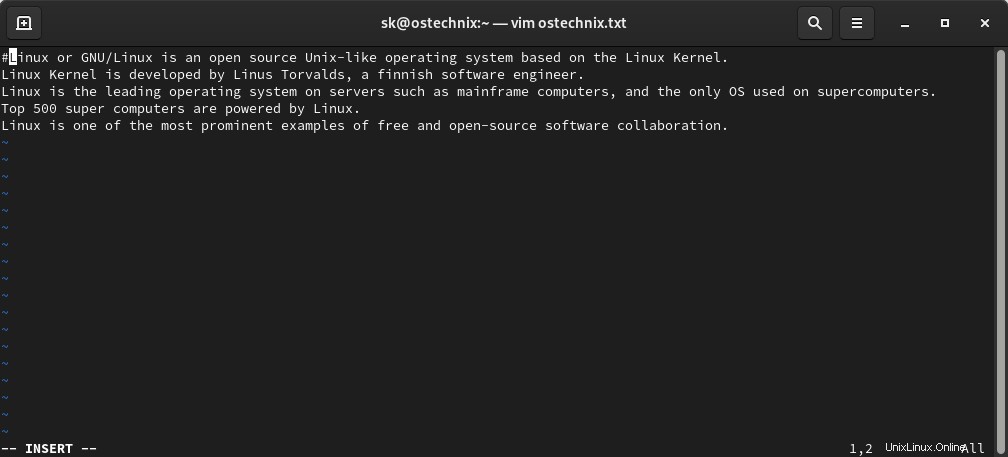
Étape 6 : Enfin, appuyez sur ESC clé. Cela insérera # sur toutes les autres lignes sélectionnées.
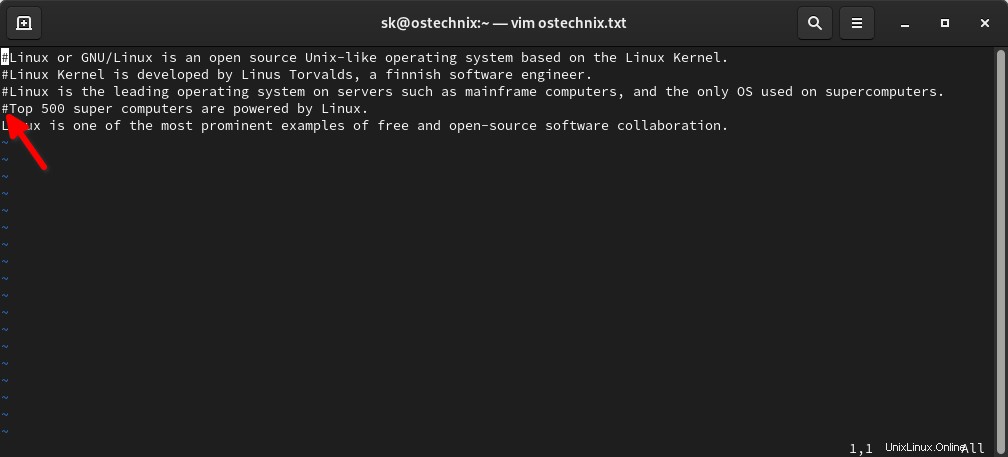
Comme vous le voyez dans la capture d'écran ci-dessus, toutes les autres lignes sélectionnées, y compris la première ligne, sont commentées.
Méthode 5 :
Cette méthode est suggérée par l'un de nos abonnés Twitter et ami Mr.Tim Chase . Nous pouvons même cibler des lignes à commenter par regex . En d'autres termes, nous pouvons commenter toutes les lignes qui contiennent un mot spécifique.
Étape 1 : Ouvrez le fichier dans l'éditeur vim.
$ vim ostechnix.txt
Étape 2 : Tapez ce qui suit et appuyez sur la touche ENTRÉE :
:g/\Linux/s/^/# /
La commande ci-dessus mettra en commentaire toutes les lignes contenant le mot "Linux" . Remplacer "Linux" avec un mot de votre choix.
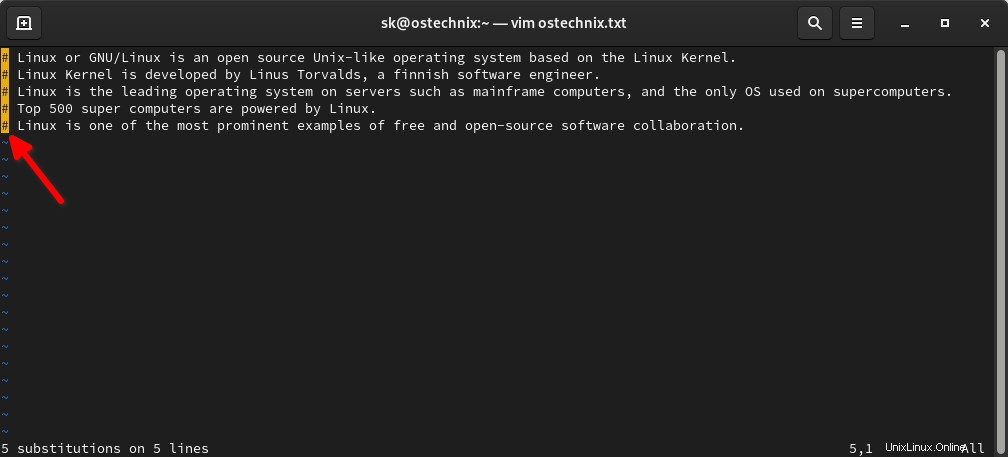
Comme vous le voyez dans la sortie ci-dessus, toutes les lignes ont le mot "Linux" , donc tous sont commentés.
Et, c'est tout pour le moment. J'espère que cela a été utile. Si vous connaissez une autre méthode que les méthodes données ici, veuillez me le faire savoir dans la section des commentaires ci-dessous. Je vais vérifier et les ajouter dans le guide.
Consultez également la section des commentaires ci-dessous. Un de nos visiteurs a partagé un bon guide sur l'utilisation de Vim.
Lire connexe :
- Comment éditer plusieurs fichiers à l'aide de l'éditeur Vim