Outre la création et l'édition de fichiers texte, nous pouvons également chiffrer des fichiers à l'aide de l'éditeur Vim. Ce bref guide vous montre comment protéger par mot de passe des fichiers texte à l'aide de l'éditeur Vim sous Linux et les systèmes d'exploitation de type Unix.
Présentation
L'éditeur Vim est une application puissante et riche en fonctionnalités utilisée pour créer et éditer des fichiers texte. Il s'agit d'une application multiplateforme, vous pouvez donc l'utiliser sur toutes les plateformes, y compris Android, iOS, Linux, Unix, macOS et MS Windows.
Vim ne sert pas seulement à créer ou à modifier des fichiers, nous pouvons même chiffrer des fichiers texte à l'aide de l'éditeur Vim. En d'autres termes, Vim est capable d'écrire des fichiers chiffrés et de les relire.
Le texte crypté ne peut pas être lu sans la clé correcte. Chaque fois que vous essayez de modifier un fichier crypté avec Vim, il vous sera demandé d'entrer la bonne clé.
Si vous tapez la même touche que celle utilisée pour l'écriture, vous pouvez relire le texte. Si vous utilisez une mauvaise clé, vous verrez des caractères inutiles et désordonnés.
Assez parlé ! Allons-y et chiffrons les fichiers à l'aide de l'éditeur Vim sous Linux.
Installer l'éditeur Vim sous Linux
Vim est disponible dans les dépôts officiels de presque toutes les distributions Linux et Unix. Vous pouvez installer Vim en utilisant le gestionnaire de paquets par défaut de votre distribution.
Pour installer l'éditeur Vim dans Alpine Linux, exécutez :
$ sudo apk update
$ sudo apk add vim
Installez l'éditeur Vim dans Arch Linux :
$ sudo pacman -S vim
Installez l'éditeur Vim dans Debian, Ubuntu, Pop!_OS, Linux Mint :
$ sudo apt install vim
Installez l'éditeur Vim dans Fedora, RHEL, AlmaLinux, Rocky Linux :
$ sudo dnf install vim
Installez l'éditeur Vim dans openSUSE :
$ sudo zypper install vim
Installez l'éditeur Vim dans Gentoo :
# emerge --ask app-editors/vim
Installez l'éditeur Vim sur le bureau FreeBSD :
# pkg install vim
Installez l'éditeur Vim sur le serveur FreeBSD :
# pkg install vim-console
Protégez les fichiers texte par mot de passe à l'aide de l'éditeur Vim sous Linux
Toutes les étapes ci-dessous sont testées sur un système Fedora 34. Cependant, les étapes sont les mêmes pour les autres distributions.
La façon typique de chiffrer un fichier texte à l'aide de Vim est d'utiliser le :x option (minuscule x ) lors de la création d'un nouveau fichier.
Étape 1 : Ouvrez votre fichier texte à l'aide de l'éditeur Vim avec -x choix :
$ vim -x ostechnix.txt
Étape 2 : Tapez votre phrase de passe deux fois et appuyez sur ENTER clé.
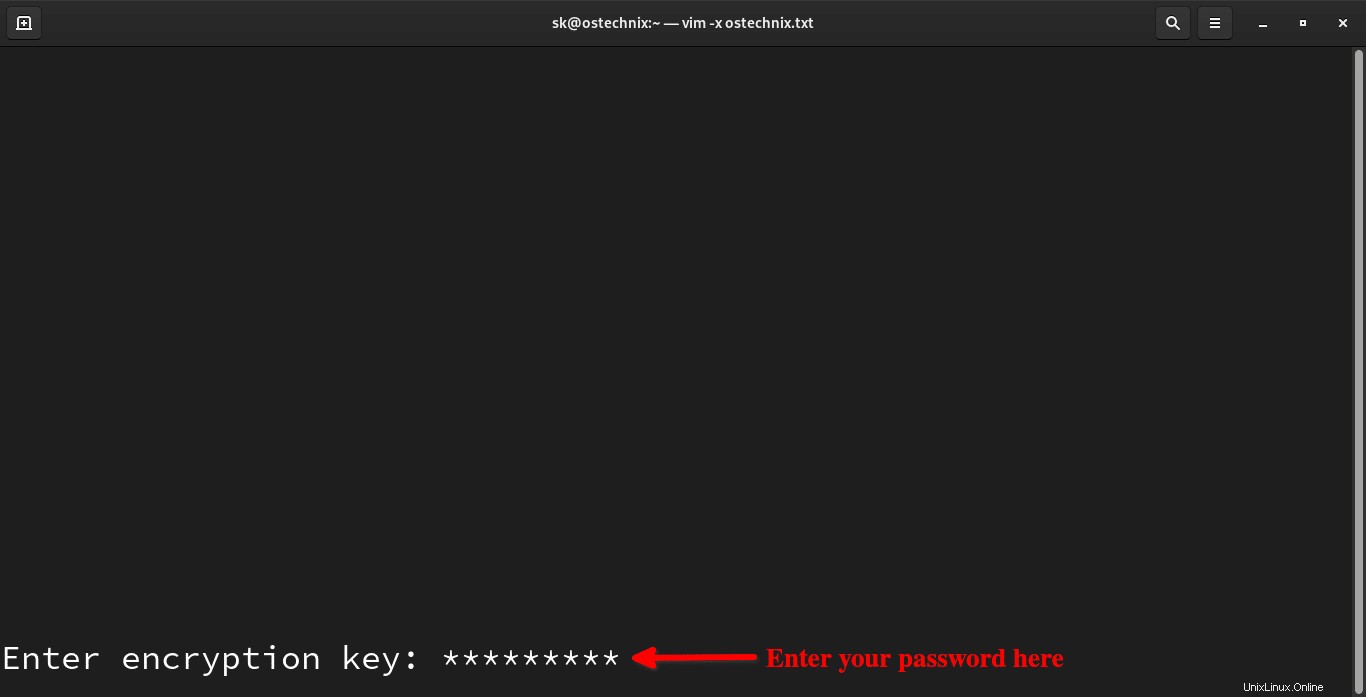
Remarque importante : Ne perdez pas le mot de passe. Vous ne pouvez pas lire le fichier sans la bonne phrase de passe. De plus, si vous faites une erreur de frappe lors de la saisie de la clé, vous ne pourrez peut-être pas accéder à votre texte !
Étape 3 : Appuyez maintenant sur le i clé à saisir dans insert mode. Commencez à taper ou à modifier le fichier comme vous le faites normalement.
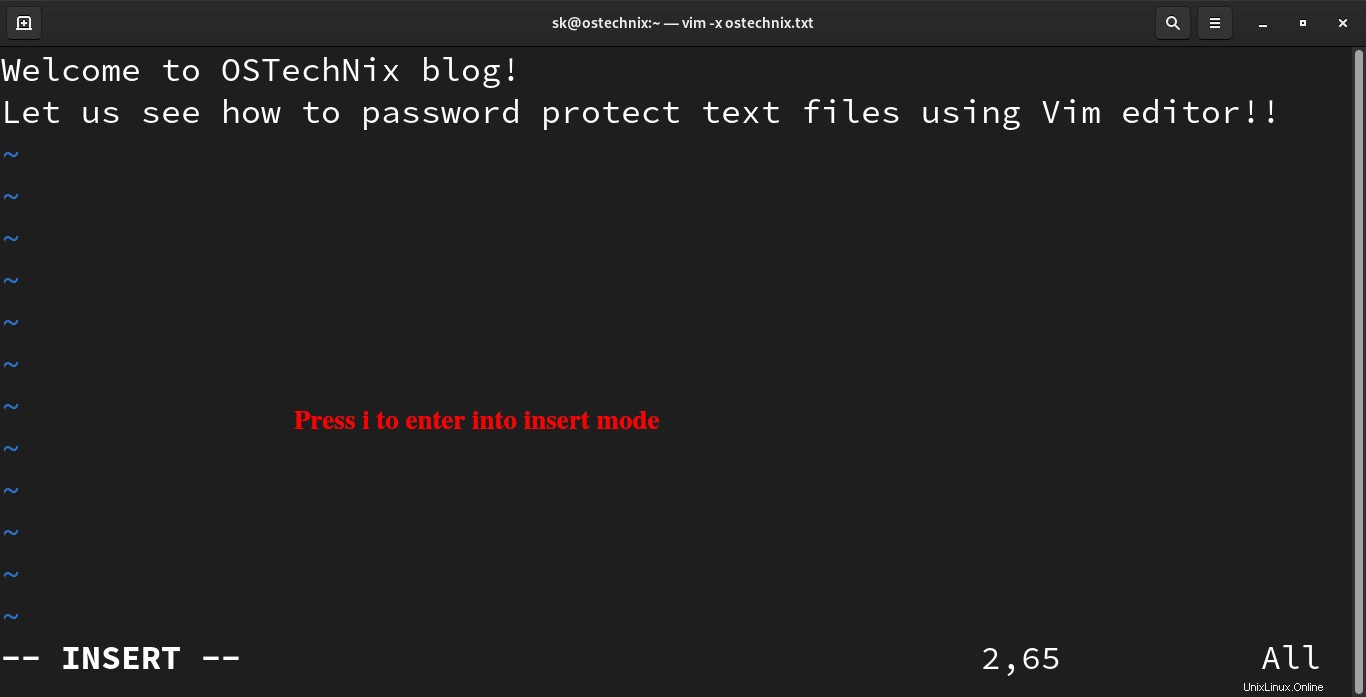
Étape 4 : Une fois l'édition terminée, appuyez sur ESC pour sortir de l'insert mode et tapez :wq pour enregistrer le fichier et le fermer.
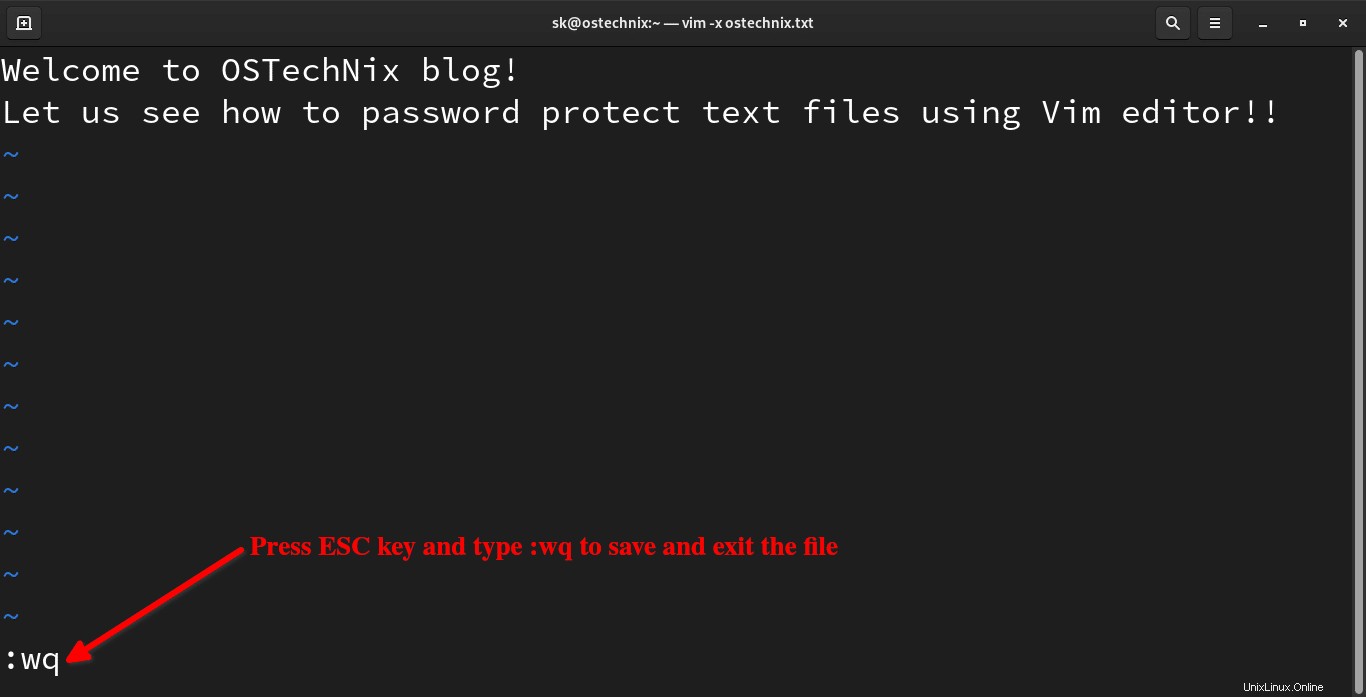
Toutes nos félicitations! Nous venons de chiffrer un fichier texte avec un mot de passe à l'aide de Vim.
Accéder ou lire un fichier protégé par mot de passe à l'aide de l'éditeur Vim
Chaque fois que vous essayez d'accéder ou de modifier le fichier protégé par mot de passe à l'aide de Vim, vous serez invité à saisir la phrase de passe correcte.
$ vim ostechnix.txt
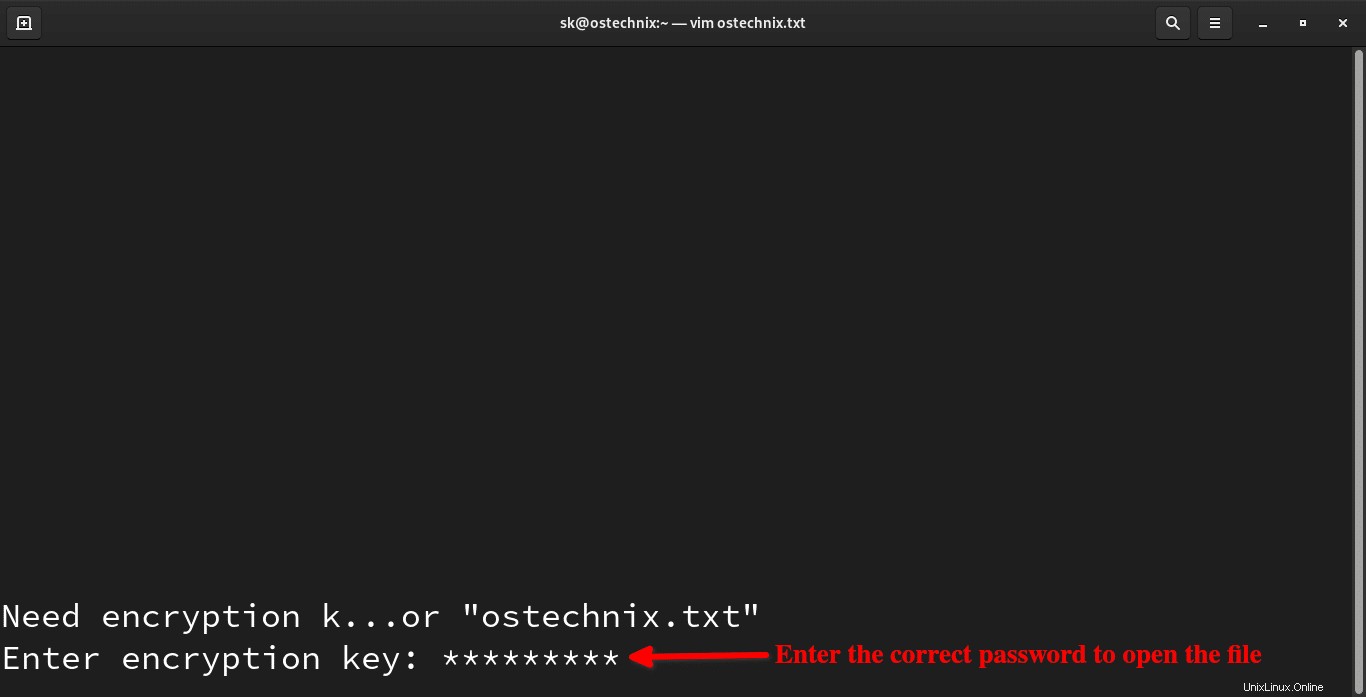
Une fois la bonne phrase de passe saisie, le fichier texte sera à nouveau lisible.
Si vous n'entrez pas le bon mot de passe, le texte ressemblera simplement à un gâchis.
VimCrypt~03!ÉØ®IÛ<92>af19F<95>uQ<94>:Dw^MlW^NïX<96>N<89><83>Û^CÍ)^TUZ½Èt^^^Sç]<85>6$<ø£>XJ¦3<9d>X*g¨k^N ÜÚ'è^C;ºí<8c>^Zº^VLp^C°K\«^HÛ/n&^O<84>þüâ^C<82>Hóg[:Ñ<92>Ê<84>^Y<86>5ñ-®ó
Veuillez noter que vous pouvez accéder au fichier protégé par mot de passe uniquement à l'aide de l'éditeur Vim , mais pas des autres visualiseurs de texte.
Si vous essayez d'afficher le fichier protégé par mot de passe à l'aide d'autres visualiseurs et éditeurs de texte CLI ou GUI, vous ne verrez que des caractères inutiles, comme indiqué dans l'image ci-dessous.
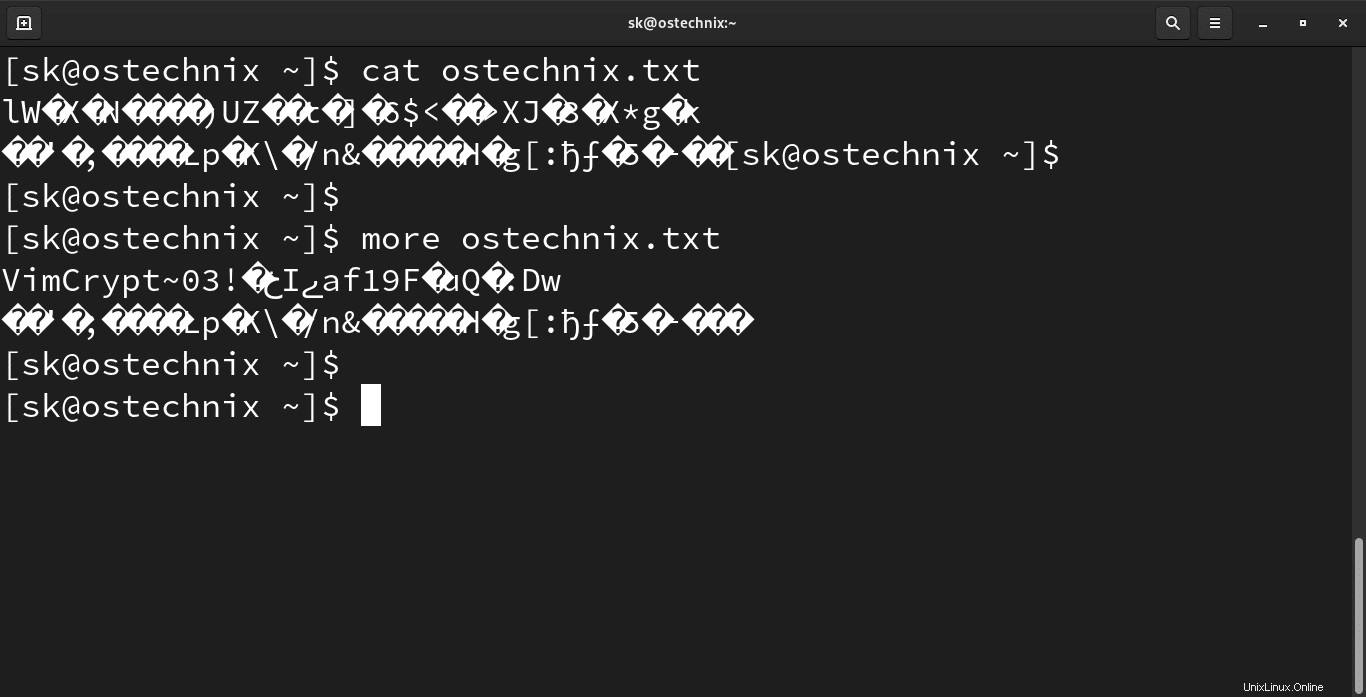
Modifier la méthode de chiffrement dans l'éditeur Vim
A partir de la version 7.4.399 et au-dessus, Vim utilise blowfish2 méthode de chiffrement par défaut pour chiffrer les fichiers.
Pour afficher la méthode de cryptage actuelle, ouvrez simplement le fichier crypté et tapez ce qui suit en mode commande :
:setlocal cm?
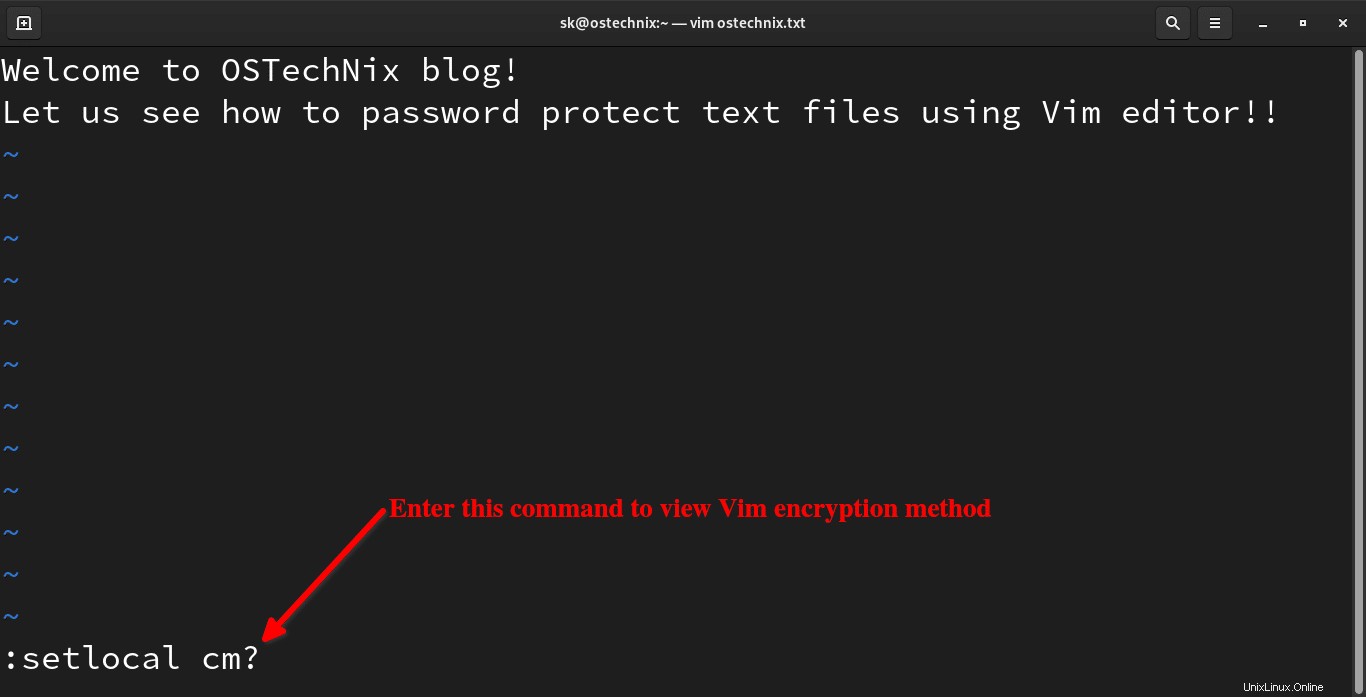
Vous verrez la méthode d'authentification actuelle de l'éditeur Vim :
cryptmethod=blowfish2
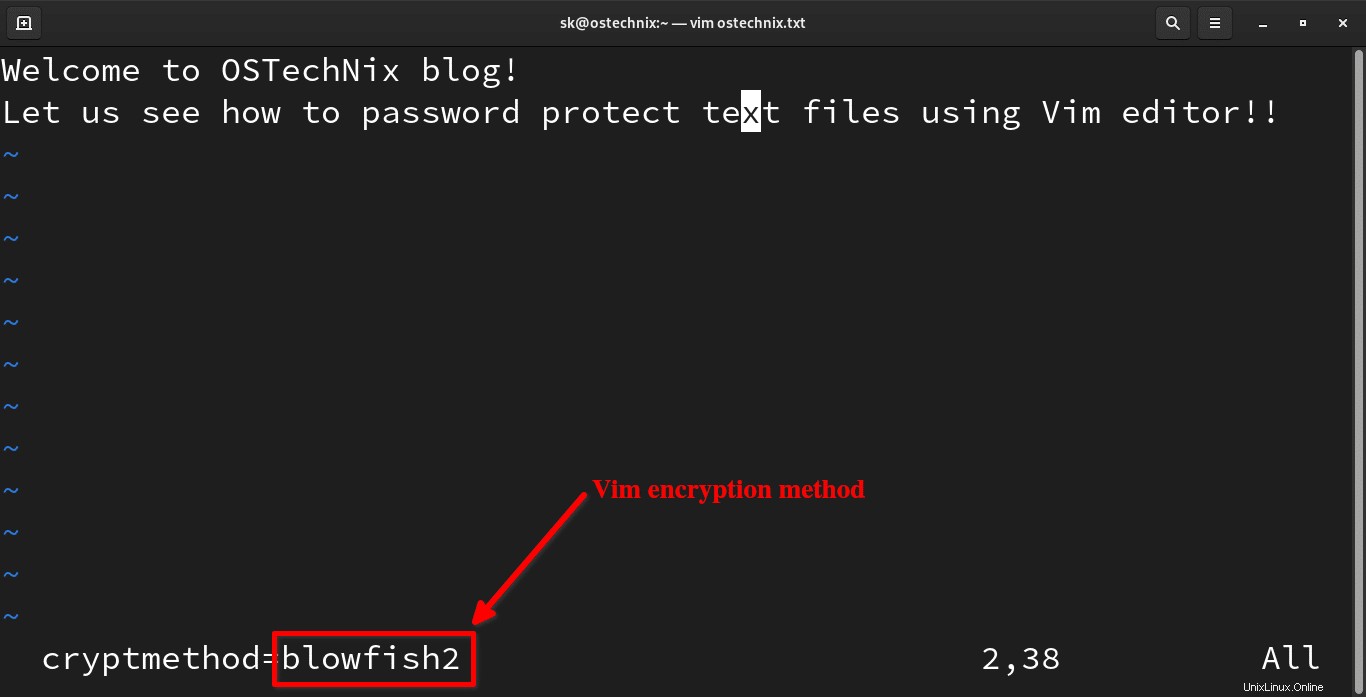
Le bluefish2 est la méthode de cryptage forte et recommandée dans les dernières éditions de l'éditeur Vim.
Si vous utilisez d'anciennes versions, vous devez modifier la méthode de chiffrement à l'aide de la commande :
:setlocal cm=blowfish2
Ici, cm fait référence à cryptmethod .
Si vous souhaitez passer à des méthodes de cryptage moins sécurisées, telles que blowfish et zip , exécutez :
:setlocal cm=blowfish
:setlocal cm=zip
Après avoir choisi la méthode de cryptage, ne tapez pas :w pour appliquer les changements.
Je vous recommande fortement de toujours utiliser blowfish2 méthode, qui est la meilleure pour la sécurité.
Reportez-vous à cryptmethod section d'aide pour plus de détails.
Pour ouvrir la cryptmethod(cm) section d'aide, exécutez ce qui suit en mode commande :
:help 'cm'
Exemple de résultat :
'cryptmethod' 'cm'
'cryptmethod' 'cm' string (default "blowfish2")
global or local to buffer global-local
Method used for encryption when the buffer is written to a file:
pkzip
zip PkZip compatible method. A weak kind of encryption.
Backwards compatible with Vim 7.2 and older.
blowfish
blowfish Blowfish method. Medium strong encryption but it has
an implementation flaw. Requires Vim 7.3 or later,
files can NOT be read by Vim 7.2 and older. This adds
a "seed" to the file, every time you write the file
the encrypted bytes will be different.
blowfish2
blowfish2 Blowfish method. Medium strong encryption. Requires
Vim 7.4.401 or later, files can NOT be read by Vim 7.3
and older. This adds a "seed" to the file, every time
you write the file the encrypted bytes will be
different.
[...] Modifier le mot de passe d'un fichier à l'aide de l'éditeur Vim
Si vous souhaitez modifier le mot de passe d'un fichier crypté, vous devez connaître le mot de passe actuel.
Étape 1 : Ouvrez le fichier chiffré à l'aide de Vim :
$ vim ostechnix.txt
Saisissez la phrase de passe actuelle pour afficher son contenu.
Étape 2 : Tapez :X (X majuscule ) et appuyez sur la touche ENTER. Ensuite, tapez votre nouveau mot de passe deux fois et appuyez sur la touche ENTRÉE.
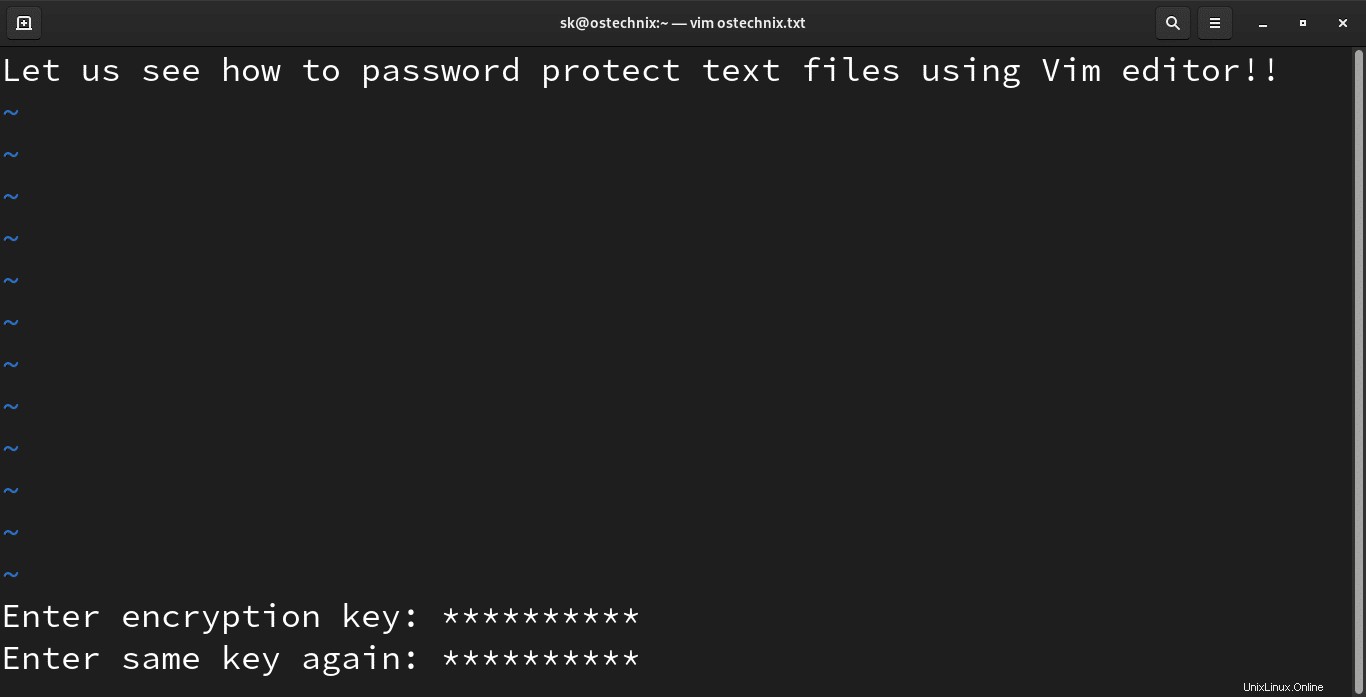
Étape 3 : Tapez :w pour appliquer les modifications au fichier.
Supprimer le mot de passe d'un fichier à l'aide de l'éditeur Vim
Étape 1 : Ouvrez le fichier dans l'éditeur Vim :
$ vim ostechnix.txt
Étape 2 : Tapez :X (X majuscule ) et appuyez sur la touche ENTER. Ensuite, NE PAS SAISIR de mot de passe . Laissez simplement le champ du mot de passe vide et appuyez deux fois sur la touche ENTER.
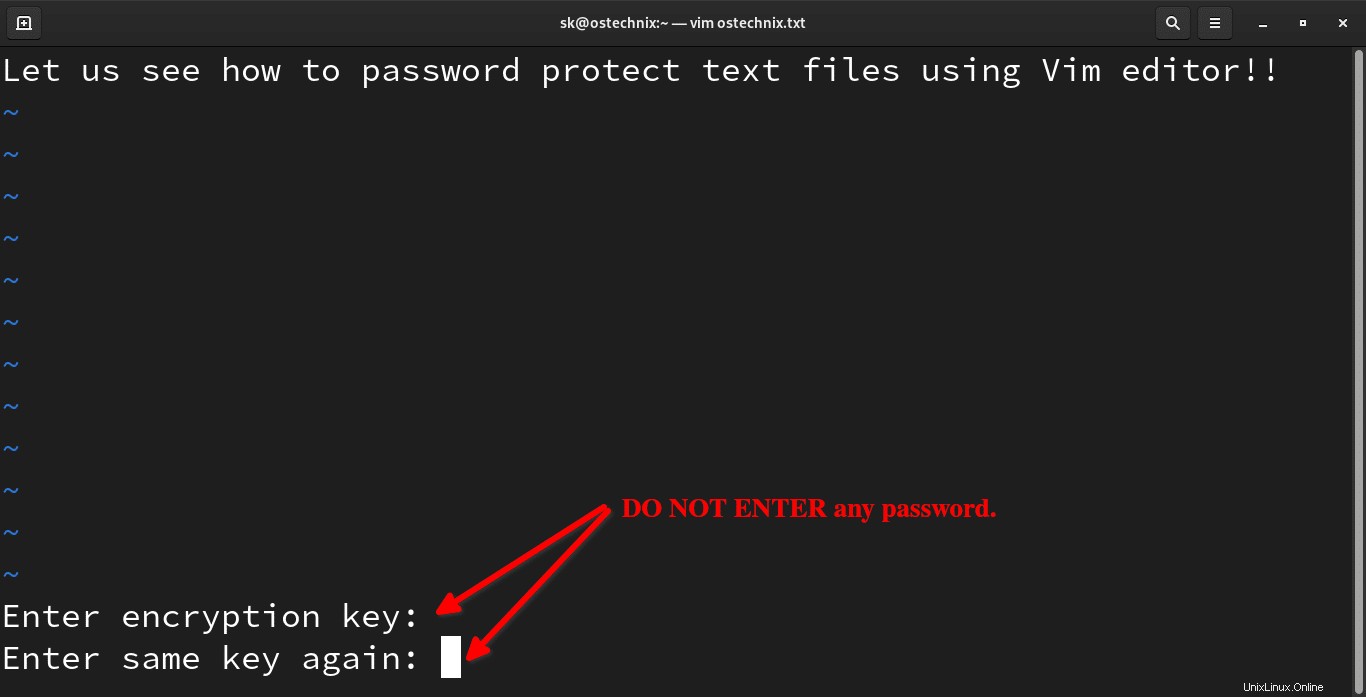
Étape 3 : Enfin, tapez :w et appuyez sur ENTER pour enregistrer les modifications apportées au fichier.
Vous pouvez maintenant ouvrir le fichier sans mot de passe.
Conclusion
Dans ce guide, nous avons appris à chiffrer un fichier texte ou à protéger par mot de passe un fichier texte à l'aide de Vim. En outre, nous avons également expliqué comment afficher et modifier la méthode d'authentification dans l'éditeur Vim.
Enfin, nous avons vu comment changer le mot de passe des fichiers texte et comment supprimer complètement le mot de passe à l'aide de l'éditeur Vim.
Apprendre Vim vaut votre temps. Apprenez un sujet par jour. Vous serez un maître de Vim dans quelques jours.
Trucs et astuces Vim utiles sur ce blog :
- Comment commenter plusieurs lignes à la fois dans l'éditeur Vim
- Lire et écrire des fichiers distants avec Vim sous Linux
- Modifier des fichiers distants avec Vim sous Linux
- Comment éditer plusieurs fichiers à l'aide de l'éditeur Vim
- Comment utiliser la fonctionnalité de vérification orthographique dans l'éditeur de texte Vim
- Comment utiliser l'éditeur Vim pour saisir du texte n'importe où sous Linux
- PacVim - Un jeu CLI pour apprendre les commandes Vim
- Vimium vous aide à naviguer sur le Web avec les raccourcis clavier Vim