Aujourd'hui, j'ai démarré ma machine virtuelle Ubuntu à partir d'Oracle VirtualBox et j'ai rencontré l'erreur suivante :
Implementation of the USB 2.0 controller not found!
Because the USB 2.0 controller state is part of the saved VM state, the VM cannot be started. To fix this problem, either install the 'Oracle VM VirtualBox Extension Pack' or disable USB 2.0 support in the VM settings.
Note! This error could also mean that an incompatible version of the 'Oracle VM VirtualBox Extension Pack' is installed (VERR_NOT_FOUND).
Result Code:
NS_ERROR_FAILURE (0x80004005)
Component: ConsoleWrap
Interface: IConsole {872da645-4a9b-1727-bee2-5585105b9eed}
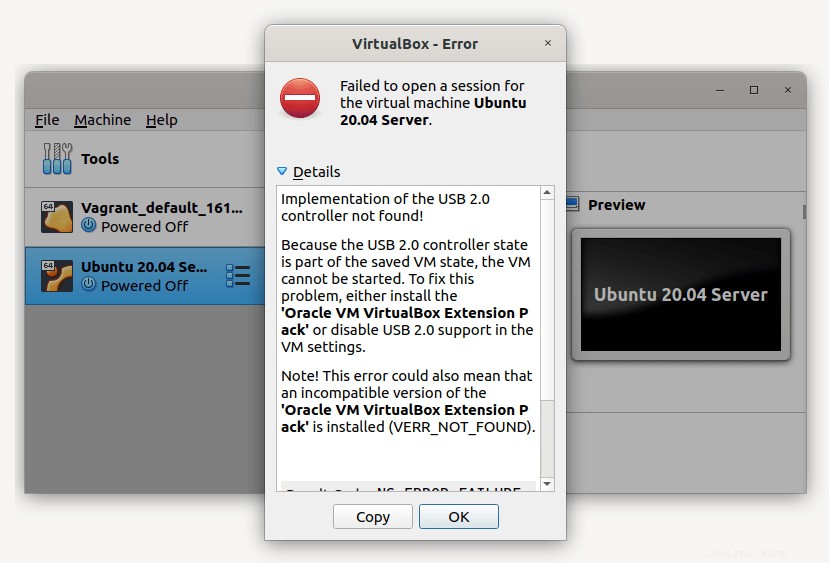
Comme vous l'avez peut-être déjà deviné, cette erreur se produit généralement si vous exécutez une version obsolète du pack d'extension VirtualBox.
Correction "Implémentation du contrôleur USB 2.0 introuvable !" erreur dans VirtualBox
Si vous lisez attentivement le message d'erreur, il indique clairement ce que nous devons faire pour corriger cette erreur. Pour résoudre ce problème, vous devez soit mettre à jour le pack d'extension VirtualBox vers la dernière version ou simplement désactivez la prise en charge du contrôleur USB 2.0 depuis les paramètres de la machine virtuelle. Je ne veux pas désactiver le support USB, donc je vais avec la première solution, c'est-à-dire la mise à jour du pack d'extension virtualbox.
Mettre à jour le pack d'extension Oracle VM VirtualBox sous Linux
Tout d'abord, obtenez la dernière version de Virtualbox à l'aide de la commande :
$ vboxversion=$(wget -qO - https://download.virtualbox.org/virtualbox/LATEST.TXT)
La commande ci-dessus récupère la dernière version d'Oracle VirtualBox et l'enregistre dans une variable nommée vboxversion . Vous pouvez utiliser n'importe quel nom de variable de votre choix.
Téléchargez le dernier pack d'extension Virtualbox :
$ wget "https://download.virtualbox.org/virtualbox/${vboxversion}/Oracle_VM_VirtualBox_Extension_Pack-${vboxversion}.vbox-extpack" Assurez-vous simplement d'avoir mentionné le nom de variable correct. La commande ci-dessus extrait le récent pack d'extension du site officiel d'Oracle VirtualBox et l'enregistre dans le répertoire actuel.
Enfin, installez le pack d'extension Virtualbox téléchargé à l'aide de la commande :
$ sudo vboxmanage extpack install --replace Oracle_VM_VirtualBox_Extension_Pack-6.1.18.vbox-extpack
Vous verrez le message du contrat de licence. Appuyez sur y et appuyez sur ENTER pour accepter le contrat de licence et installer le pack d'extension.
Vérifiez si le pack d'extension est mis à jour en répertoriant sa version à l'aide de la commande :
$ vboxmanage list extpacksExemple de sortie :
Extension Packs: 1
Pack no. 0: Oracle VM VirtualBox Extension Pack
Version: 6.1.18
Revision: 142142
Edition:
Description: Oracle Cloud Infrastructure integration, USB 2.0 and USB 3.0 Host Controller, Host Webcam, VirtualBox RDP, PXE ROM, Disk Encryption, NVMe.
VRDE Module: VBoxVRDP
Usable: true
Why unusable: Oui, nous avons la dernière version.
Vous pouvez également le faire à partir du gestionnaire graphique de VirtualBox. Tout d'abord, téléchargez le pack d'extension comme indiqué ci-dessus. Vous pouvez également accéder à Téléchargements VirtualBox lien officiel et téléchargez la dernière version sous VirtualBox 6.x.xx Oracle VM VirtualBox Extension Pack rubrique.
Après avoir téléchargé le pack d'extension, ouvrez Oracle VirtualBox Manager et accédez à Fichier -> Préférences . Sélectionnez Extensions option dans le volet inférieur et cliquez sur le (+) symbole plus dans le volet de droite.
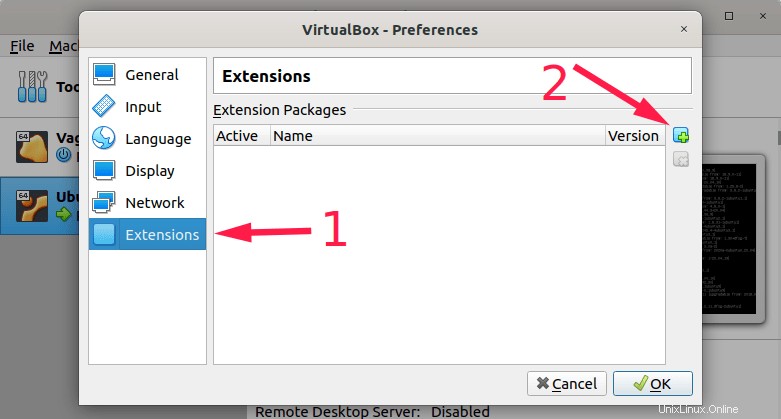
Sélectionnez le pack d'extension téléchargé dans votre gestionnaire de fichiers et cliquez sur le bouton Installer. Il vous sera demandé d'accepter le contrat de licence.
Après avoir installé/mis à jour avec succès le pack d'extension, vous le verrez répertorié sous l'onglet "Packages d'extension" :
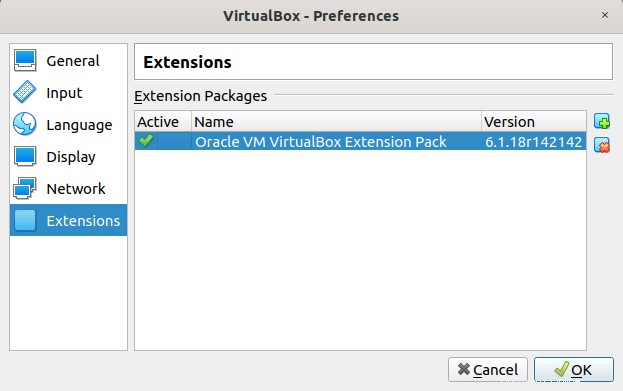
Redémarrez maintenant le gestionnaire Virtualbox et essayez à nouveau d'ouvrir la machine virtuelle. Il devrait démarrer maintenant sans aucun problème !
Autres guides de dépannage de VirtualBox :
- Comment réparer l'erreur VirtualBox "Pilote du noyau non installé (rc=-1908)" dans Ubuntu
- Résoudre l'erreur Virtualbox "Impossible de modifier les vboxusers du groupe pour l'appareil /dev/vboxdrv"
- Erreur VirtualBox - Impossible d'enregistrer l'image DVD car l'UUID existe déjà
- Résoudre le problème "le disque dur avec UUID existe déjà" dans VirtualBox
- Erreur critique de Virtualbox Guru Meditation sous Linux
- Erreur Virtualbox – Échec du chargement du module ring-0 VBoxEhciR0.r0