Les paramètres g est une interface de ligne de commande pour GSettings qui nous permet d'obtenir, de définir ou de surveiller une clé individuelle pour les modifications sur les bureaux GNOME. Nous avons déjà vu comment désactiver le pavé tactile lorsqu'une souris externe est connectée et comment désactiver le pavé tactile lors de la saisie en utilisant gsettings commande. À partir de ces liens joints, reportez-vous à la méthode 2 pour désactiver le pavé tactile lorsqu'une souris est connectée ou lorsque vous commencez à taper quelque chose sur le clavier. Eh bien, nous pouvons également faire quelques autres choses en utilisant gsettings, telles que :
- Activer/désactiver le défilement naturel,
- Activer/désactiver le défilement à deux doigts,
- Activer/désactiver la fonction appuyer pour cliquer
- Activer/désactiver le défilement à deux doigts,
- Configurer la souris pour la main gauche ou droite (la valeur par défaut est gaucher),
- Configurer la vitesse du pavé tactile
- Activer/désactiver la fonctionnalité appuyer et faire glisser,
- Activer/désactiver la fonction de défilement des bords, etc.
Ce guide a été testé sur le bureau Ubuntu 18.04 LTS. Les étapes fournies peuvent également fonctionner sur n'importe quelle distribution Linux avec l'environnement de bureau Gnome.
Affichage des paramètres actuels du pavé tactile
Vous pouvez afficher tous les paramètres actuels liés au pavé tactile à l'aide de la commande :
$ gsettings list-recursively org.gnome.desktop.peripherals.touchpad
Exemple de résultat :
org.gnome.desktop.peripherals.touchpad send-events 'disabled-on-external-mouse' org.gnome.desktop.peripherals.touchpad natural-scroll true org.gnome.desktop.peripherals.touchpad tap-to-click true org.gnome.desktop.peripherals.touchpad two-finger-scrolling-enabled false org.gnome.desktop.peripherals.touchpad left-handed 'mouse' org.gnome.desktop.peripherals.touchpad click-method 'fingers' org.gnome.desktop.peripherals.touchpad speed 0.0 org.gnome.desktop.peripherals.touchpad scroll-method 'two-finger-scrolling' org.gnome.desktop.peripherals.touchpad tap-and-drag true org.gnome.desktop.peripherals.touchpad edge-scrolling-enabled true org.gnome.desktop.peripherals.touchpad disable-while-typing false
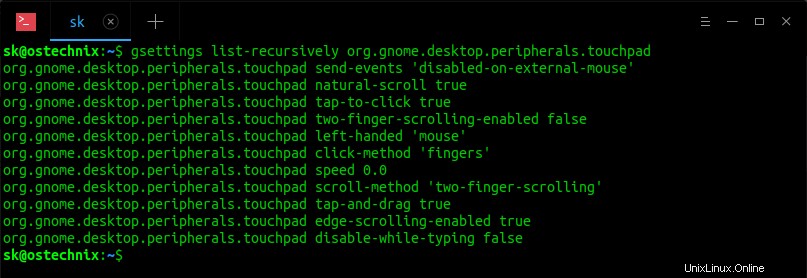
Si vous souhaitez afficher la valeur d'un paramètre spécifique, utilisez :
$ gsettings get org.gnome.desktop.peripherals.touchpad natural-scroll
Cette commande affichera le paramètre actuel de défilement naturel.
La configuration de tous les paramètres du pavé tactile susmentionnés est très simple. Il vous suffit d'échanger les valeurs vrai/faux pour activer ou désactiver lesdites fonctions.
Configurer les paramètres du pavé tactile à l'aide de la commande gsettings
Voyons comment configurer quelques paramètres du pavé tactile à l'aide de la commande gsettings dans les exemples suivants.
Activer ou désactiver le défilement naturel
Pour ceux qui ne le savent pas, il existe deux types de défilement, à savoir le défilement naturel et défilement inversé . Voici la différence entre ces deux types de défilement.
- Défilement inversé : Lorsque nous faites défiler/faites glisser les doigts vers le haut sur le pavé tactile ou le trackpad, la barre de défilement monte et le contenu baisse . De même, lorsque nous faisons défiler ou balayons les doigts vers le bas, la barre de défilement descend et le contenu monte. Je m'habitue à ce type de défilement. Je suppose que la plupart des utilisateurs sont également habitués au défilement inversé.
- Défilement naturel : Lorsque nous faites défiler/faites glisser les doigts vers le haut sur le pavé tactile, la barre de défilement descend et le contenu augmente . Lorsque vous faites glisser vos doigts vers le bas, la barre de défilement monte et le contenu descend.
Maintenant, pour désactiver la fonction de "défilement naturel" du pavé tactile, définissez sa valeur sur "false" comme ci-dessous.
$ gsettings set org.gnome.desktop.peripherals.touchpad natural-scroll false
Pour activer le défilement naturel, remplacez "false" par "true" dans la commande ci-dessus.
$ gsettings set org.gnome.desktop.peripherals.touchpad natural-scroll true
Activer/Désactiver la fonctionnalité Appuyer pour cliquer
Pour cliquer sur un élément, nous tapons simplement dessus. Ce sont les paramètres par défauts. Pour double-cliquer, nous tapons deux fois sur le pavé tactile.
Si vous souhaitez désactiver la fonctionnalité appuyer pour cliquer, exécutez simplement :
$ gsettings set org.gnome.desktop.peripherals.touchpad tap-to-click false
Pour le réactiver, exécutez :
$ gsettings set org.gnome.desktop.peripherals.touchpad tap-to-click true
Activer/Désactiver le défilement à deux doigts
Comme vous le savez déjà, nous pouvons faire défiler vers le haut ou vers le bas en utilisant deux doigts dans le pavé tactile.
Si vous souhaitez désactiver cette fonctionnalité de défilement à deux doigts, exécutez :
$ gsettings set org.gnome.desktop.peripherals.touchpad two-finger-scrolling-enabled false
Activer le défilement à deux doigts :
$ gsettings set org.gnome.desktop.peripherals.touchpad two-finger-scrolling-enabled true
De même, vous pouvez configurer tous les autres paramètres de votre pavé tactile à l'aide de la commande gsettings.
Réinitialiser les paramètres du pavé tactile par défaut
Juste au cas où vous vous tromperiez avec votre pavé tactile et ne vous souviendriez plus quelle est la valeur par défaut d'un paramètre particulier, exécutez simplement la commande suivante pour réinitialiser tous les paramètres du pavé tactile aux valeurs par défaut :
$ gsettings reset-recursively org.gnome.desktop.peripherals.touchpad
Ou,
$ gsettings reset-recursively org.gnome.settings-daemon.peripherals.touchpad
Vous pouvez également utiliser dconf pour réinitialiser les paramètres du pavé tactile aux paramètres par défaut comme ci-dessous.
$ dconf reset -f /org/gnome/desktop/peripherals/touchpad/
Pour plus de détails, consultez les pages de manuel.
$ man gsettings