Voulez-vous essayer de bons vieux jeux MS-DOS et d'anciens compilateurs C++ comme Turbo C++ sous Linux ? Bon! Ce didacticiel vous apprendra à exécuter des jeux et des programmes MS-DOS sous Linux à l'aide de DOSBox .
Dosbox est un émulateur DOS pour PC x86 qui peut être utilisé pour exécuter des jeux ou des programmes DOS classiques. DOSBox émule un PC Intel x86 avec son, graphiques, souris, joystick et modem, etc., ce qui vous permet d'exécuter de nombreux anciens jeux et programmes MS-DOS qui ne peuvent pas être exécutés sur des systèmes d'exploitation modernes, tels que Windows XP et versions ultérieures, Linux et FreeBSD.
Dosbox est gratuit, écrit en langage de programmation C++ et distribué sous licence GPL.
Installer DOSBox sous Linux
DOSBox est disponible dans les dépôts par défaut de la plupart des distributions Linux.
Installez Dosbox dans Alpine Linux :
$ sudo apk add dosbox
Sur Arch Linux et ses variantes comme Manjaro Linux, lancez :
$ sudo pacman -S dosbox
Sur Debian, Ubuntu, Linux Mint :
$ sudo apt-get install dosbox
Sur Fedora :
$ sudo dnf install dosbox
Sur openSUSE :
$ sudo zypper install dosbox
Configurer DOSBox
Il n'y a pas de configuration initiale requise pour utiliser DOSBox et cela fonctionne tout simplement. Le fichier de configuration par défaut nommé dosbox-x.xx.conf existe dans votre ~/.dosbox dossier.
Dans ce fichier de configuration, vous pouvez éditer/modifier divers paramètres, tels que démarrer DOSBox en mode plein écran, utiliser la double mise en mémoire tampon en plein écran, définir la résolution préférée à utiliser pour le plein écran, la sensibilité de la souris, activer ou désactiver le son, le haut-parleur, le joystick et bien plus encore .
Comme je l'ai mentionné plus tôt, les paramètres par défaut fonctionneront très bien. Vous n'avez pas besoin d'apporter de modifications.
Utilisation de base de DOSBox
Pour lancer DOSBox, exécutez la commande suivante depuis le Terminal :
$ dosbox
Voici à quoi ressemble l'interface DOSBox.
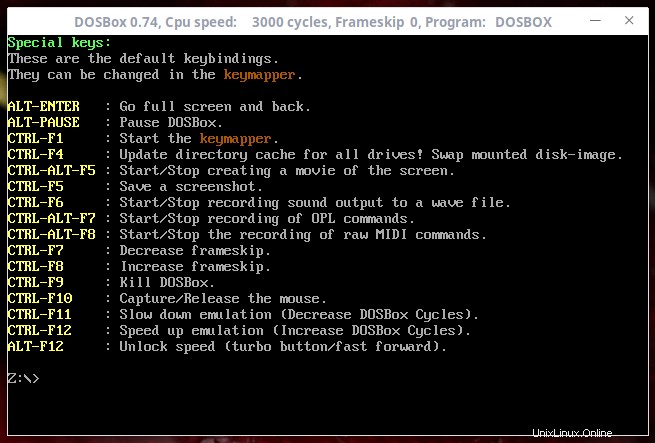
Comme vous pouvez le voir, DOSBox est livré avec sa propre invite de commande de type DOS avec un Z:\ Conduire. Donc, si vous êtes familier avec MS-DOS, vous ne rencontrerez aucune difficulté lorsque vous travaillez dans l'environnement DOSBox.
Voici la sortie de dir commande (équivalent de ls commande sous Linux) :
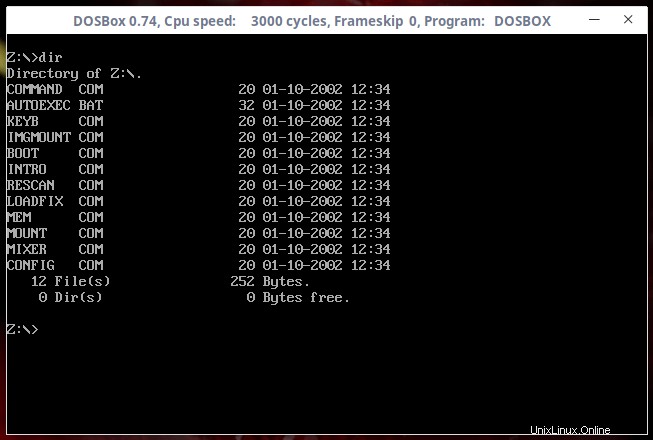
Si vous êtes un nouvel utilisateur et que vous utilisez DOSBox pour la première fois, vous pouvez afficher la courte introduction sur DOSBox en saisissant la commande suivante dans l'invite DOSBox :
intro
Appuyez sur ENTER pour passer à la page suivante de la section d'introduction.
Pour afficher la liste des commandes les plus souvent utilisées sous DOS, utilisez cette commande :
help
Pour afficher la liste de toutes les commandes prises en charge dans DOSBox, tapez :
help /all
N'oubliez pas que ces commandes doivent être utilisées dans l'invite DOSBox, et non dans votre terminal Linux.
DOSBox prend également en charge un bon ensemble de raccourcis clavier. Voici les raccourcis clavier par défaut pour utiliser efficacement DOSBox.
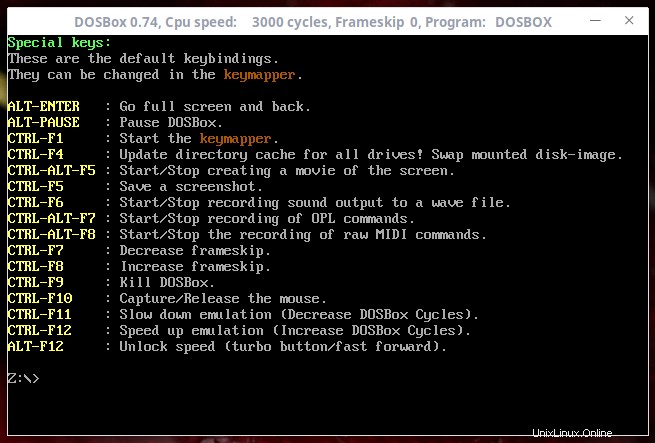
Pour quitter DOSBox, tapez simplement et appuyez sur ENTER :
exit
Par défaut, DOSBox démarre avec un écran normal de la taille d'une fenêtre comme ci-dessus. Pour démarrer dosbox directement dans la fenêtre plein écran, modifiez votre dosbox-x.xx.conf fichier et définissez la valeur de fullscreen variable comme enable . Maintenant, DosBox démarrera en mode plein écran. Pour revenir à l'écran normal, appuyez sur ALT+ENTER .
J'espère que vous avez appris l'utilisation de base de DOSBox.
Allons-y et installons quelques programmes et jeux DOS.
Exécuter des jeux et des programmes MS-DOS sous Linux à l'aide de DOSBox
Tout d'abord, nous devons créer des répertoires pour enregistrer les programmes et les jeux dans notre système Linux.
Je vais créer deux répertoires nommés ~/dosprograms et ~/dosgames . Le premier répertoire est pour stocker les programmes et le second pour stocker les jeux.
$ mkdir ~/dosprograms ~/dosgames
Pour les besoins de ce guide, laissez-moi vous montrer comment installer Turbo C++ programme et jeu Mario .
Tout d'abord, nous verrons comment installer le compilateur Turbo C++.
Téléchargez le dernier compilateur Turbo C++, extrayez-le et enregistrez le fichier de contenu dans ~/dosprograms annuaire. J'ai enregistré le contenu turbo c++ dans mon ~/dosprograms/TC/ répertoire.
$ ls dosprograms/tc/ BGI BIN CLASSLIB DOC EXAMPLES FILELIST.DOC INCLUDE LIB README README.COM
Démarrer Dosbox :
$ dosbox
Et montez les ~/dosprograms répertoire en tant que lecteur virtuel C:\ dans DOSBox.
Z:\>mount c ~/dosprograms
Vous verrez une sortie comme ci-dessous.
Drive C is mounted as local directory /home/sk/dosprograms. 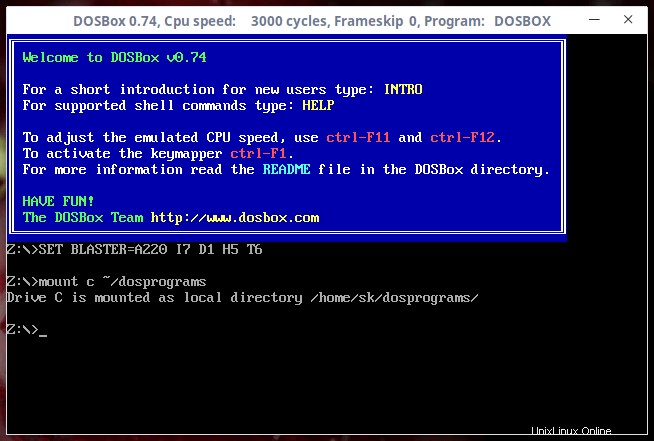
Maintenant, passez au C conduire en utilisant la commande :
Z:\>c:
Et ensuite, passez à tc/bin répertoire :
Z:\>cd tc/bin
Enfin, lancez le fichier exécutable turbo c++ :
Z:\>tc.exe
Remarque : Tapez simplement les premières lettres et appuyez sur ENTER pour compléter automatiquement le nom du fichier.
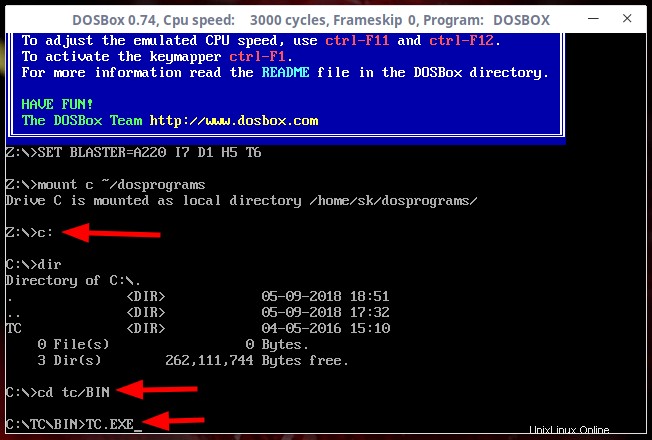
Vous serez maintenant dans la console Turbo C++.
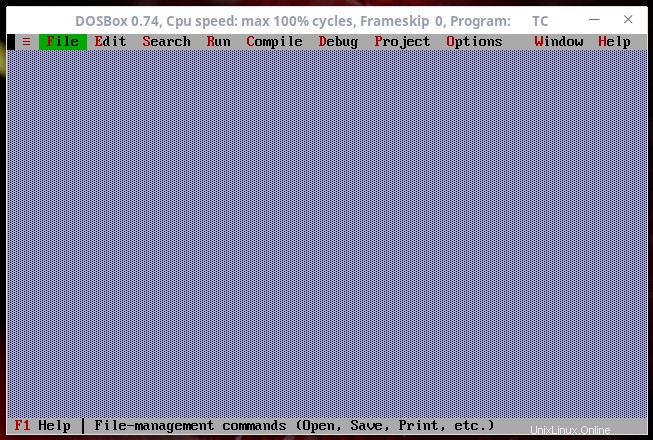
Créer un nouveau fichier (ATL+F ) et commencez à coder :
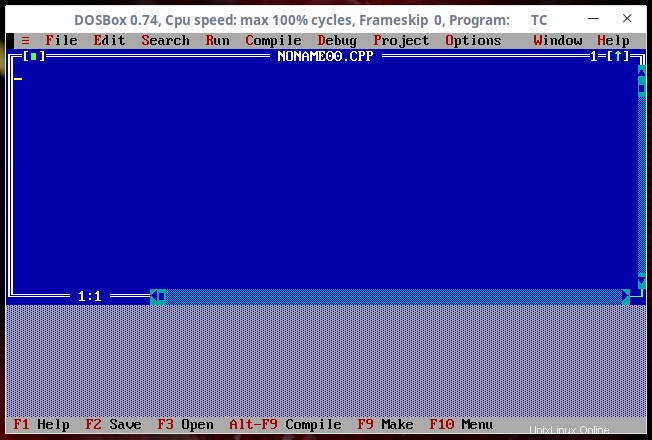
De même, vous pouvez installer et exécuter d'autres programmes DOS classiques.
Dépannage :
Vous pouvez rencontrer l'erreur suivante lors de l'exécution de turbo c++ ou de tout autre programme dos :
DOSBox switched to max cycles, because of the setting: cycles=auto. If the game runs too fast try a fixed cycles amount in DOSBox's options. Exit to error: DRC64:Unhandled memory reference
Pour résoudre ce problème, modifiez votre ~/.dosbox/dosbox-x.xx.conf fichier :
$ nano ~/.dosbox/dosbox-0.74.conf
Trouvez la variable suivante et changez sa valeur de :
core=auto
à
core=normal
Enregistrez et fermez le fichier. Vous pouvez maintenant exécuter les programmes dos sans aucun problème.
Voyons maintenant comment exécuter un jeu basé sur DOS, par exemple Mario Bros VGA .
Téléchargez le jeu Mario depuis ici et extraire le contenu dans ~/dosgames répertoire de votre machine Linux.
Démarrez DOSBox :
$ dosbox
Nous avons utilisé le lecteur virtuel c : pour les programmes dos. Pour les jeux, utilisons d: comme lecteur virtuel.
À l'invite DOSBox, exécutez la commande suivante pour monter ~/dosgames répertoire en tant que lecteur virtuel d .
Z:\>mount d ~/dosgames
Passer à D: lecteur :
Z:\>d:
Et puis allez dans le répertoire du jeu mario et exécutez le mario.exe fichier pour lancer le jeu.
Z:\>cd mario
Z:\>mario.exe
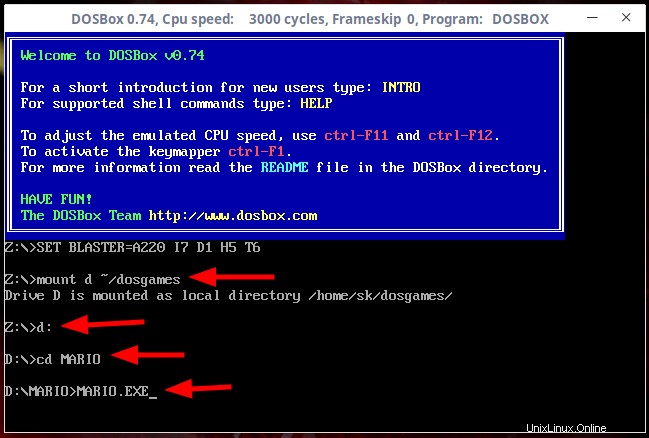
Commencez à jouer :
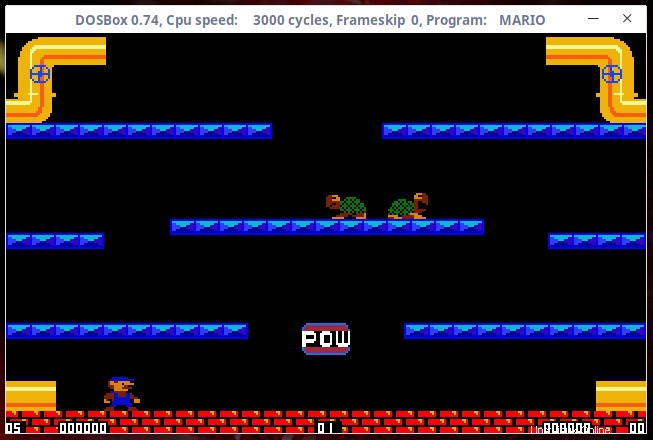
De même, vous pouvez exécuter n'importe quel jeu basé sur DOS comme décrit ci-dessus. Vous pouvez voir la liste complète des jeux pris en charge qui peuvent être exécutés à l'aide de DOSBox ici .
Conclusion
DOSBOX n'est pas un remplacement complet de MS-DOS et il manque de nombreuses fonctionnalités trouvées dans MS-DOS. Cependant, il suffit juste d'installer et d'exécuter la plupart des jeux et programmes DOS.
Pour plus de détails, consultez le manuel officiel de DOSBox .
Suggestion de lecture :
- Comment exécuter un logiciel Windows sur Linux avec des bouteilles
- Comment exécuter des applications et des jeux Windows sur Linux