Lorsque vous avez entré une commande Linux/Unix mal orthographiée, vous devez simplement appuyer sur la flèche HAUT pour afficher la commande que vous venez d'exécuter, et naviguer jusqu'au mot mal orthographié à l'aide des touches GAUCHE/DROITE, et corriger le(s) mot(s), enfin appuyer sur touche ENTER pour l'exécuter à nouveau, n'est-ce pas ? C'est ce que je faisais jusqu'à ce que je tombe sur cette astuce. Il existe un moyen plus simple de corriger les commandes Bash mal orthographiées dans les systèmes d'exploitation Linux. Ce bref tutoriel explique comment le faire. Continuez à lire.
Corriger les commandes Bash mal orthographiées sous Linux
Avez-vous exécuté une commande mal tapée quelque chose comme ci-dessous ?
$ unme -r bash: unme: command not found
As-tu remarqué? Il y a une faute de frappe dans la commande ci-dessus. J'ai raté la lettre "a " dans le "uname " commande.
J'ai souvent fait ces erreurs beaucoup. Avant de connaître cette astuce, j'appuie généralement sur la flèche HAUT pour afficher la commande et aller au mot mal orthographié dans la commande, corriger l'orthographe et les fautes de frappe et appuyer sur la touche ENTRÉE pour exécuter à nouveau cette commande. Mais croyez-moi. L'astuce ci-dessous est un autre moyen de corriger les fautes de frappe et d'orthographe dans une commande que vous venez d'exécuter.
Pour corriger facilement la commande mal orthographiée ci-dessus, exécutez simplement :
$ ^nm^nam^
Cela remplacera les caractères "nm " avec "nam " dans le "uname ". Cool, ouais ? Cela corrige non seulement la faute de frappe, mais exécute également la commande. Vérifiez la capture d'écran suivante.
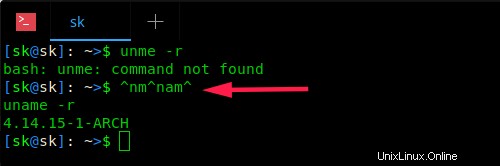
Utilisez cette astuce lorsque vous avez fait une faute de frappe dans une commande. Veuillez noter que cela ne fonctionne que dans le shell Bash .
Corriger automatiquement les fautes de frappe lors de l'utilisation de la commande cd
Vous êtes-vous déjà demandé comment corriger automatiquement les fautes d'orthographe et les fautes de frappe lors de l'utilisation de "cd " commande ? Non ? Tout va bien ! L'astuce suivante vous expliquera comment procéder.
Cette astuce aidera uniquement à corriger les fautes d'orthographe et les fautes de frappe lors de l'utilisation de "cd " commande.
Supposons que vous souhaitiez basculer vers le répertoire "Téléchargements" à l'aide de la commande :
$ cd Donloads bash: cd: Donloads: No such file or directory
Oups! Il n'y a pas de tel fichier ou répertoire avec le nom "Donloads". Eh bien, le nom correct de ce répertoire était "Téléchargements". Le "w" manque dans la commande ci-dessus.
Pour résoudre ce problème et corriger automatiquement les fautes de frappe lors de l'utilisation de cd commande, modifiez votre .bashrc fichier :
$ vi ~/.bashrc
Ajoutez la ligne suivante à la fin.
[...] shopt -s cdspell
Après avoir ajouté la ligne ci-dessus, appuyez sur ESC clé et tapez :wq pour enregistrer et quitter le fichier.
Enfin, exécutez la commande suivante pour mettre à jour les modifications.
$ source ~/.bashrc
Maintenant, s'il y a des fautes de frappe ou d'orthographe dans le chemin lors de l'utilisation de cd commande, il corrigera automatiquement et vous amènera dans le bon répertoire.
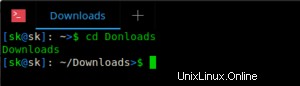
Comme vous le voyez dans la commande ci-dessus, j'ai intentionnellement fait une faute de frappe ("Donloads" au lieu de "Downloads"), mais Bash a automatiquement détecté le nom de répertoire correct et cd dedans.
Poisson et Zsh les shells ont cette fonctionnalité intégrée. Donc, vous n'avez pas besoin de cette astuce si vous utilisez ces coques.
Cette astuce a cependant quelques limites. Cela ne fonctionne que si vous utilisez la casse correcte . Dans l'exemple ci-dessus, si vous tapez "cd donloads " au lieu de "cd Donloads ", il ne reconnaîtra pas le bon chemin. De plus, s'il manque plus d'une lettre dans le chemin, cela ne fonctionnera pas non plus.
Lecture recommandée :
- Comment utiliser la fonctionnalité de vérification orthographique dans l'éditeur de texte Vim
- GNU Aspell – Un correcteur orthographique gratuit, open source et indépendant