Faire des captures d'écran fait partie de mon travail. Je prends beaucoup de captures d'écran quotidiennement pour les utiliser dans mes guides. L'autre jour, j'ai dû faire une capture d'écran du menu contextuel du clic droit lors de la rédaction d'un guide pour montrer à nos lecteurs comment ajouter l'option "Nouveau document" dans le menu contextuel du clic droit sur le bureau Ubuntu 18.04 LTS . Habituellement, je prends des captures d'écran avec Impr écran bouton du clavier et Capture d'écran Deepin application. En essayant de capturer le menu contextuel à l'aide de l'application Deepin Screenshot, le menu contextuel a automatiquement disparu dès que j'ai cliqué sur Deepin Screenshot. Printscreen ne fonctionne pas non plus lorsque le menu contextuel est ouvert. Si vous vous trouviez dans cette situation, voici deux solutions simples pour capturer le menu contextuel du clic droit sur les systèmes Linux avec GNOME DE.
Capture d'écran du menu contextuel du clic droit sous Linux
Si vous souhaitez prendre la capture d'écran du menu contextuel du clic droit lorsqu'il est ouvert, demandez simplement aux applications de capture d'écran d'attendre quelques secondes avant de prendre une capture d'écran.
Nous pouvons le faire de deux manières, la méthode CLI et la méthode GUI. Tout d'abord, nous verrons la méthode CLI.
1. Programmer des captures d'écran avec Scrot
Comme vous le savez peut-être déjà, Scrot (abréviation de SCR eenshOT ) est un outil de capture d'écran en ligne de commande pour prendre des captures d'écran dans les systèmes d'exploitation de type Unix. Scrot est pré-installé dans la plupart des distributions Linux. Au cas où, s'il n'est pas déjà installé, vous pouvez l'installer à l'aide du gestionnaire de packages par défaut de votre distribution. Par exemple, exécutez la commande suivante pour installer Scrot sur Ubuntu et ses dérivés :
$ sudo apt install scrot
Nous allons maintenant demander à Scrot d'attendre X secondes, par exemple 5 secondes, avant de prendre une capture d'écran en utilisant la commande :
$ scrot -d 5
Maintenant, faites un clic droit n'importe où pour ouvrir le menu contextuel et attendez 5 secondes. Scrot prendra une capture d'écran exactement après 5 secondes.
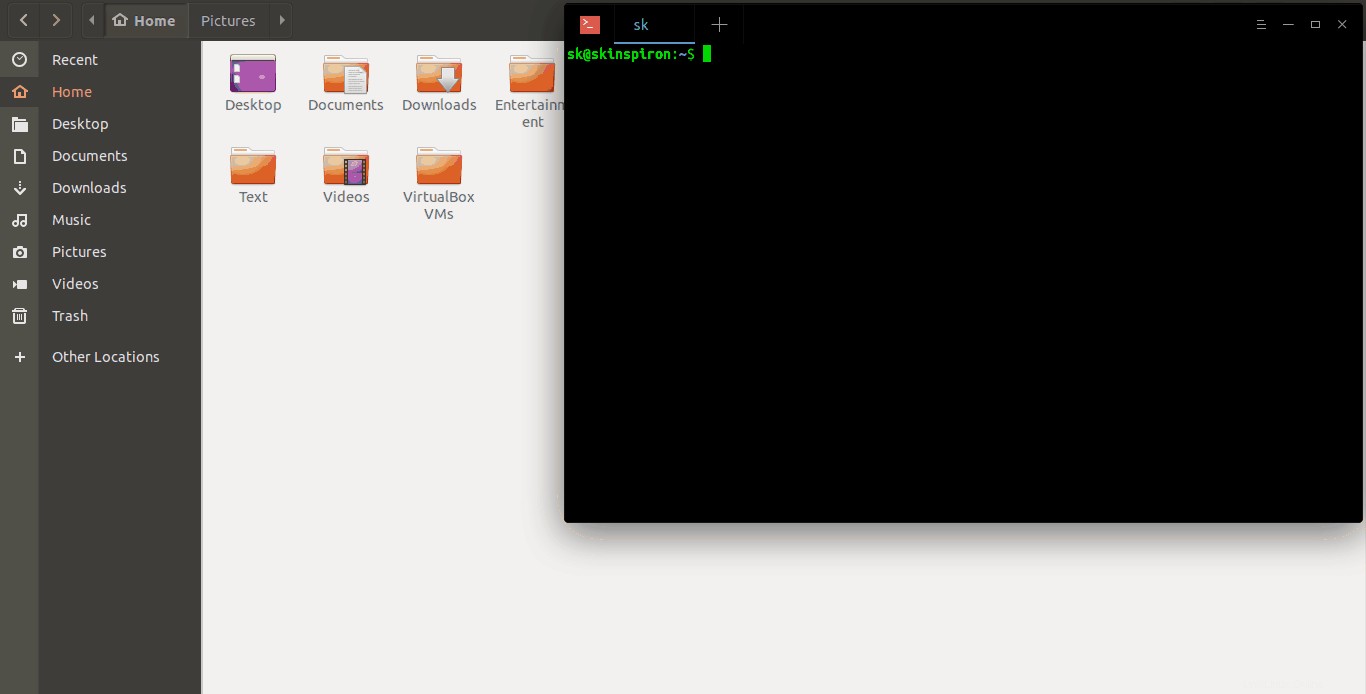
Capture d'écran Cliquez avec le bouton droit sur le menu contextuel sous Linux à l'aide de Scrot
Vous pouvez définir la valeur du délai d'attente comme vous le souhaitez.
Si vous n'êtes pas à l'aise avec la méthode CLI, pas de problème ! Nous pouvons également le faire de manière graphique.
2. Planifier des captures d'écran à l'aide de Gnome Screenshot
Ouvrez l'application de capture d'écran Gnome. il est pré-installé avec le bureau GNOME. Maintenant, définissez une durée (par exemple 5 secondes) après laquelle la photo doit être prise, cliquez sur Prendre une capture d'écran bouton, ouvrez le menu contextuel du clic droit et attendez simplement 5 secondes. La capture d'écran sera prise dans 5 secondes.
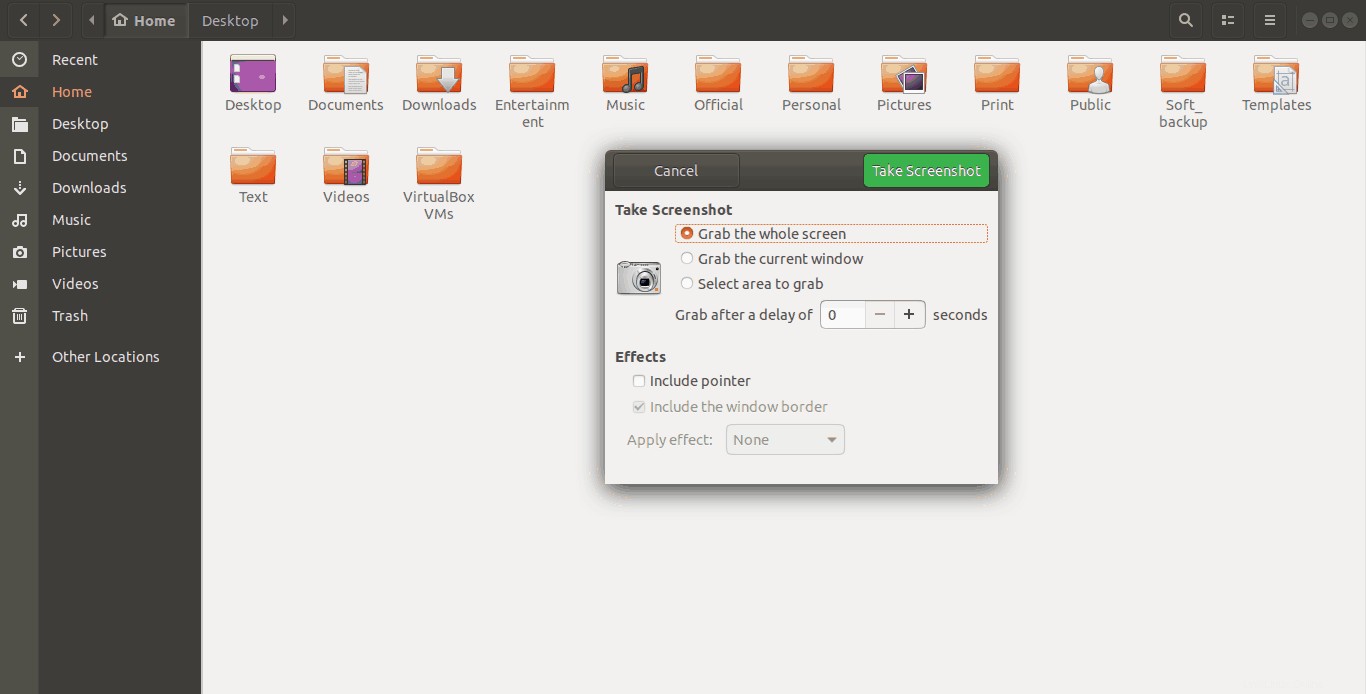
Capture d'écran Cliquez avec le bouton droit sur le menu contextuel sous Linux à l'aide de la capture d'écran de Gnome
Et c'est tout. C'est ainsi que nous pouvons prendre des captures d'écran lorsqu'un menu est ouvert ou en cours d'exécution. Bien sûr, certaines applications de capture d'écran avancées comme Shutter peut le faire aussi. Mais je trouve ces deux façons beaucoup plus faciles.