En tant qu'administrateur Linux, vous devrez peut-être connaître certains détails de base de votre système Linux, tels que les processus en cours d'exécution, la charge système moyenne, l'utilisation du processeur et de la mémoire, etc., à un moment donné. Heureusement, nous avons un utilitaire de ligne de commande appelé "top" pour obtenir de tels détails. La commande top est un utilitaire bien connu et le plus largement utilisé pour afficher des informations dynamiques en temps réel sur les processus en cours d'exécution dans les systèmes d'exploitation Linux et Unix. Dans ce bref tutoriel, nous allons voir quelques exemples de commandes Top sous Linux.
Tutoriel sur les commandes supérieures avec exemples
Ici, j'ai répertorié quelques exemples de commandes top les plus couramment utilisés.
Surveiller tous les processus
Pour commencer à surveiller les processus en cours d'exécution, exécutez simplement la commande top sans aucune option :
$ top
Exemple de sortie :
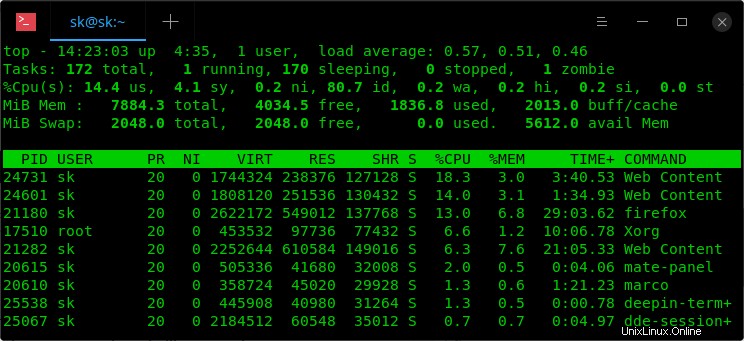
Surveiller les processus en cours d'exécution à l'aide de la commande Top
Comme vous le voyez dans la capture d'écran ci-dessus, la commande top affiche la liste des processus dans plusieurs colonnes. Chaque colonne affiche des détails tels que le pid, l'utilisateur, l'utilisation du processeur, l'utilisation de la mémoire. Outre la liste des processus, vous verrez également les brèves statistiques sur la charge moyenne du système, le nombre de tâches, l'utilisation du processeur, l'utilisation de la mémoire et l'utilisation de l'échange en haut.
Voici l'explication des paramètres mentionnés ci-dessus.
- PID - ID de processus de la tâche.
- UTILISATEUR - Nom d'utilisateur du propriétaire de la tâche.
- RP - Priorité de la tâche.
- NI - Belle valeur de la tâche. Si la valeur nice est négative, le processus obtient une priorité plus élevée. Si la valeur nice est positive, la priorité est faible. Reportez-vous à ce guide pour en savoir plus sur nice.
- VIRT - Quantité totale de mémoire virtuelle utilisée par la tâche.
- RES - Taille de la mémoire résidente, la mémoire physique non échangée qu'une tâche utilise actuellement.
- SHR - Taille de la mémoire partagée. La quantité de mémoire partagée utilisée par une tâche.
- S - L'état du processus (S=sleep R=running Z=zombie).
- %CPU - L'utilisation du processeur. Part de la tâche dans le temps CPU écoulé depuis la dernière mise à jour de l'écran, exprimée en pourcentage du temps CPU total.
- %MEM - Utilisation de la mémoire. Part actuellement résidente d'une tâche dans la mémoire physique disponible.
- TIME+ - Temps CPU total utilisé par la tâche depuis son démarrage, précis au centième de seconde.
- COMMANDE - Nom du programme en cours d'exécution.
Afficher le chemin des processus
Si vous voulez voir le chemin absolu des processus en cours d'exécution, appuyez simplement sur 'c' . Vous verrez maintenant le chemin réel des programmes sous la colonne COMMANDE, comme indiqué dans la capture d'écran ci-dessous.
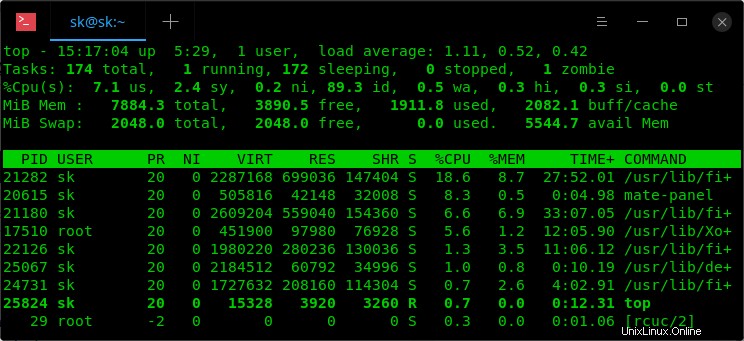
Afficher le chemin absolu des processus en cours d'exécution à l'aide de la commande top
Surveiller les processus appartenant à un utilisateur spécifique
Si vous exécutez la commande top sans aucune option, elle répertorie tous les processus en cours appartenant à tous les utilisateurs. Que diriez-vous d'afficher les processus appartenant à un utilisateur spécifique ? C'est facile! Pour afficher les processus appartenant à un utilisateur donné, par exemple sk , lancez simplement :
$ top -u sk
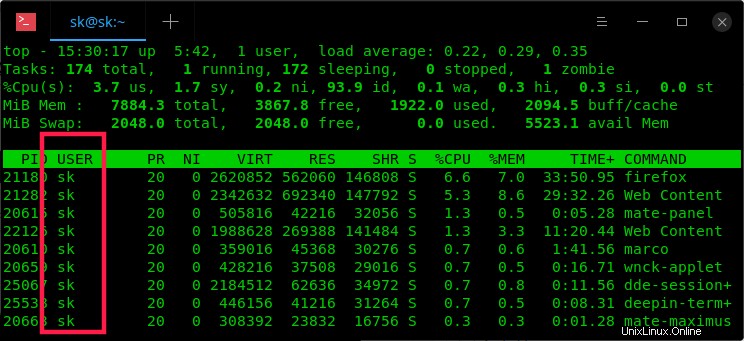
Afficher les processus en cours appartenant à un utilisateur spécifique avec la commande top
Ne pas afficher les processus inactifs/zombies
Au lieu d'afficher tous les processus, vous pouvez simplement ignorer les processus inactifs ou zombies. La commande suivante n'affichera aucun processus inactif ou zombie :
$ top -i
Surveiller les processus avec PID
Si vous connaissez le PID de n'importe quel processus, par exemple 21180, vous pouvez surveiller ce processus en utilisant -p drapeau.
$ top -p 21180
Vous pouvez spécifier plusieurs PID avec des valeurs séparées par des virgules.
Surveiller les processus avec le nom du processus
Je ne connais pas le PID, mais je ne connais que le nom du processus. Comment le surveiller ? Simple !
$ top -p $(pgrep -d ',' firefox)
Ici, firefox est le nom du processus et 'pgrep -d' sélectionne le PID respectif à partir du nom du processus.
Afficher les processus par utilisation du processeur
Parfois, vous souhaiterez peut-être afficher les processus triés par utilisation du processeur. Si c'est le cas, utilisez la commande suivante :
$ top -o %CPU
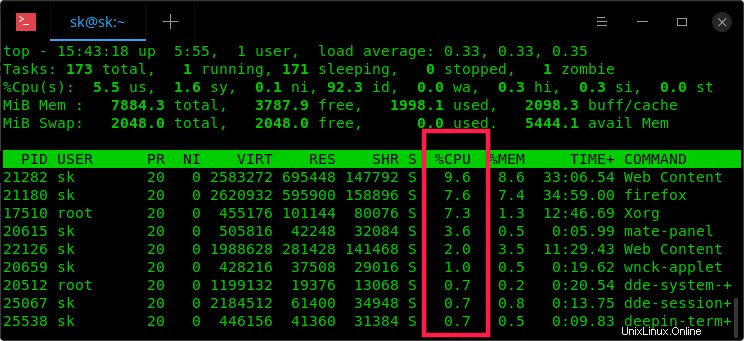
Afficher les processus par utilisation du processeur à l'aide de la commande top
Les processus avec une utilisation CPU plus élevée seront affichés en haut. Vous pouvez également trier les processus par utilisation du processeur en appuyant sur SHIFT+p .
Afficher les processus par utilisation de la mémoire
De même, pour classer les processus par utilisation de la mémoire, la commande serait :
$ top -o %MEM
Processus Renice
Vous pouvez changer la priorité d'un processus à tout moment en utilisant l'option 'r' . Exécutez la commande top et appuyez sur r et tapez le PID d'un processus pour changer sa priorité.
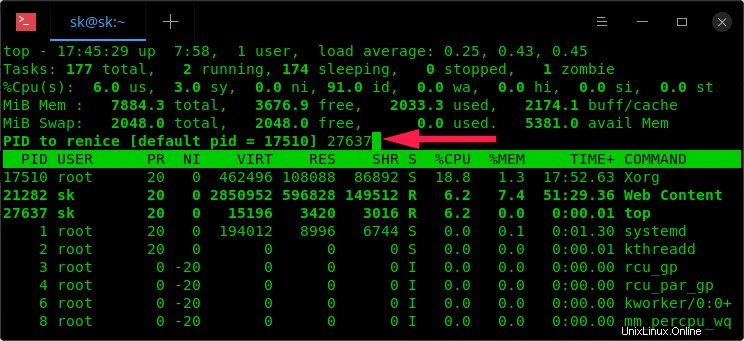
Modifier la priorité d'un processus à l'aide de la commande top
Ici, 'r' renvoie renice.
Définir l'intervalle de mise à jour
Le programme supérieur a une option pour spécifier le délai entre les mises à jour de l'écran. Si vous souhaitez modifier le délai, disons 5 secondes, exécutez :
$ top -d 5
La valeur par défaut est 3.0 secondes.
Si vous avez déjà lancé la commande supérieure, appuyez simplement sur 'd' et tapez delay-time et appuyez sur la touche ENTER.
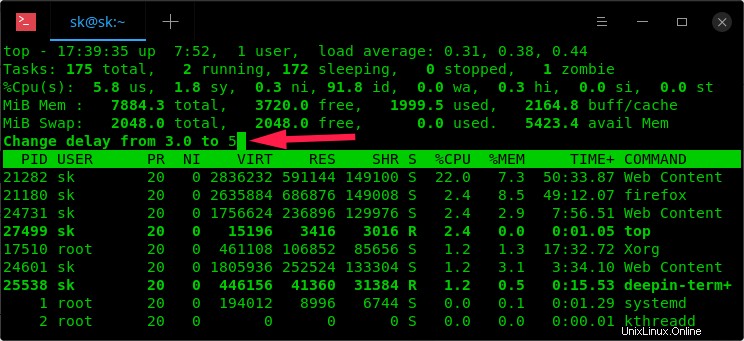
Définir l'intervalle de mise à jour de l'écran avec la commande top
Définir le nombre d'itérations (répétition)
Par défaut, la commande top continuera à s'exécuter jusqu'à ce que vous appuyiez sur q pour quitter. Cependant, vous pouvez définir le nombre d'itérations après lesquelles top se terminera. Par exemple, pour quitter la commande top automatiquement après 5 itérations, exécutez :
$ top -n 5
Tuer les processus en cours d'exécution
Pour tuer un processus en cours d'exécution, appuyez simplement sur 'k' et tapez son PID et appuyez sur la touche ENTER.
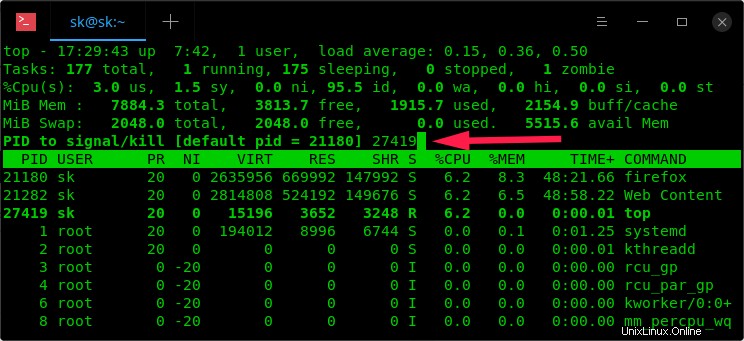
Arrêtez les processus en cours d'exécution à l'aide de la commande top
Mettre en surbrillance les processus en cours d'exécution
La commande Top prend également en charge quelques autres options. Par exemple, appuyez sur 'z' pour basculer entre la sortie mono et la sortie couleur. Cela vous aidera à mettre facilement en évidence les processus en cours d'exécution.
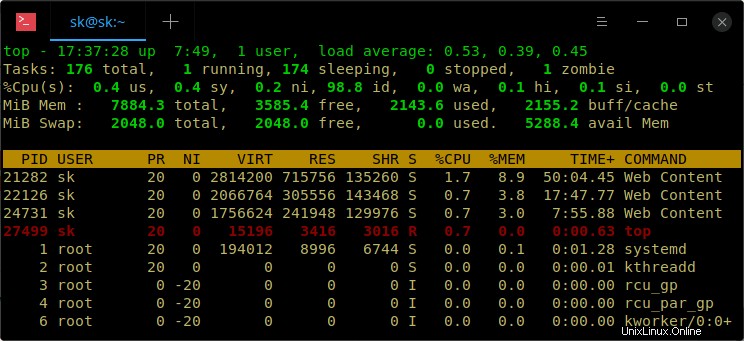
Mettez en surbrillance les processus en cours d'exécution avec la commande top
Appuyez sur 'h' pour afficher tous les raccourcis clavier disponibles et la section d'aide.
Pour quitter top, appuyez simplement sur q .
À ce stade, vous aurez une compréhension de base de la commande supérieure. Pour plus de détails, consultez les pages de manuel.
$ man top
Comme vous pouvez le voir, utiliser la commande Top pour surveiller les processus en cours d'exécution n'est pas si difficile. La commande Top est facile à apprendre et à utiliser !
Suggestion de lecture :
- Comment savoir depuis combien de temps un processus s'exécute sous Linux
- Reptyr – Déplacer un processus en cours d'exécution d'un terminal à un autre sans le fermer
- Comment suspendre un processus et le reprendre plus tard sous Linux
- Comment limiter l'utilisation du processeur d'un processus sous Linux
- Comment tuer le processus le plus important dans un système Linux qui ne répond pas
- Comment trouver le temps d'exécution d'une commande ou d'un processus sous Linux