Il y a quelque temps, nous avons appris comment trouver une version de package sous Linux . Aujourd'hui, nous allons voir comment savoir si un paquet est installé ou non dans les systèmes d'exploitation Linux et Unix. Il est facile de trouver des packages installés en mode graphique. Tout ce que nous avons à faire est d'ouvrir simplement le menu ou le tableau de bord et d'entrer le nom du package dans la zone de recherche. Si le paquet est installé, vous verrez l'entrée de menu. C'est aussi simple que cela. Mais, il est un peu difficile de le trouver dans un système où il n'a pas de mode graphique. Ainsi, savoir comment savoir si un paquet est installé ou non en mode CLI est tout aussi important que nous le faisons en mode GUI. Voyons maintenant comment savoir si un paquet est installé ou non, d'accord ?
Rechercher si un paquet est installé ou non sous Linux
La façon la plus courante de savoir si un paquet est installé ou non est d'utiliser la commande "which" comme ci-dessous :
$ which <package-name>
Exemple :
$ which nano
Si le package nano est installé, il affichera le chemin d'installation comme ci-dessous.
/usr/bin/nano
Comme vous le voyez, le paquet nano est installé dans /usr/bin/ chemin.
Vérifions un autre package, par exemple Emacs :
$ which emacs /usr/bin/which: no emacs in (/usr/local/sbin:/usr/local/bin:/usr/sbin:/usr/bin:/root/bin)
Voir? Emacs n'est pas installé.

Trouver si un paquet est installé ou non sous Linux à l'aide de quelle commande
La commande "which" est disponible par défaut sur la plupart des systèmes d'exploitation de type Unix.
De plus, il existe quelques autres moyens spécifiques à la distribution pour savoir si un paquet est installé ou non. Continuez à lire.
Sur Arch Linux :
Dans Arch Linux et ses dérivés comme Antergos et Manjaro LInux, nous pouvons le faire en utilisant la commande "pacman" comme ci-dessous :
$ pacman -Qs nano
Exemple de sortie :
local/nano 2.9.3-1 (base) Pico editor clone with enhancements
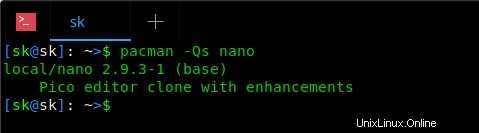
Rechercher si un paquet est installé ou non dans Arch Linux à l'aide de Pacman
Avez-vous remarqué le préfixe "local" devant le paquet "nano" ? Cela signifie que Nano est installé sur votre système.
Si la commande ci-dessus ne renvoie rien, cela signifie que le package donné n'est pas installé.
Lire aussi - Commencer avec PacmanSur Fedora / RHEL / CentOS / Scientific Linux :
Dans les distributions Linux basées sur RPM telles que Fedora, RHEL et les clones RHEL comme CentOS, Scientific Linux, nous pouvons savoir si un paquet est installé en utilisant "rpm" commande comme indiqué ci-dessous.
$ rpm -qa | grep nano
Ou,
$ rpm -qa | grep -i nano
Exemple de sortie :
nano-2.3.1-10.el7.x86_64
Vous pouvez également utiliser Yum commande comme ci-dessous.
$ yum list installed|grep 'nano' Pour répertorier tous les packages installés, exécutez :
$ rpm -qa
En tant que l'un de nos lecteurs "Gregory Pittman" mentionné dans la section des commentaires ci-dessous, nous pouvons utiliser dnf commande dans Fedora pour trouver le paquet installé.
$ dnf list packagename
ou même
$ dnf list package*
Ce que vous obtenez à partir de ceux-ci est une liste de ce qui est installé et également de ce qui est disponible dans les référentiels. dnf autorise un caractère générique et sera également insensible à la casse dans sa recherche. Parfois, vous ne savez pas exactement ce que vous cherchez ou l'orthographe correcte.
Sur Debian/Ubuntu/Linux Mint :
Dans un système basé sur DEB comme Debian, Ubuntu et ses dérivés comme Linux Mint et Elementary OS, nous pouvons le faire en utilisant "dpkg" commande.
$ dpkg -s nano
Exemple de sortie :
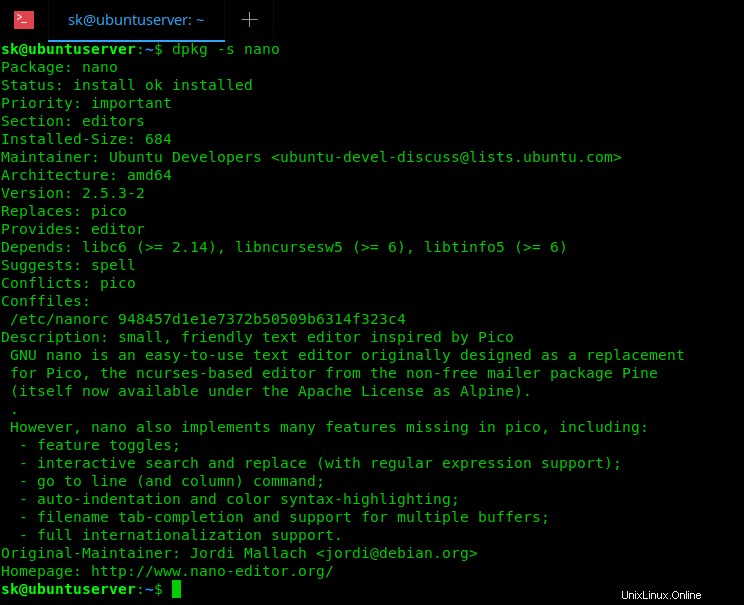
Rechercher si un paquet est installé ou non dans Debian, Ubuntu Linux à l'aide de la commande dpkg
Comme vous le voyez dans la sortie ci-dessus, le package nano est installé dans notre système Ubuntu. Cette commande indique non seulement si le paquet spécifié est installé ou non, mais également la priorité du paquet, le numéro de version, le nom du responsable, les dépendances et sa description, etc.
Ce n'est pas le seul moyen de trouver les packages installés. Voici quelques commandes supplémentaires.
$ dpkg-query -l nano
Exemple de sortie :
Desired=Unknown/Install/Remove/Purge/Hold | Status=Not/Inst/Conf-files/Unpacked/halF-conf/Half-inst/trig-aWait/Trig-pend |/ Err?=(none)/Reinst-required (Status,Err: uppercase=bad) ||/ Name Version Architecture Description +++-==============-============-============-================================= ii nano 2.5.3-2 amd64 small, friendly text editor inspired by Pico
En voici un autre.
$ dpkg --get-selections | grep nano
Exemple de sortie :
nano install
Et encore une commande...
$ dpkg --list | grep nano
Exemple de sortie :
ii nano 2.5.3-2 amd64 small, friendly text editor inspired by Pico
Ou, utilisez cette commande :
$ dpkg --list | grep -i nano
Pour afficher la liste de tous les packages installés, exécutez :
$ dpkg --list
Sur SUSE/openSUSE :
Pour vérifier si un paquet est installé ou non dans SUSE et openSUSE, exécutez :
$ zypper search nano
Ou, brièvement :
$ zypper se nano
Vous pouvez également utiliser la commande "rpm" comme ci-dessous.
$ rpm -q nano Trouver si un paquet est installé ou non à l'aide de l'utilitaire "has"
Croyez-moi, c'est super facile ! Le "a" l'utilitaire vérifiera la présence de divers outils de ligne de commande sur le chemin et signalera également leur version installée.
Pour l'installer, exécutez les commandes suivantes :
$ git clone https://github.com/kdabir/has.git $ cd has $ sudo make install
Vérifiez maintenant si un package est disponible ou non comme ci-dessous.
$ has nano ✔ nano 2.5.3
Si vous voyez la coche (✔), le package est installé. Comme vous le voyez dans la sortie ci-dessus, le package nano est installé et sa version est 2.5.3.
Vous verrez la croix si le paquet n'est pas installé. Vérifiez l'exemple suivant.
$ has emacs ✘ emacs
Vous pouvez également rechercher plusieurs packages.
$ has nano emacs vim ✔ nano 2.5.3 ✘ emacs ✔ vim 7.4
Si vous ne voulez pas l'installer, vous pouvez l'utiliser directement comme ci-dessous. Votre système doit cependant être connecté à Internet.
$ curl -sL https://git.io/_has | bash -s nano
Pour rechercher plusieurs packages :
$ curl -sL https://git.io/_has | bash -s nano emacs vim
Créez un alias si vous êtes trop paresseux pour saisir toute la commande :
$ alias has="curl -sL https://git.io/_has | bash -s"
Maintenant, utilisez simplement cet utilitaire comme ci-dessous :
$ has nano
Pour plus de détails, consultez la page GitHub du projet.
- dispose d'un référentiel GitHub
Rechercher si un paquet est installé ou non sous Unix
Les étapes ci-dessous ont été testées dans FreeBSD 10.3. Je n'ai jamais essayé d'autres systèmes d'exploitation BSD à l'exception de FreeBSD. Ainsi, il peut y avoir différentes commandes pour savoir si un paquet est installé dans d'autres systèmes d'exploitation BSD.
Sous FreeBSD, nous pouvons le faire en utilisant "pkg" commande :
$ pkg_info -Ix <package-name>
Exemple :
$ pkg info -Ix nano
Exemple de sortie :

Rechercher si un paquet est installé ou non dans FreeBSD à l'aide de la commande pkg
Pour afficher tous les packages installés, vous pouvez utiliser la commande suivante :
$ pkg info
Ou,
$ pkg version -v
Cela prendra de quelques secondes à quelques minutes selon le nombre de paquets que vous avez dans votre système FreeBSD.
Conclusion
Vous savez maintenant comment savoir si un paquet est installé ou non en utilisant la méthode officielle et non officielle de la ligne de commande. Comme vous pouvez le voir, ce n'est pas si difficile. Ce ne sont que quelques commandes dont vous vous souviendrez facilement. Si vous ne vous souvenez pas de ces commandes, il vous suffit de les mettre en signet ou les enregistrer dans le Terminal lui-même pour s'exécuter à la demande.