Aujourd'hui, nous allons discuter d'un sujet utile qui décrit comment réveiller automatiquement votre système Linux du mode veille ou hibernation à l'aide de 'Rtcwake' utilitaire. Le rtcwake est utilisé pour entrer dans un état de veille ou d'hibernation du système Linux et le réveiller automatiquement à une heure précise. Il n'est pas nécessaire d'éteindre et de rallumer votre système. Mettez simplement votre système en mode veille ou hibernation, et revenez après l'heure spécifiée et commencez à faire vos affaires.
Téléchargement recommandé - Ebook gratuit :"Tutoriel Elasticsearch"Mise en garde :
Veuillez noter que RTC signifie horloge en temps réel. Il s'agit en fait de votre horloge matérielle qui peut être réglée dans votre BIOS. Si vous avez un problème de batterie CMOS ou de bios, cette commande ne fonctionnera pas. Vous devez définir l'heure correcte dans le BIOS pour utiliser correctement rtcwake. De plus, vous devez être prudent lorsque vous utilisez cet utilitaire, car il nécessite une autorisation root pour fonctionner. Toute mauvaise utilisation de cet utilitaire peut planter le noyau et/ou le système.
Réveillez automatiquement votre système Linux du mode veille ou hibernation à l'aide de l'utilitaire 'rtcwake'
Rtcwake est pré-installé avec la plupart des systèmes d'exploitation Linux par défaut, alors ne vous embêtez pas à l'installer. Laissez-moi vous montrer quelques exemples pratiques. J'ai testé les commandes suivantes sur mon bureau Arch Linux, et elles ont bien fonctionné comme je m'y attendais.
La syntaxe typique de la commande rtcwake est :
$ rtcwake [options] [-d device] [-m standby_mode] {-s seconds|-t time_t} Réveil du système après une heure précise
Tout d'abord, assurez-vous d'avoir fermé tous les programmes en cours d'exécution ou enregistré tous les documents ouverts avant d'exécuter ce programme. La commande rtcwake nécessite root autorisations de travail.
Suspendons maintenant notre système et réveillons-le après 60 secondes. Pour ce faire, exécutez :
$ sudo rtcwake -m disk -s 60
Exemple de sortie :
rtcwake: assuming RTC uses UTC ... rtcwake: wakeup from "disk" using /dev/rtc0 at Fri Apr 21 09:04:49 2017
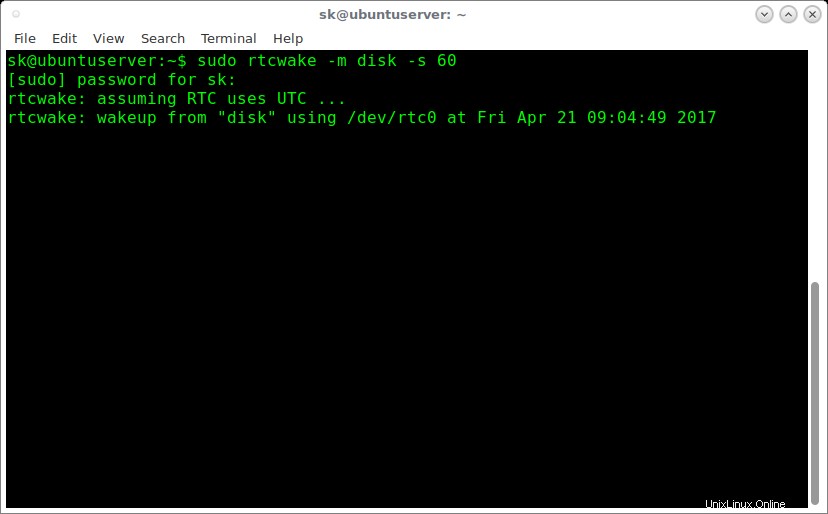
Ici,
- -m indique le mode.
- -s indique l'heure de réveil du système. Dans notre cas, nous avons donné 60 secondes.
La commande rtcwake prend en charge les modes suivants.
- en veille - C'est le mode par défaut, si vous n'avez pas mentionné le -m basculez dans votre commande. Cet état offre des économies d'énergie minimales, bien que réelles, tout en offrant une transition à très faible latence vers un système opérationnel.
- geler - Dans ce mode, tous les processus sont gelés, tous les appareils sont suspendus et tous les processeurs inactifs.
- mémoire - Suspend-to-RAM. Dans cet état, tout sera mis en état de faible consommation, à l'exception de la mémoire pour offrir des économies d'énergie importantes. Le contenu de la RAM est conservé.
- disque - Suspension sur disque. Cet état offre les plus grandes économies d'énergie. Cet état fonctionne de la même manière que Suspend-to-RAM, mais inclut une étape finale d'écriture du contenu de la mémoire sur le disque.
- sur f - Il éteint complètement votre PC. Cela se fait en appelant '/sbin/shutdown'. Pas officiellement pris en charge par ACPI, mais cela fonctionne généralement.
- non - Ne suspendez pas, définissez uniquement l'heure de réveil RTC.
- sur - Ne suspendez pas, mais lisez l'appareil RTC jusqu'à ce qu'une heure d'alarme apparaisse. Ce mode est utile pour le débogage.
- désactiver - Désactiver une alarme précédemment définie.
- afficher - Imprime les informations d'alarme au format :"alarm:off|on
Réveil du système à une heure précise
Nous pouvons également réveiller notre système à une heure précise en utilisant -t comme indiqué dans l'exemple ci-dessous.
$ sudo rtcwake -m no -l -t "$(date -d 'today 16:00:00' '+%s')"
Exemple de sortie :
Ici,
- -m non - Cette option ne suspend pas le PC, définit uniquement l'heure de réveil RTC.
- -l - Indique l'heure locale définie dans le Bios.
- -t $(date +%s -d 'aujourd'hui 16:00:00') - Règle l'heure de réveil à 16h00 aujourd'hui.
Conseil utile : Pour savoir ce que fait chaque argument d'une commande Linux/Unix, consultez Explainshell .
Si vous voulez réveiller votre système demain à une heure précise, la commande serait :
$ sudo rtcwake -m no -l -t $(date +%s -d 'tomorrow 10:00')
La commande ci-dessus réveillera votre système demain à 10h, mais ne le suspendra pas immédiatement.
Pour réveiller votre système à une date et une heure spécifiques :
$ sudo rtcwake -m no -l -t "$(date -d '2017-04-25 16:00:00' '+%s')"
De plus, vous pouvez exécuter un programme spécifique après avoir réveillé votre système à l'aide de l'opérateur "&&", comme indiqué dans l'exemple suivant.
$ sudo rtcwake -m mem -s 60 && chromium
La commande ci-dessus suspend notre système à la RAM et le réveille après 60 secondes et lance le navigateur Web chromium. Cool, n'est-ce pas ?
Pour plus de détails, consultez les pages de manuel.
$ man rtcwake
Lecture suggérée :
- Arrêt automatique, redémarrage, suspension, mise en veille prolongée de votre système Linux à une heure précise
Et c'est tout. Maintenant, vous savez comment réveiller automatiquement votre ordinateur sous Linux à ou après une heure spécifique de veille ou d'hibernation.