Dans cet article, nous allons apprendre le processus étape par étape pour créer et lancer RHEL 8 à partir d'Amazon EC2 dans AWS Cloud et comment accéder à l'instance RHEL 8 à l'aide de l'application Putty.
Avant de créer l'instance RHEL 8 sur AWS EC2, permettez-moi de vous présenter brièvement Amazon EC2.
Qu'est-ce qu'Amazon EC2 ?
Amazon Elastic Compute Cloud (EC2) est utilisé pour générer et exécuter des ordinateurs virtuels dans le cloud. Amazon est un service Web permettant de provisionner une machine virtuelle. Ces ordinateurs virtuels sont appelés "instances" par Amazon Web Services.
Amazon EC2 fournit la gamme d'instances la plus large et la plus complète, toutes basées sur des technologies informatiques, de stockage et de mise en réseau de pointe et optimisées pour des performances et une sécurité maximales.
Créer un compte dans AWS
Accédez au site Web AWS EC2 et créez un compte d'essai gratuit. Une fois connecté à la console AWS, vous pouvez afficher tous les services disponibles sous le "service" onglet.
Depuis la page de la console AWS, accédez à Services 🡪 Compute 🡪 EC2.
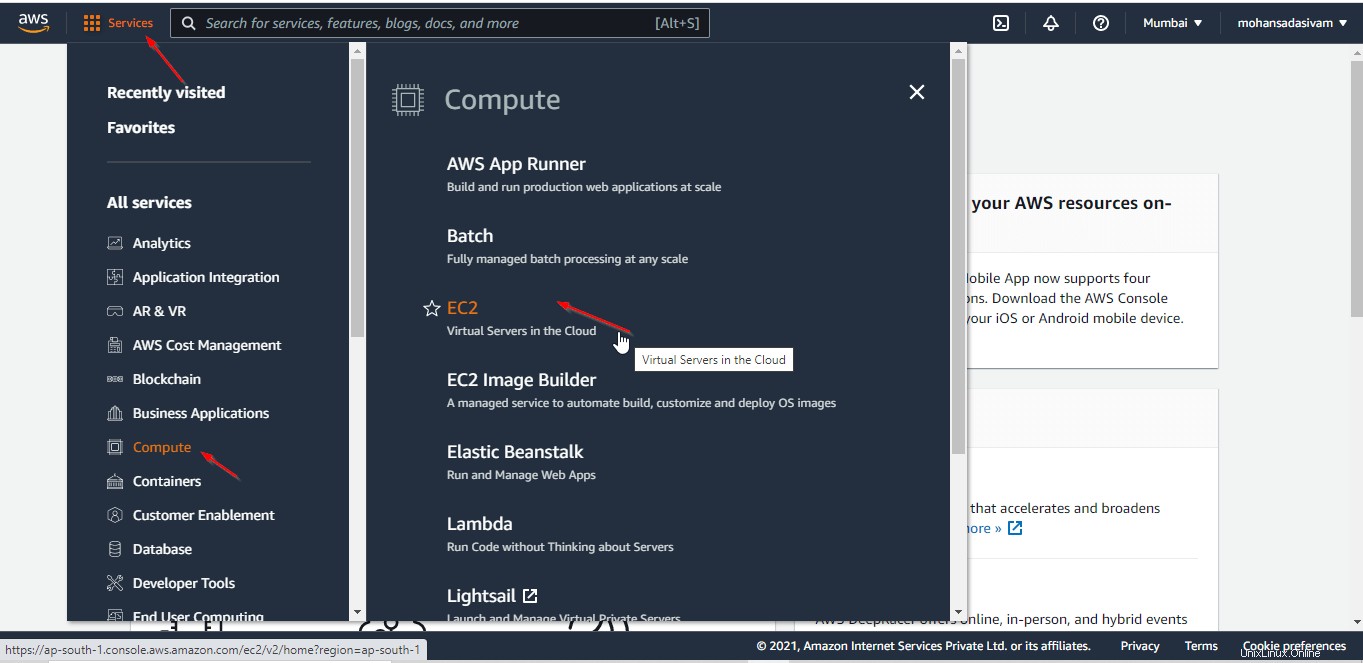
Une fois sur le portail EC2, vous aurez la possibilité de lancer l'instance.
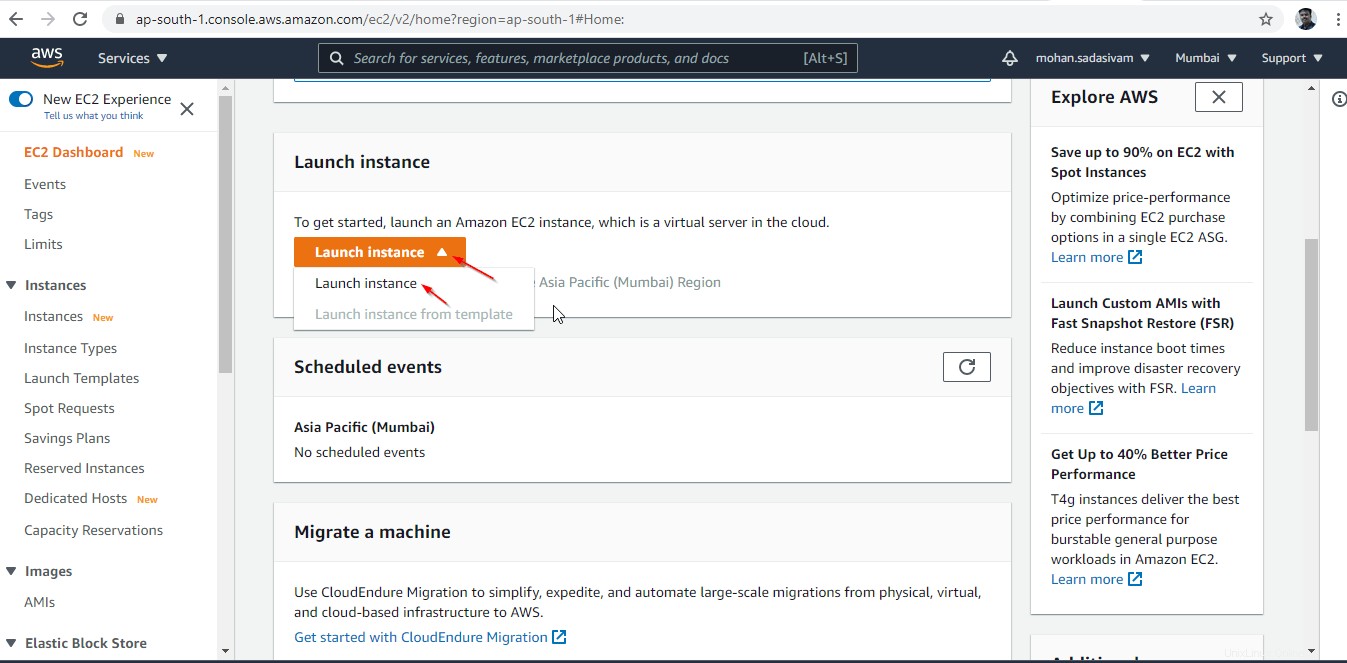
Étapes pour lancer RHEL 8 depuis Amazon EC2 dans AWS
Il y a 7 étapes pour lancer une machine virtuelle depuis Amazon EC2.
Étape 1 - Choisissez une Amazon Machine Image (AMI)
Sélectionnez Amazon MarketPlace et recherchez le nom du serveur que vous souhaitez lancer. Ici, nous lançons le serveur RHEL 8 à des fins de démonstration.
Attention : Amazon Marketplace est une plate-forme E-Comm où les vendeurs tiers peuvent vendre leurs produits. Il appartient à Amazon. Les utilisateurs finaux doivent s'abonner et peuvent lancer des serveurs à partir d'Amazon Marketplace pour leurs propres besoins, les frais seront calculés sur une base horaire en fonction du modèle de serveur.
Cliquez sur AWS MarketPlace dans le volet de gauche et saisissez rhel8 dans la zone de recherche. Vous verrez la liste des machines virtuelles RHEL dans le volet de droite. Cliquez sur le bouton Sélectionner pour lancer l'instance RHEL 8 de votre choix.
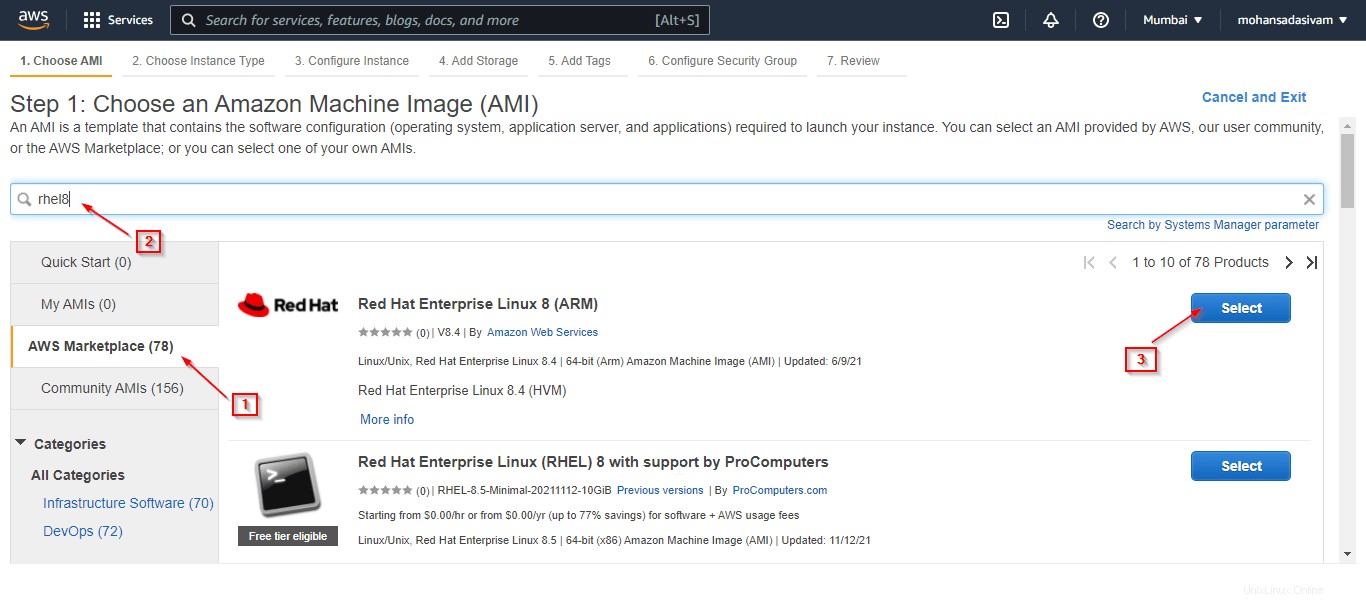
Sur la page suivante, vous pouvez afficher les détails de tarification de chaque type d'instance. Vous pouvez vous faire une idée du budget et décider du type d'instance en conséquence. Cliquez sur Continuer pour continuer.
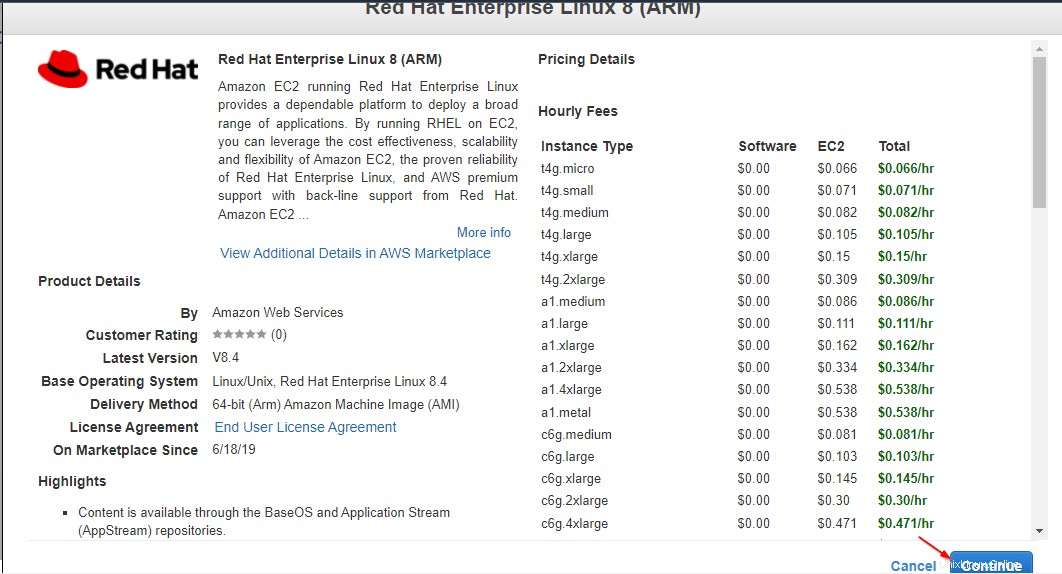
Étape 2 - Choisissez un type d'instance
Dans cette option, vous pouvez choisir le serveur en fonction de vos besoins. Les micro-instances seront éligibles à l'offre gratuite.
À des fins de démonstration, nous lançons l'instance t4g.micro qui se compose de 2 vCPU et 1 Go de RAM . Une fois l'instance sélectionnée, cliquez sur "Configurer les détails de l'instance" bouton en bas pour continuer.
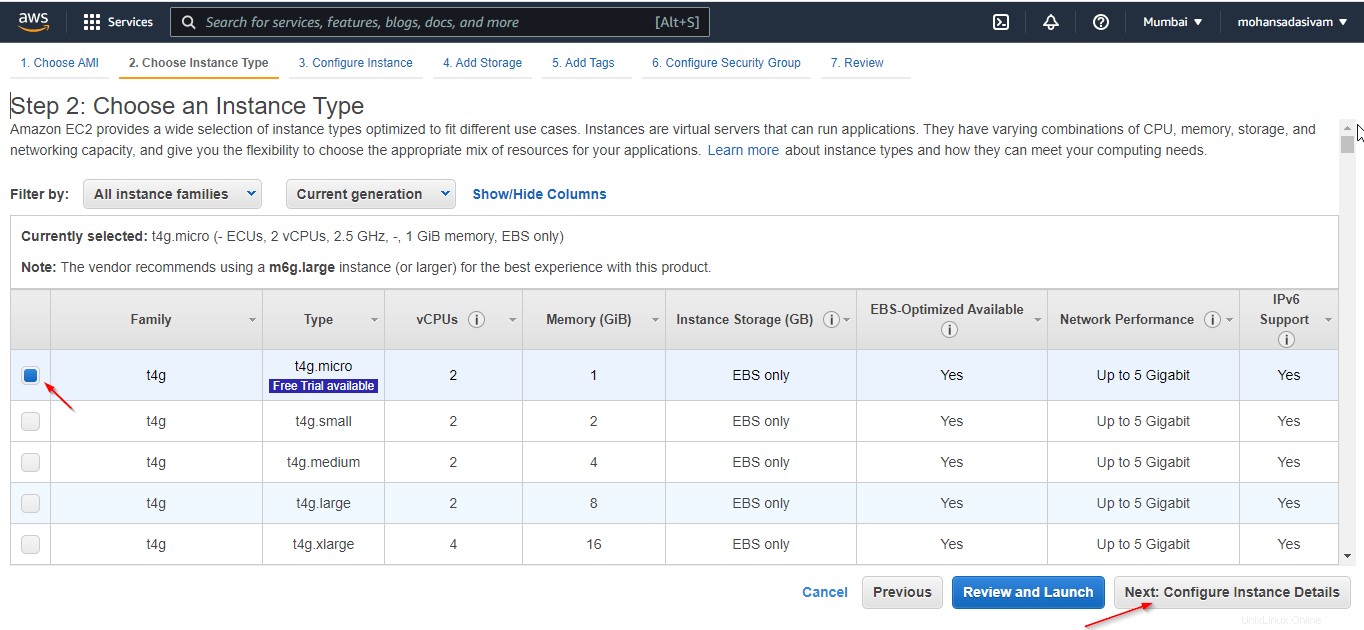
Étape 3 - Configurer les détails de l'instance
Vous pouvez lancer plusieurs serveurs à la fois. Nous lançons 2 serveurs de démonstration. Nous pouvons continuer avec les configurations restantes par défaut dès maintenant.
En production en temps réel, chaque option doit être configurée en fonction de la conception/architecture du projet et des exigences.
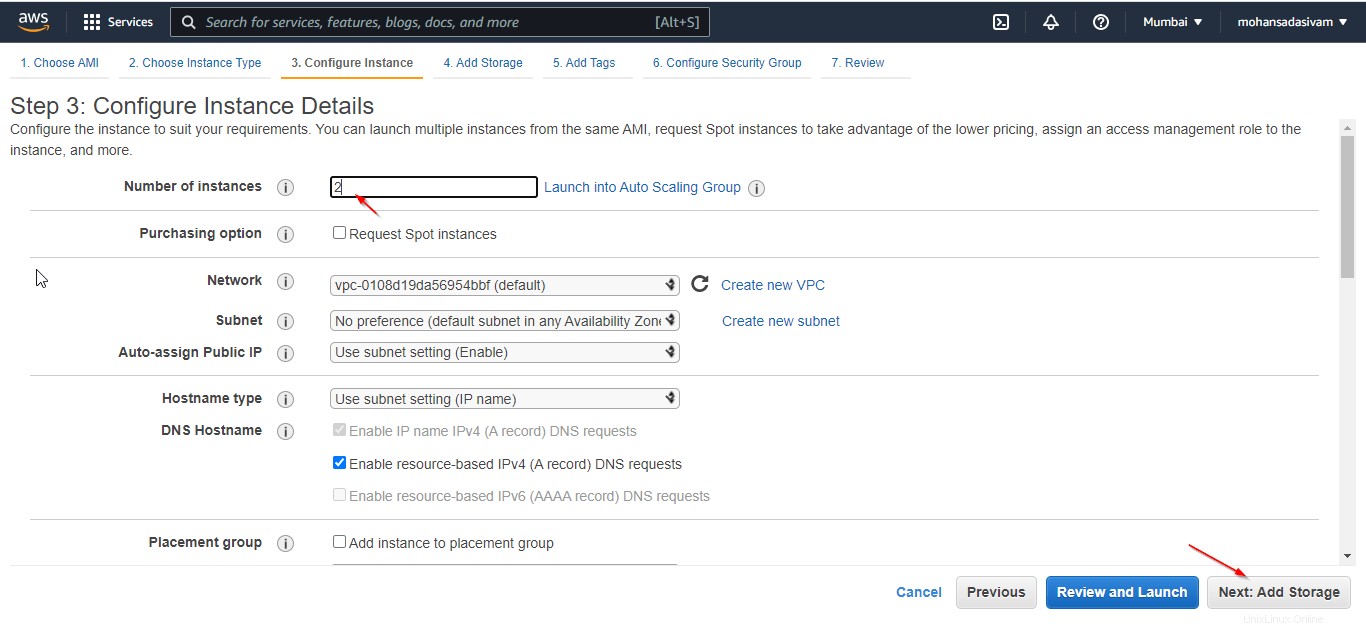
Étape 4. Ajouter de l'espace de stockage
Nous pouvons spécifier la taille de stockage dans cette option. Nous passons à 15 Go de mémoire dans un SSD à usage général.
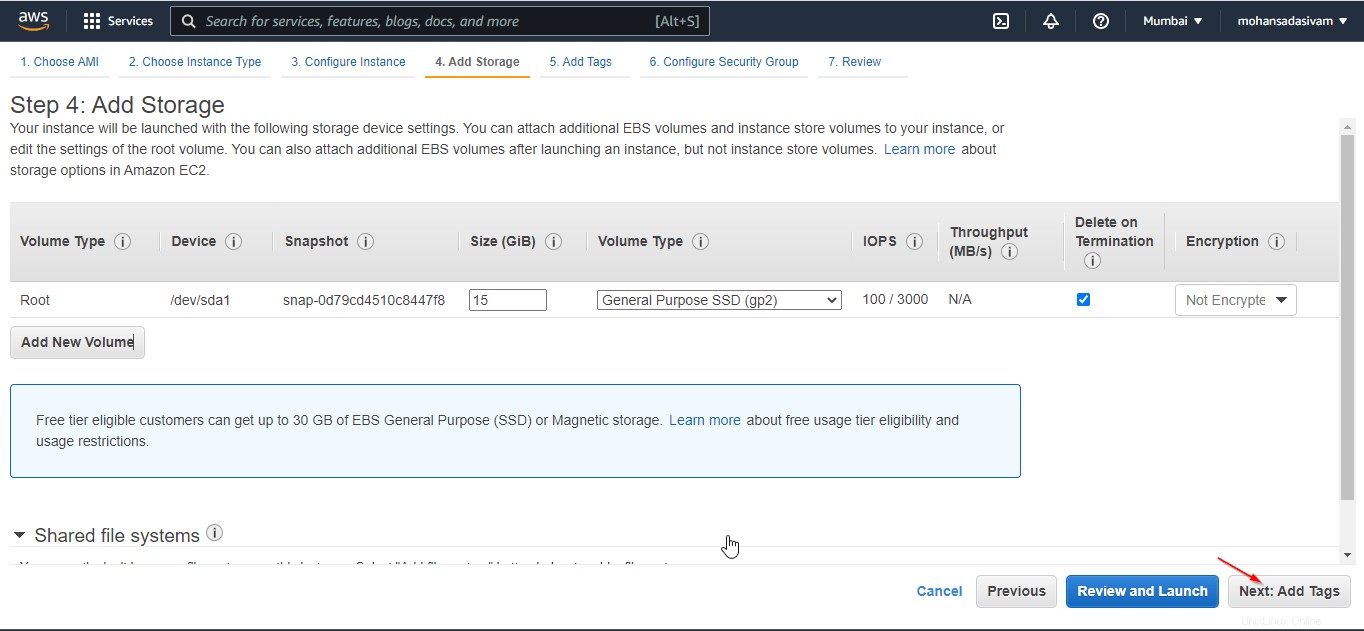
Étape 5. Ajouter une balise
Une balise est une étiquette que vous appliquez à une ressource Amazon Web Services. Ici, nous étiquetons "OSTechNix" pour nos instances.
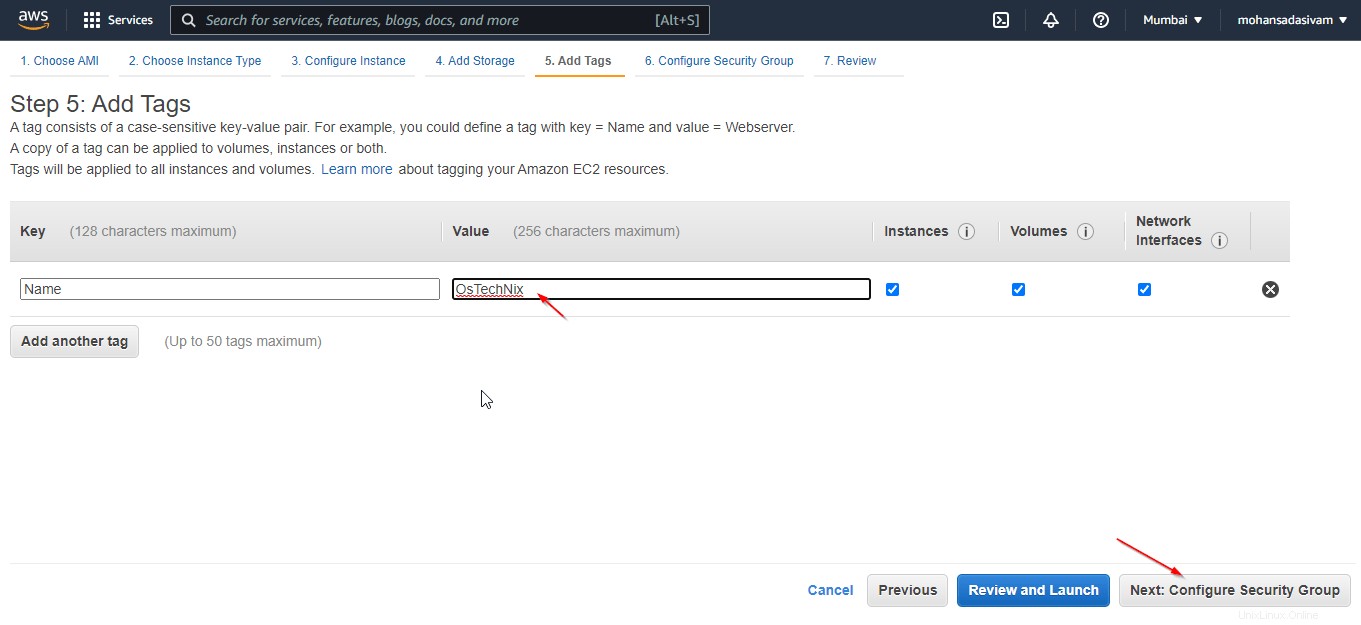
Étape 6. Configurer le groupe de sécurité
Nous devons définir les règles du pare-feu pour organiser le trafic de données. Cette zone est très critique dans la production en temps réel. Habituellement, des détails clairs sur la conception et les exigences seront planifiés avant le lancement des serveurs, cela varie en fonction du cas d'utilisation.
Nous pouvons nommer un groupe de sécurité pour un cas d'utilisation et appliquer ce groupe de sécurité pour les serveurs utilisés/lancés pour ce cas d'utilisation. Ici, nous avons nommé "OSTechNix" et autorisé tout le trafic.
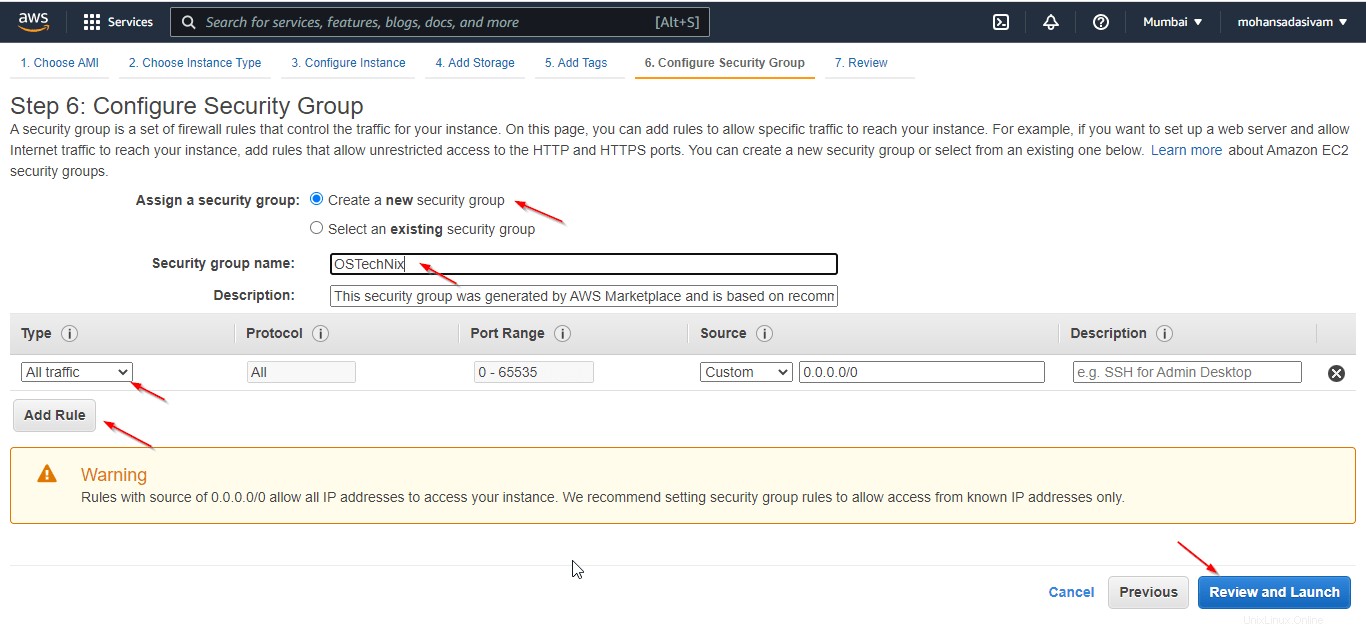
Étape 7. Réviser et lancer
Dans cet écran, vous serez invité à sélectionner une paire de clés existante ou à créer une nouvelle paire de clés. Pour accéder en toute sécurité à votre instance Linux via SSH, vous aurez besoin d'une paire de clés. Cette paire de clés est comme une serrure et une clé.
La partie publique de la clé fonctionnera comme un verrou et elle sera stockée dans AWS, la partie privée de la clé fonctionnera comme une clé et vous pourrez la télécharger pour vous connecter au serveur.
Je vais créer une nouvelle paire de clés. Pour ce faire, choisissez l'option "Créer une nouvelle paire de clés" dans la liste déroulante et sélectionnez le type de paire de clés. Cliquez sur Télécharger la paire de clés et stockez-la dans un emplacement sécurisé.
Une fois la paire de clés téléchargée, cliquez sur l'option "Lancer des instances".
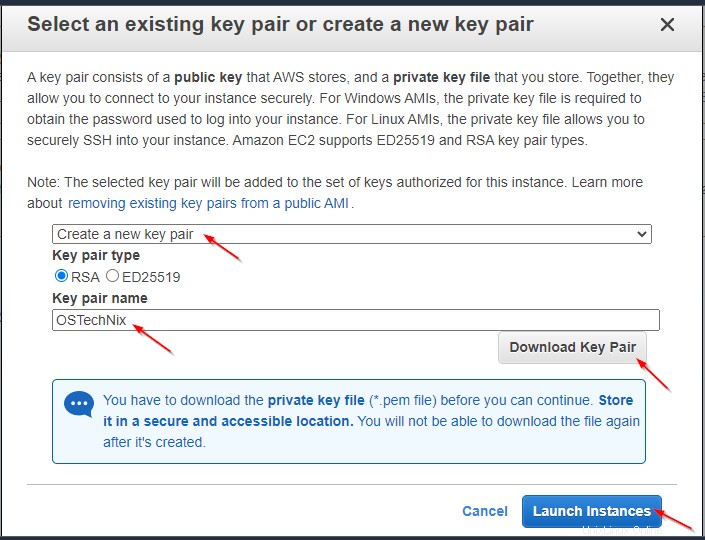
Votre instance Amazon EC2 va démarrer maintenant.
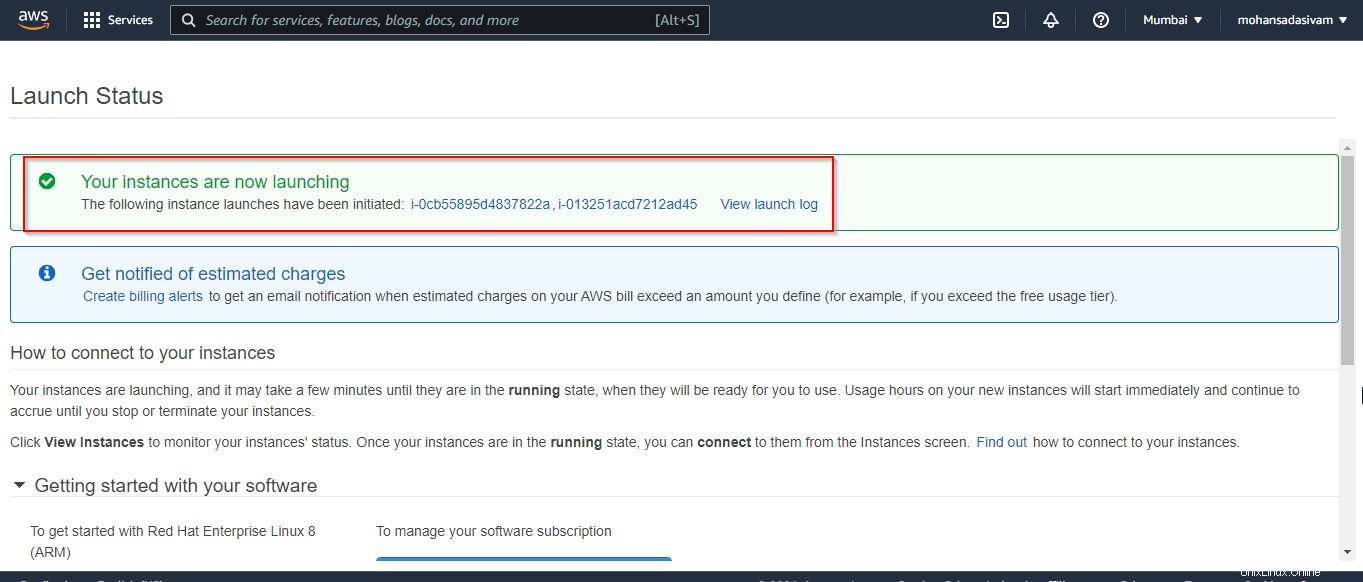
Vous pouvez afficher les instances que vous avez lancées dans le tableau de bord EC2.
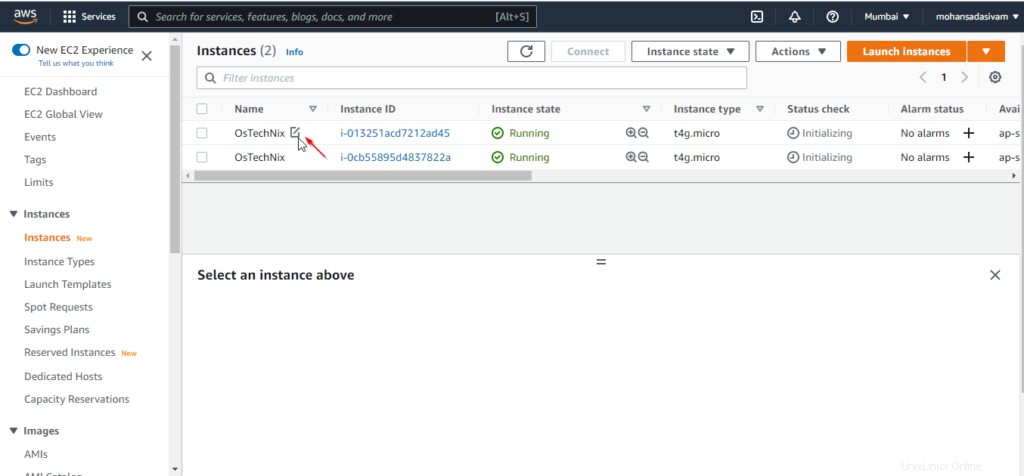
Comment connecter une instance RHEL 8 EC2 à l'aide de Putty
Dans l'étape précédente, nous avons téléchargé le .pem clé. Nous devons utiliser cette clé pour créer une clé privée (.ppk fichier).
Ouvrez "Générateur de clé Putty" et chargez le .pem fichier à partir duquel vous avez téléchargé.
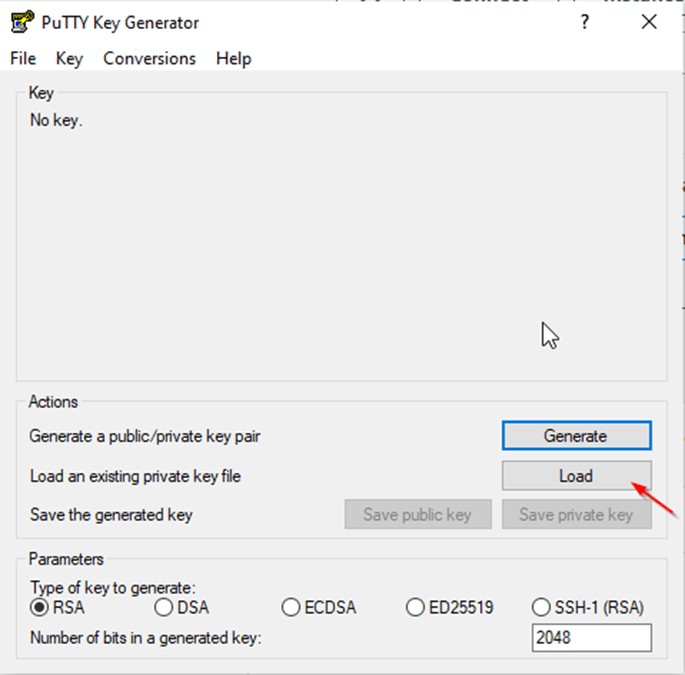
Vous obtiendrez une fenêtre de confirmation, cliquez sur OK pour importer la clé.
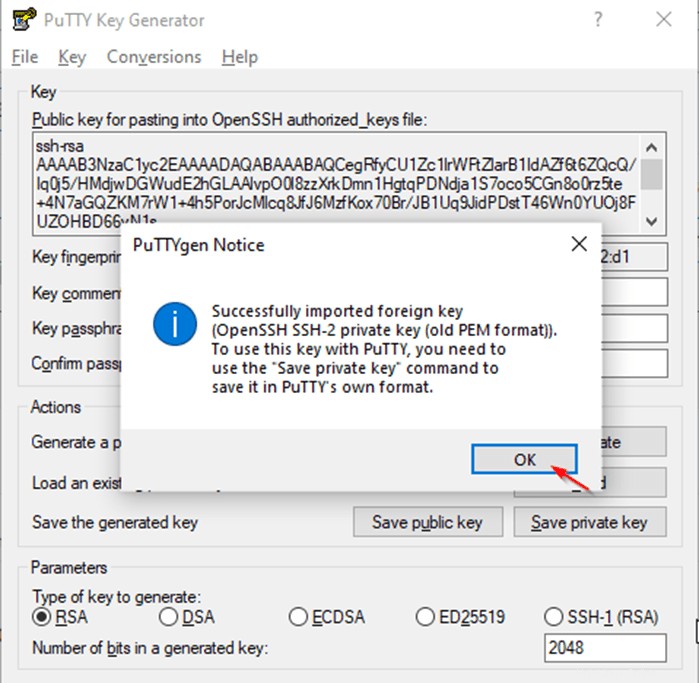
Enregistrez la clé privée qui serait le .ppk fichier.
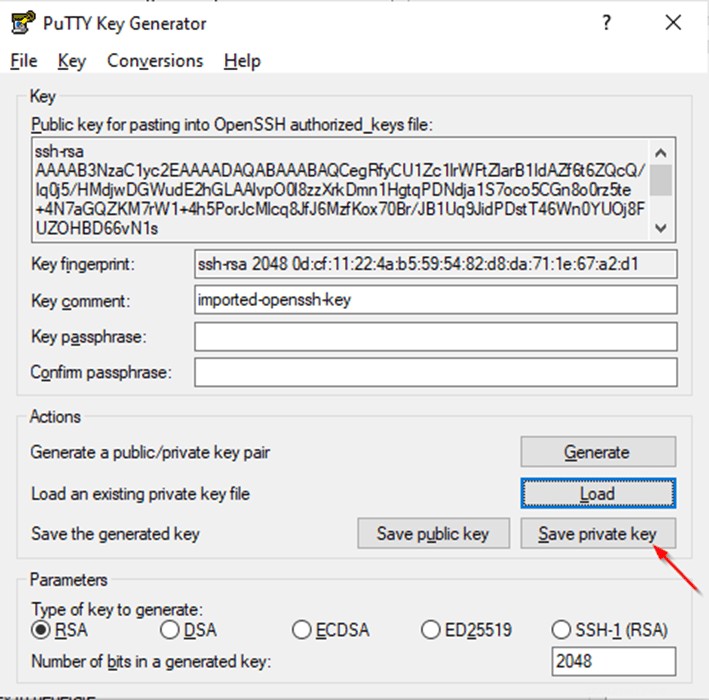
Obtenez l'adresse IP publique de l'instance à partir de la console AWS. Sélectionnez l'instance, vous pouvez obtenir tous les détails de l'instance en bas.
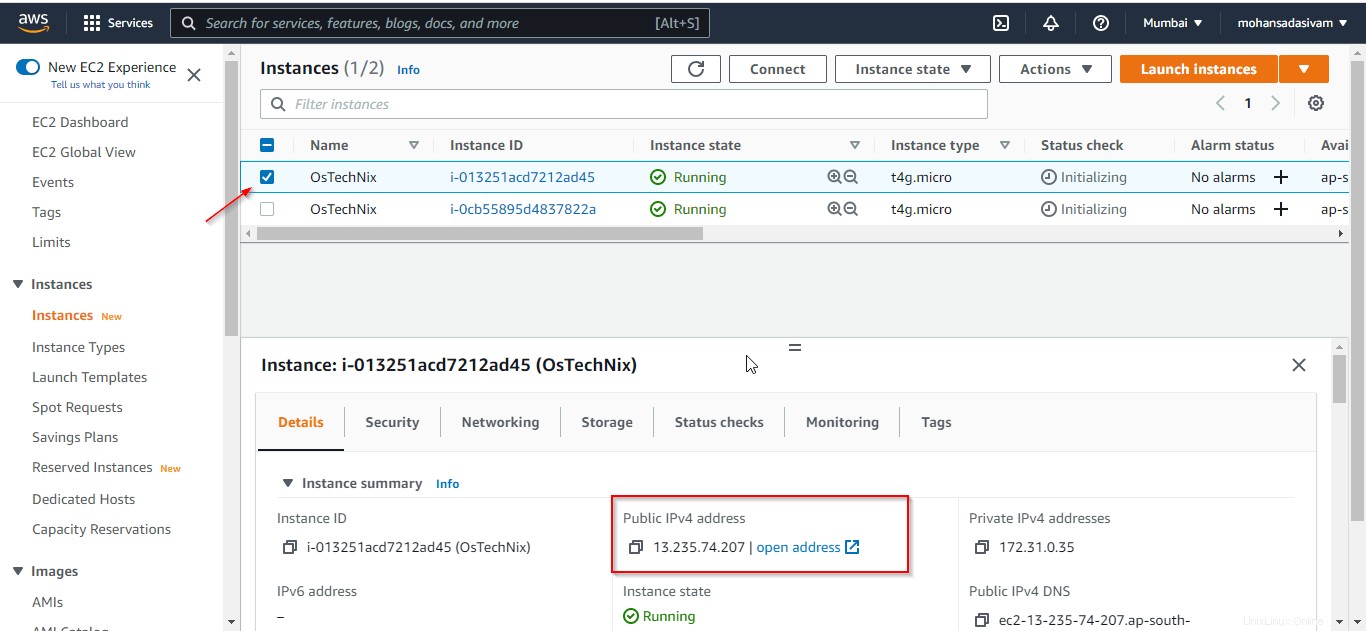
Ouvrez l'outil putty et connectez l'adresse IP publique de l'instance RHEL 8 à l'aide de la clé privée que nous avons générée. Suivez les étapes ci-dessous pour connecter le serveur.
Ouvrez Putty et entrez l'adresse IP de l'instance RHEL 8 :
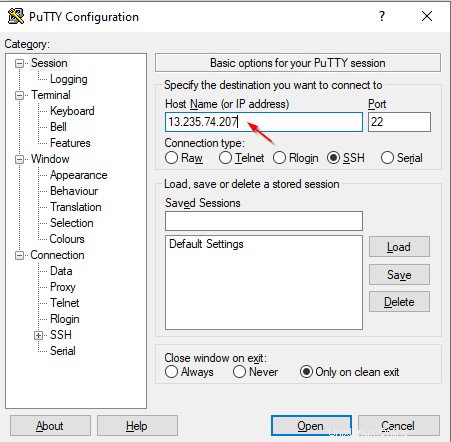
Une fois que vous avez entré l'IP, sélectionnez SSH sous Connexion languette. Cliquez sur "Authentification" et charger la clé (.ppk fichier) que vous avez téléchargé à l'étape précédente. Vous pouvez parcourir et charger à partir de l'endroit où vous avez stocké le .ppk dossier. Cliquez enfin sur "Ouvrir" pour connecter le serveur.
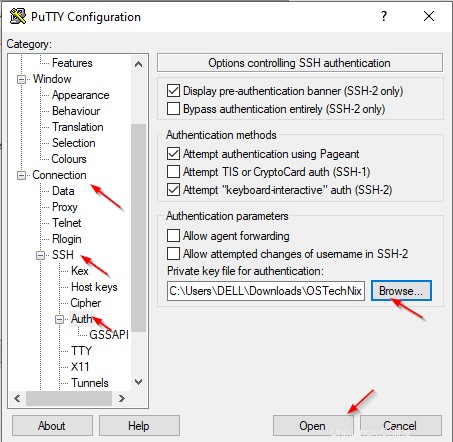
Toutes nos félicitations! Nous avons réussi à nous connecter à l'instance RHEL 8 via Putty. Le nom d'utilisateur par défaut est "ec2-user ".
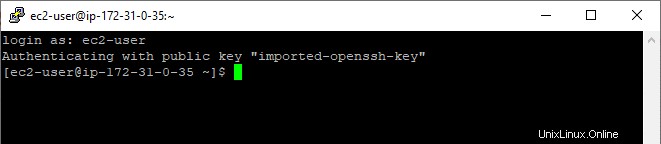
Vous pouvez vérifier la version de RHEL avec la commande ci-dessous :
$ cat /etc/os-release
Exemple de résultat :
NAME="Red Hat Enterprise Linux" VERSION="8.5 (Ootpa)" ID="rhel" ID_LIKE="fedora" VERSION_ID="8.5" PLATFORM_ID="platform:el8" PRETTY_NAME="Red Hat Enterprise Linux 8.5 (Ootpa)" ANSI_COLOR="0;31" CPE_NAME="cpe:/o:redhat:enterprise_linux:8::baseos" HOME_URL="https://www.redhat.com/" DOCUMENTATION_URL="https://access.redhat.com/documentation/red_hat_enterprise_linux/8/" BUG_REPORT_URL="https://bugzilla.redhat.com/" REDHAT_BUGZILLA_PRODUCT="Red Hat Enterprise Linux 8" REDHAT_BUGZILLA_PRODUCT_VERSION=8.5 REDHAT_SUPPORT_PRODUCT="Red Hat Enterprise Linux" REDHAT_SUPPORT_PRODUCT_VERSION="8.5" [[email protected] ~]$
Conclusion
Dans cet article, nous avons parcouru les étapes détaillées pour créer et lancer une machine virtuelle RHEL 8 à partir d'AWS EC2 et accéder à RHEL 8 via l'outil Putty. Comme vous pouvez le constater, le provisionnement de machines virtuelles Linux à partir d'Amazon EC2 n'est pas si difficile. Nous discuterons d'autres services d'AWS dans le prochain article.