Ce guide explique ce qu'est KDE Connect et ses fonctionnalités, comment installer KDE Connect sur diverses plates-formes Linux et Android et enfin comment synchroniser un téléphone Android avec le bureau Linux à l'aide de KDE Connect afin d'accéder aux fichiers et aux notifications des appareils Android vers Linux et vice versa. .
Qu'est-ce que KDE Connect
KDE Connect est un projet communautaire de KDE pour communiquer sur tous vos appareils. KDE Connect vous permet de
- transférer des fichiers entre votre smartphone et les ordinateurs de bureau Linux,
- recevez vos notifications téléphoniques sur votre bureau Linux,
- contrôler la lecture de la musique sur votre téléphone depuis votre bureau,
- utilisez votre téléphone comme télécommande pour votre bureau.
En utilisant KDE Connect, nous pouvons faire beaucoup de choses intéressantes, telles que :
- Partage du presse-papier : Utile pour transférer des textes longs et compliqués.
- Partage de fichiers : Accédez et partagez des fichiers vers/depuis vos appareils Android.
- Partage des notifications : KDE Connect envoie toutes les notifications de votre smartphone à votre ordinateur de bureau.
- Envoyez des URL à votre bureau Linux depuis votre smartphone.
- Utilisez votre téléphone comme périphérique d'entrée (comme une souris, un pavé tactile, un clavier) et/ou un présentateur.
- Affichez le niveau de la batterie de votre téléphone depuis votre bureau Linux.
- Envoyer et recevoir des pings vers/depuis des appareils.
- Retrouvez votre téléphone perdu en lui faisant émettre une alarme sonore.
- Exécutez les commandes de la console à distance.
- Utilisez votre téléphone comme télécommande pour contrôler les lecteurs multimédias.
Tout cela peut être fait entièrement sans fil, en utilisant le cryptage TLS.
Installer KDE Connect
Vous devez installer KDE Connect à la fois sur votre bureau Linux et sur votre appareil Android.
Installez KDE Connect sur votre bureau Linux
KDE Connect est disponible dans les dépôts par défaut de la plupart des distributions Linux. Si vous utilisez des distributions Linux basées sur le bureau KDE Plasma, il est installé par défaut.
Si vous utilisez un environnement de bureau autre que Plasma de KDE, vous pouvez l'installer comme décrit ci-dessous en fonction de la distribution que vous utilisez.
Installez KDE connect dans Arch Linux, EndeavourOS et Manjaro Linux
$ sudo pacman -S kdeconnect
Installer KDE Connect dans Fedora, AlmaLinux, Rocky Linux :
$ sudo dnf install kdeconnect
Installer KDE Connect dans SUSE/openSUSE :
$ sudo zypper install kdeconnect
Installer KDE Connect dans Debian, Ubuntu, Linux Mint, Pop_OS !
$ sudo apt install kdeconnect
Installer l'indicateur KDE Connect sur Linux
Si vous utilisez des environnements de bureau autres que KDE Plasma, vous devrez peut-être également installer indicator-kdeconnect , qui fournit une icône de barre d'état système en tant qu'interface graphique pour d'autres bureaux.
Sur Arch Linux, EndeavourOS et Manjaro Linux :
L'indicateur de connexion KDE est disponible en AUR . Ainsi, vous pouvez l'installer à l'aide de n'importe quel assistant AUR, par exemple Paru ou Oui .
$ paru -S indicator-kdeconnect
Ou,
$ yay -S indicator-kdeconnect
Sur Fedora 25 et versions ultérieures, exécutez les commandes suivantes en tant qu'utilisateur root :
$ dnf config-manager --add-repo http://download.opensuse.org/repositories/home:Bajoja/Fedora_25/home:Bajoja.repo
$ dnf install indicator-kdeconnect
Sur openSUSE Tumbleweed exécutez les commandes suivantes en tant que root utilisateur :
# zypper addrepo http://download.opensuse.org/repositories/home:Bajoja/openSUSE_Tumbleweed/home:Bajoja.repo # zypper refresh # zypper install indicator-kdeconnect
Sur openSUSE Leap 42.2 exécutez les commandes suivantes en tant que root utilisateur :
# zypper addrepo http://download.opensuse.org/repositories/home:Bajoja/openSUSE_Leap_42.2/home:Bajoja.repo # zypper refresh # zypper install indicator-kdeconnect
Sur Ubuntu :
$ sudo add-apt-repository ppa:webupd8team/indicator-kdeconnect $ sudo apt update $ sudo apt install kdeconnect indicator-kdeconnect
Installer KDE Connect sur Android
KDE Connect est disponible dans Google Play Store et F-Droid . Installez-le sur votre appareil Android.
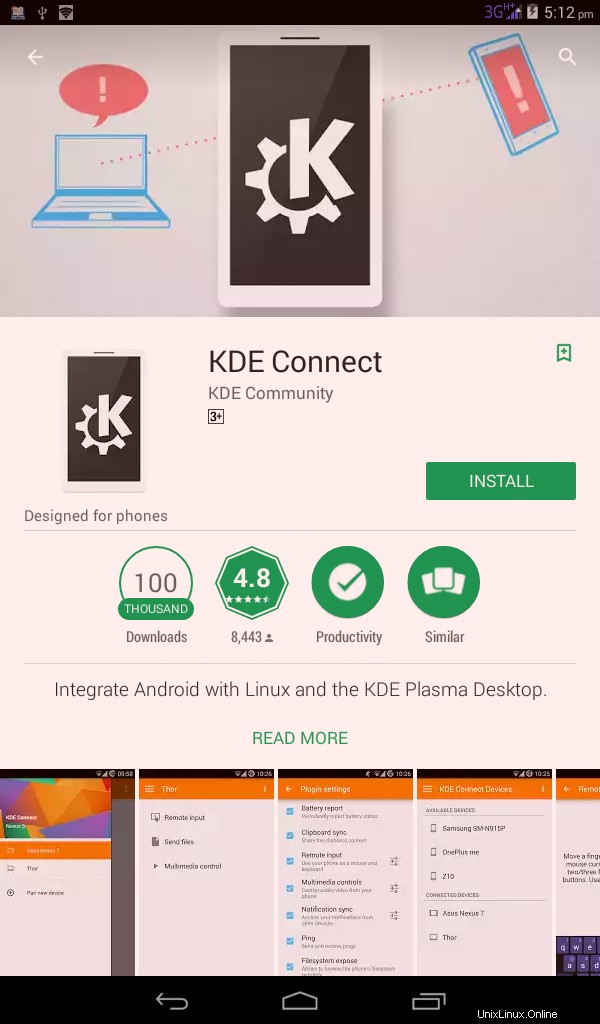
Autoriser les ports KDE Connect via un pare-feu ou un routeur
KDE Connect utilise des ports dynamiques dans la plage 1714-1764 pour UDP et TCP. Donc, si vous êtes derrière un pare-feu ou un routeur, vous devez ouvrir cette plage de ports pour TCP et UDP.
Ouvrez la connexion KDE via UFW :
$ sudo ufw allow 1714:1764/udp $ sudo ufw allow 1714:1764/tcp $ sudo ufw reload
Ouvrir les ports de connexion KDE via firewalld :
$ sudo firewall-cmd --zone=public --permanent --add-port=1714-1764/tcp $ sudo firewall-cmd --zone=public --permanent --add-port=1714-1764/udp $ sudo systemctl restart firewalld.service
Ouvrir les ports de connexion KDE via iptables :
$ sudo iptables -I INPUT -i -p udp --dport 1714:1764 -m state --state NEW,ESTABLISHED -j ACCEPT $ sudo iptables -I INPUT -i -p tcp --dport 1714:1764 -m state --state NEW,ESTABLISHED -j ACCEPT
$ sudo iptables -A OUTPUT -o -p udp --sport 1714:1764 -m state --state NEW,ESTABLISHED -j ACCEPT $ sudo iptables -A OUTPUT -o -p tcp --sport 1714:1764 -m state --state NEW,ESTABLISHED -j ACCEPT:
Configurer KDE Connect
Après avoir installé l'application KDE Connect, ouvrez-la depuis votre smartphone. L'image ci-dessous montre à quoi ressemble l'interface de KDE Connect sur mon appareil Android.
Maintenant, vous devez coupler l'appareil Android avec votre bureau Linux. Veuillez noter que votre appareil Android doit être connecté à votre bureau Linux via un câble USB ou WiFi. De plus, les deux appareils doivent être sous le même réseau. Une fois que vous avez couplé votre appareil, vous pouvez retirer le câble. KDE Connect fonctionnera sans fil.
Si le système Linux apparaît dans le tableau de bord KDE Connect, cliquez dessus pour le coupler avec le bureau.
Si ce n'est pas le cas, appuyez sur les trois points verticaux dans le coin supérieur droit et choisissez Ajouter des appareils par IP option.
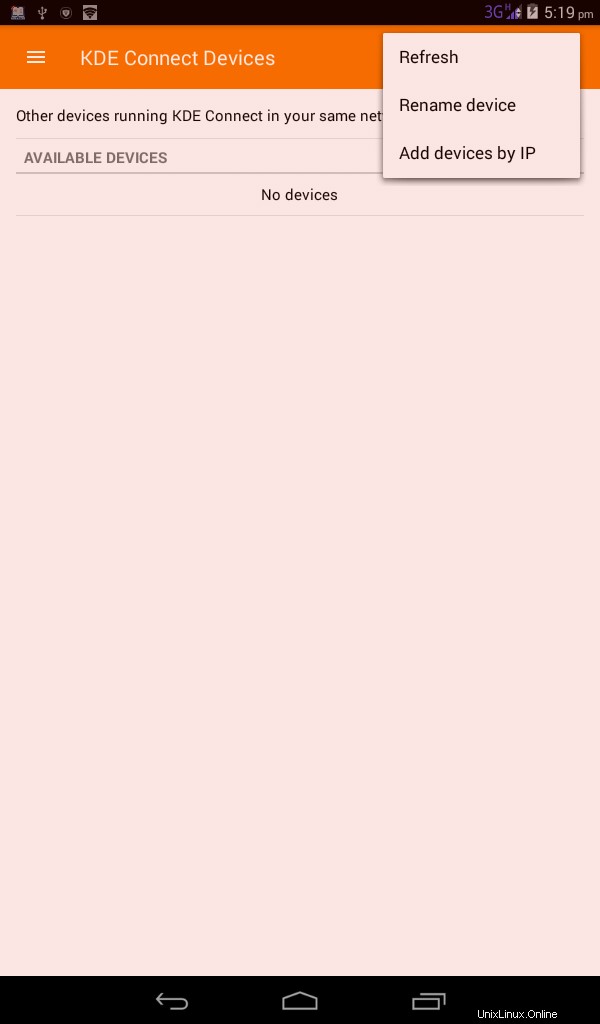
Saisissez l'adresse IP ou le nom d'hôte de votre bureau Linux dans l'écran suivant et appuyez sur Ajouter HOST/IP bouton.
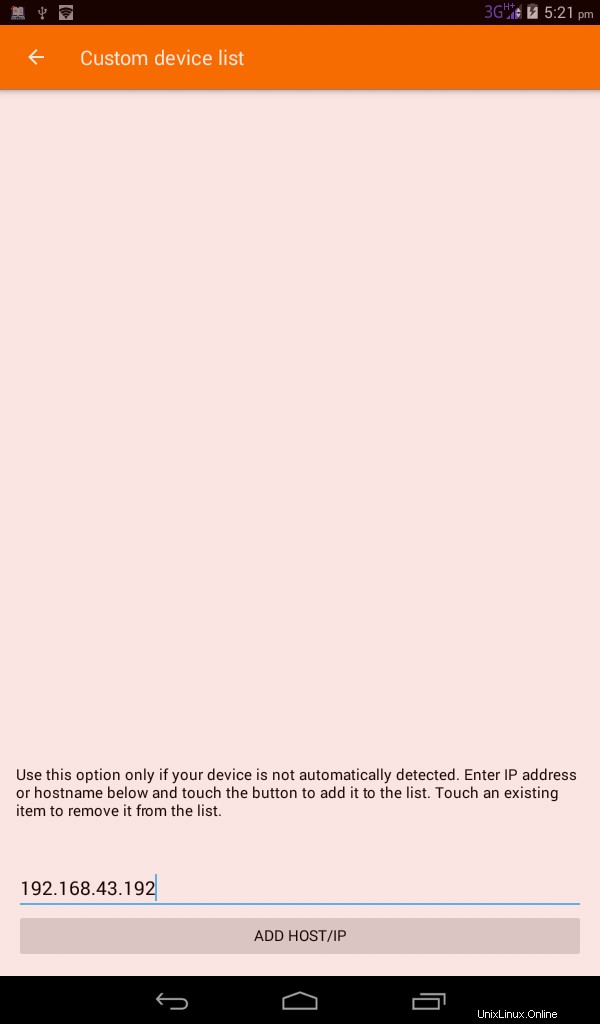
Ensuite, revenez au tableau de bord principal et vous y verrez votre appareil nouvellement ajouté sous Appareils disponibles . Appuyez dessus pour le coupler avec le bureau Linux.
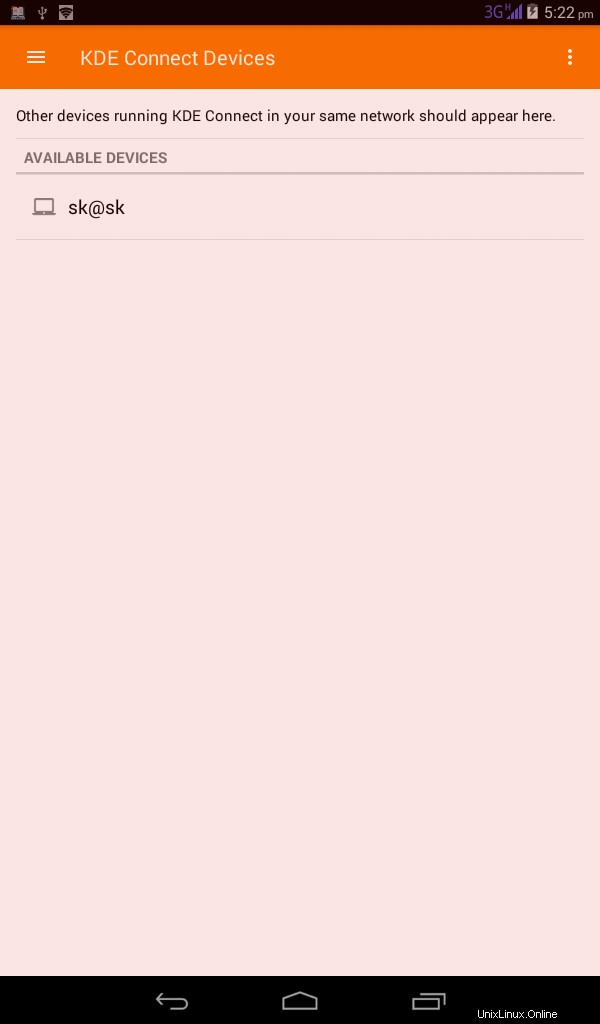
Appuyez ensuite sur "DEMANDER L'ASSOCIATION" option.
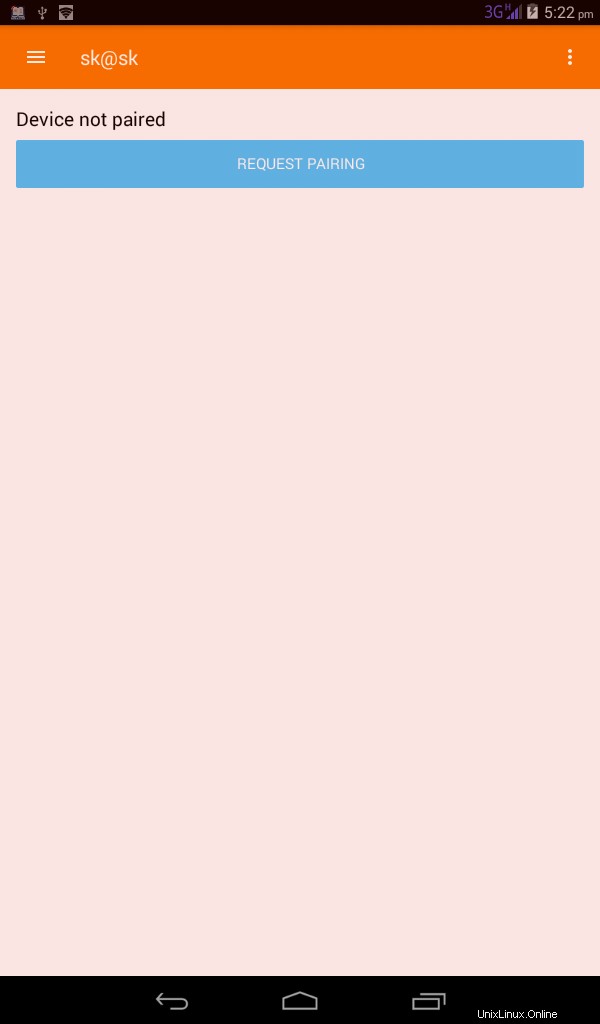
Vous verrez une notification sur votre bureau Linux. Cliquez sur Accepter pour l'associer à votre appareil Android.
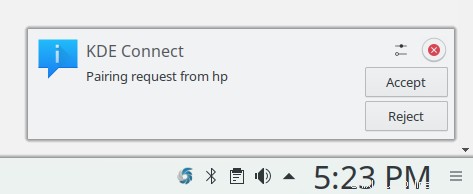
Toutes nos félicitations! Votre appareil Android a été couplé avec votre bureau Linux. Vous le confirmerez à partir de l'icône de l'indicateur KDE Connect sur votre barre des tâches.
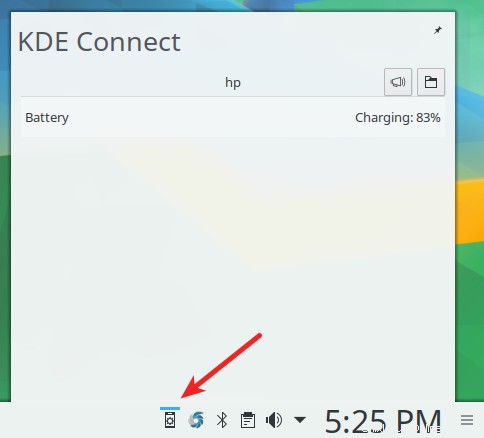
Comme vous le voyez dans la capture d'écran ci-dessus, j'ai couplé ma tablette PC HP avec mon bureau KDE Plasma.
Vous verrez également votre bureau Linux dans le tableau de bord de l'application KDE Connect sur votre appareil Android.
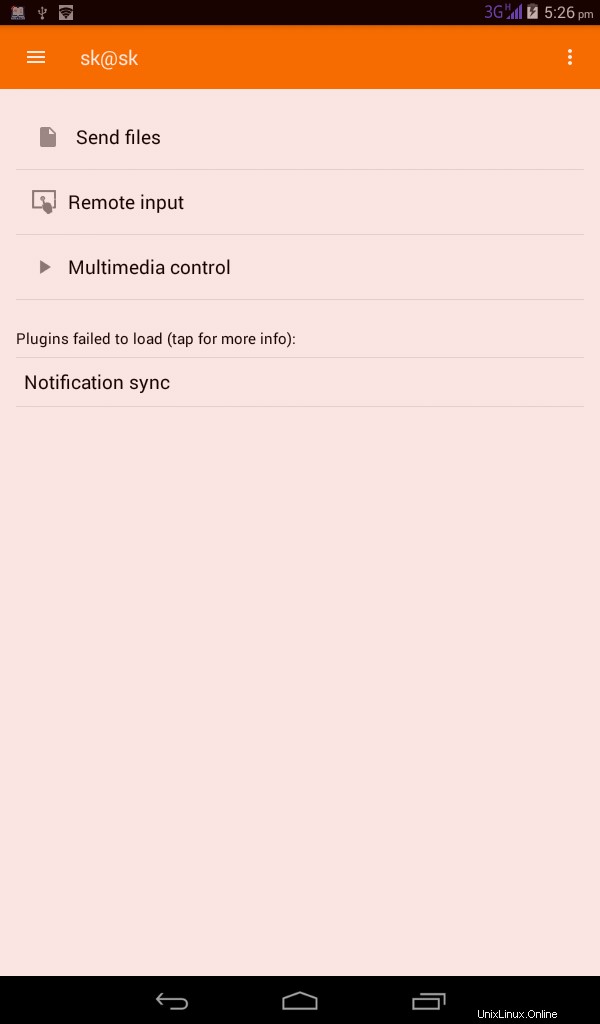
Comme vous le voyez dans l'image ci-dessus, il y a un message d'avertissement qui dit "Les plugins n'ont pas pu se charger". Pour résoudre ce problème, appuyez sur "Synchronisation des notifications", puis appuyez sur "Ouvrir les paramètres".
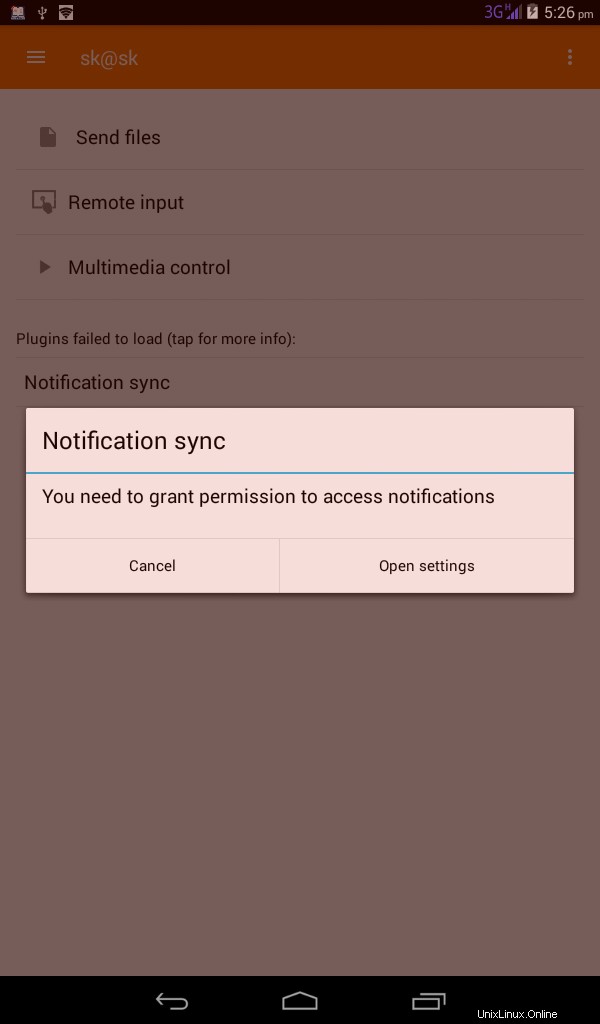
Dans la fenêtre suivante, cochez la case "KDE Connect" et appuyez sur "Ok" pour autoriser l'accès aux notifications.
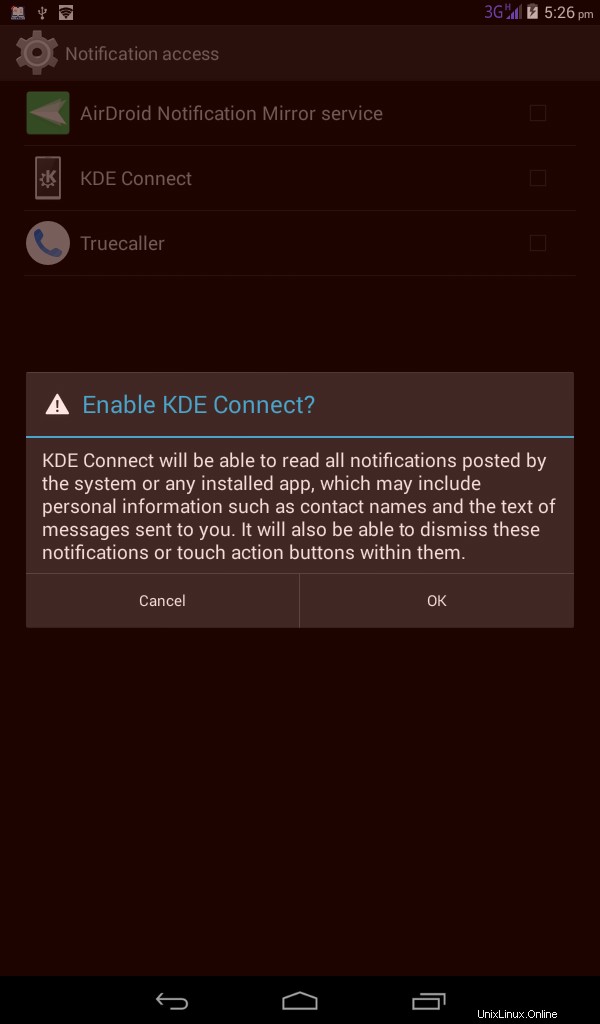
C'est ça. Nous avons couplé notre appareil Android avec le bureau Linux et activé les notifications. De même, vous pouvez ajouter autant d'appareils que vous le souhaitez pour les gérer tous à l'aide de KDE Connect. Désormais, vous verrez toutes les notifications de votre smartphone sur votre bureau Linux.
Pour coupler un nouvel appareil, ouvrez l'application KDE Connect à partir de votre appareil Android, appuyez sur les trois barres horizontales du tableau de bord et choisissez "Associer un nouvel appareil" option.
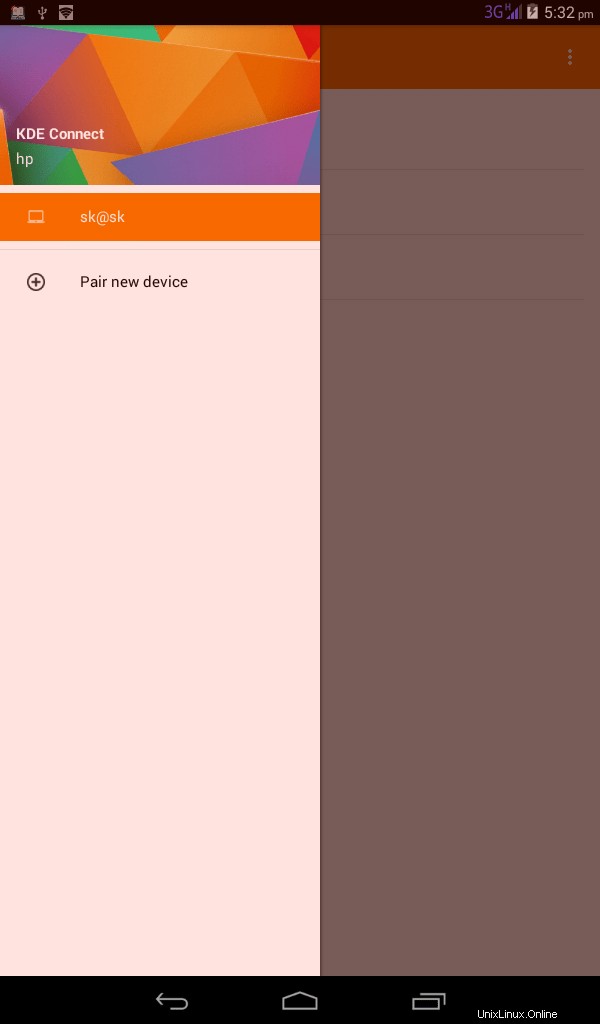
Accéder aux fichiers et aux notifications des appareils Android à l'aide de KDE Connect sous Linux
Laissez-moi vous montrer quelques cas d'utilisation pratiques.
Envoyer des fichiers depuis un appareil Android vers Linux
Dans le tableau de bord KDE Connect de votre appareil Android, appuyez sur "Envoyer des fichiers" et choisissez les fichiers que vous vouliez envoyer sur votre bureau Linux.
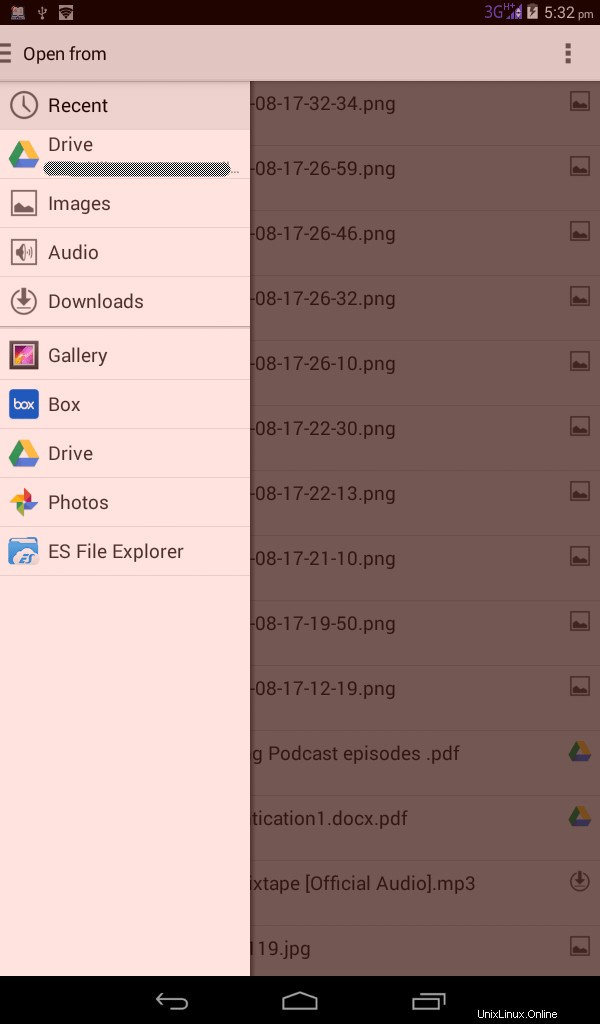
Tous les fichiers seront envoyés à l'emplacement de téléchargement par défaut (c'est-à-dire /home/user/Downloads répertoire) de votre bureau Linux.
Envoyer des fichiers du bureau Linux vers un appareil Android
Ouvrez l'application de connexion KDE sur votre bureau Linux et votre appareil Android.
Cliquez sur l'appareil Android dans le tableau de bord KDE connect de votre système Linux.
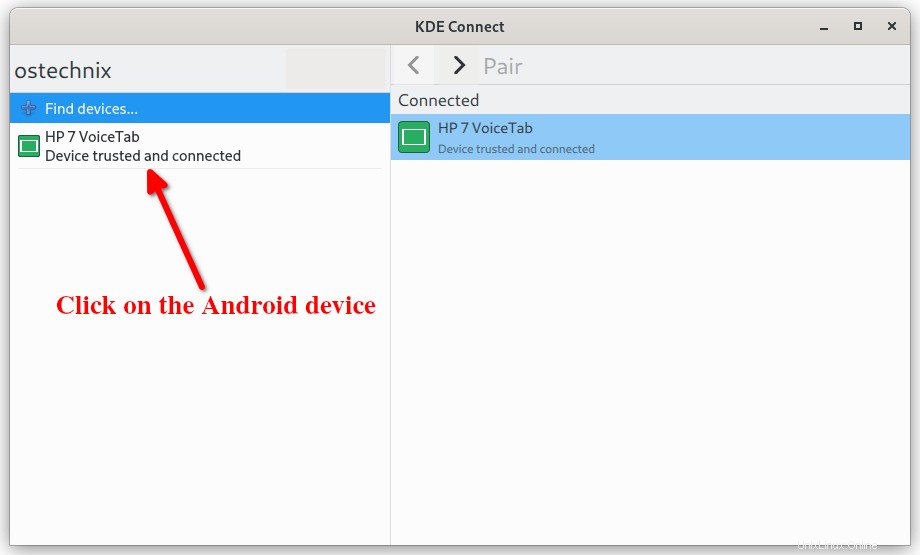
Cliquez sur "Partager des fichiers" option dans le volet de droite.
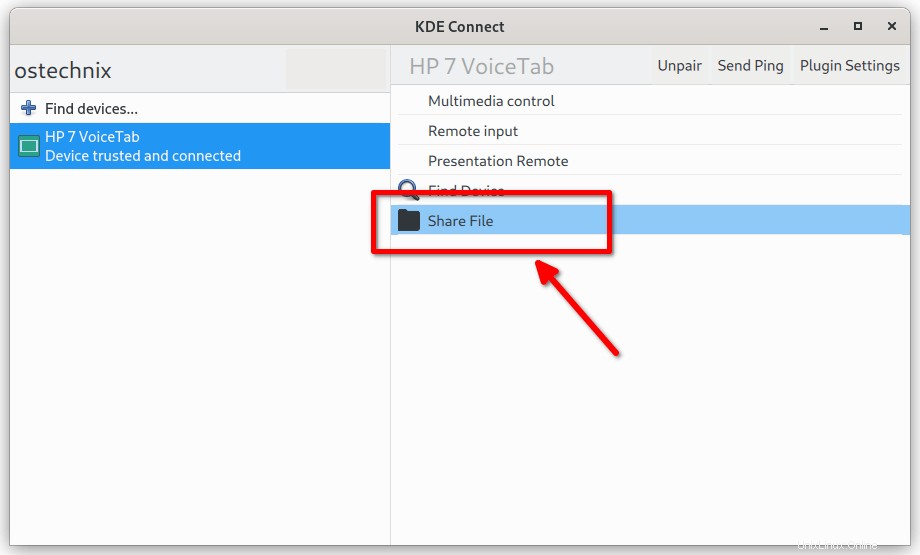
Sélectionnez le ou les fichiers que vous souhaitez partager avec votre téléphone Android. Les fichiers sélectionnés seront envoyés à l'appareil Android.
Entrée à distance
Nous pouvons utiliser votre appareil Android comme périphérique d'entrée comme une souris, un pavé tactile ou un clavier.
Pour ce faire, appuyez sur l'option "Entrée à distance". Déplacez un doigt sur l'écran de votre appareil Android pour déplacer le curseur de la souris. Appuyez pour un clic et appuyez longuement pour faire glisser et déposer.
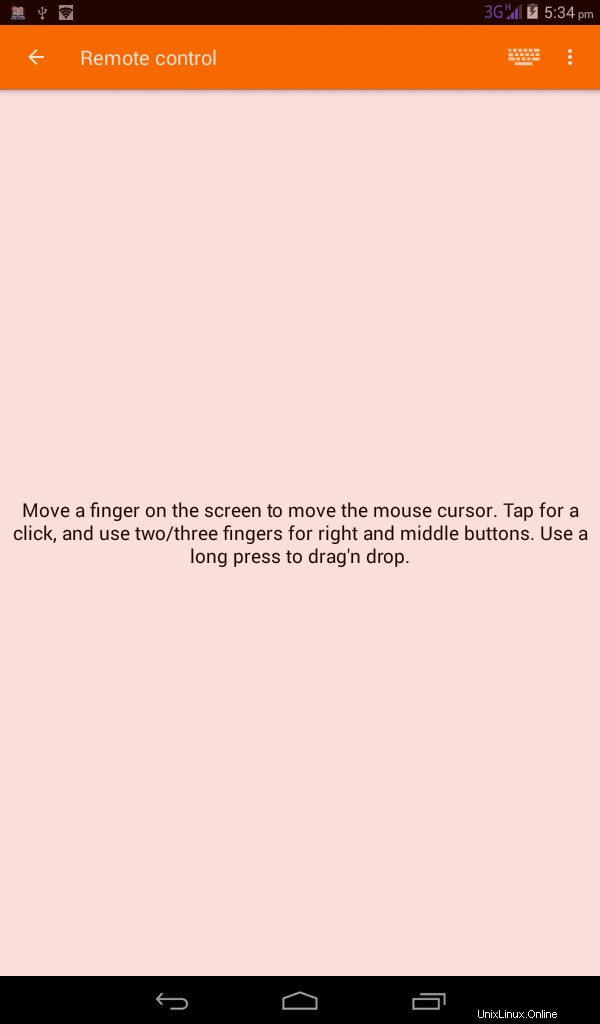
Pour activer les boutons droit ou central, utilisez deux/trois doigts. Ou, cliquez sur les trois points verticaux en haut à droite et choisissez une option pour envoyer un clic droit ou un clic central.
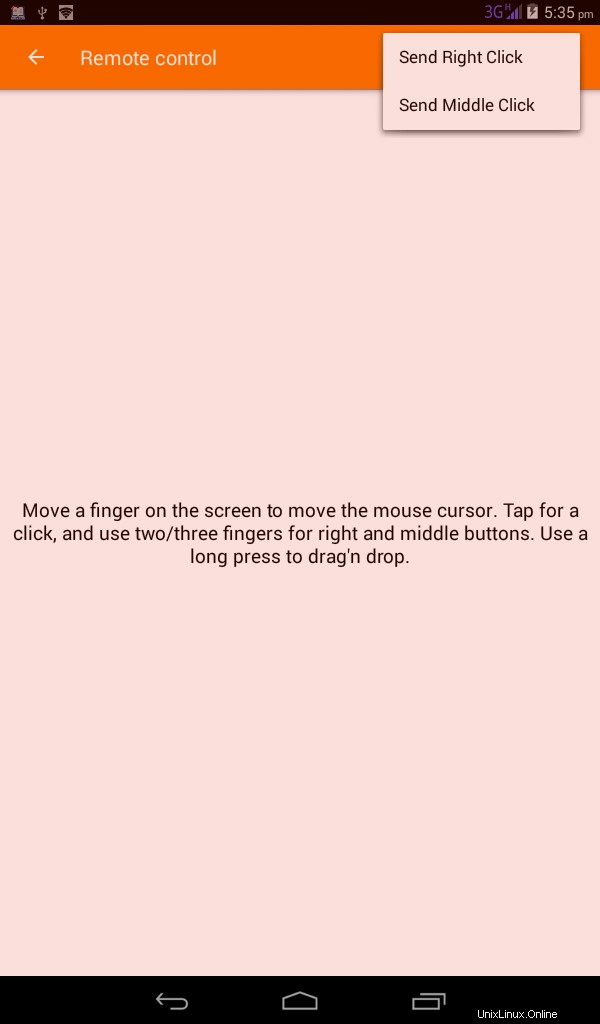
Une autre fonctionnalité intéressante est que nous pouvons utiliser notre appareil Android comme clavier. Pour ce faire, appuyez sur l'icône du clavier en haut et commencez à taper sur le clavier de votre appareil Android.
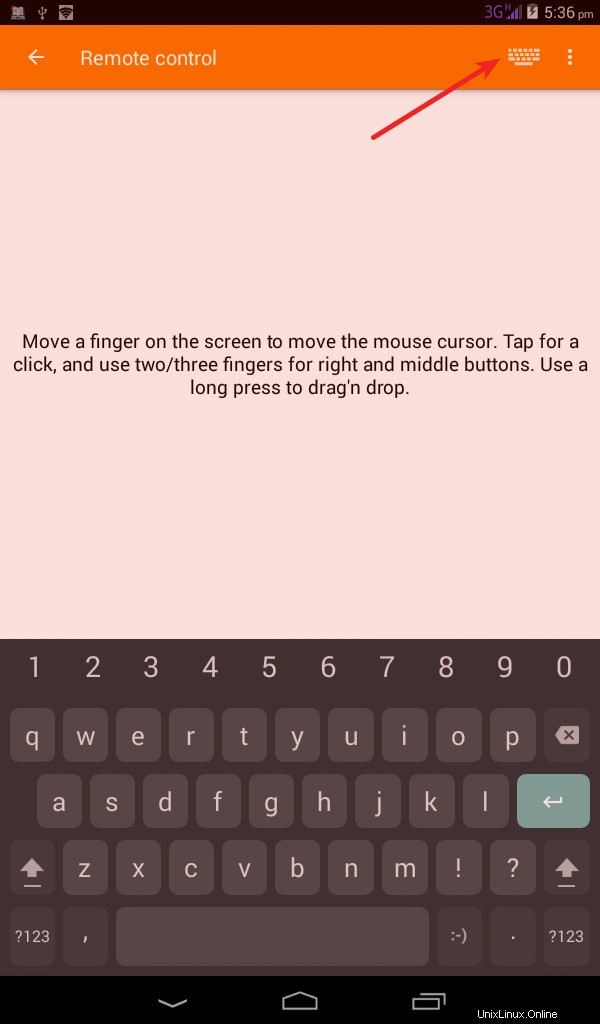
Contrôlez les lecteurs multimédias depuis Android
Nous pouvons utiliser notre smartphone comme télécommande pour les vidéos et audios lus sur le bureau Linux. Lancez SMPlayer ou VLC et utilisez l'appareil Android pour lire, mettre en pause, passer aux pistes précédentes ou suivantes.
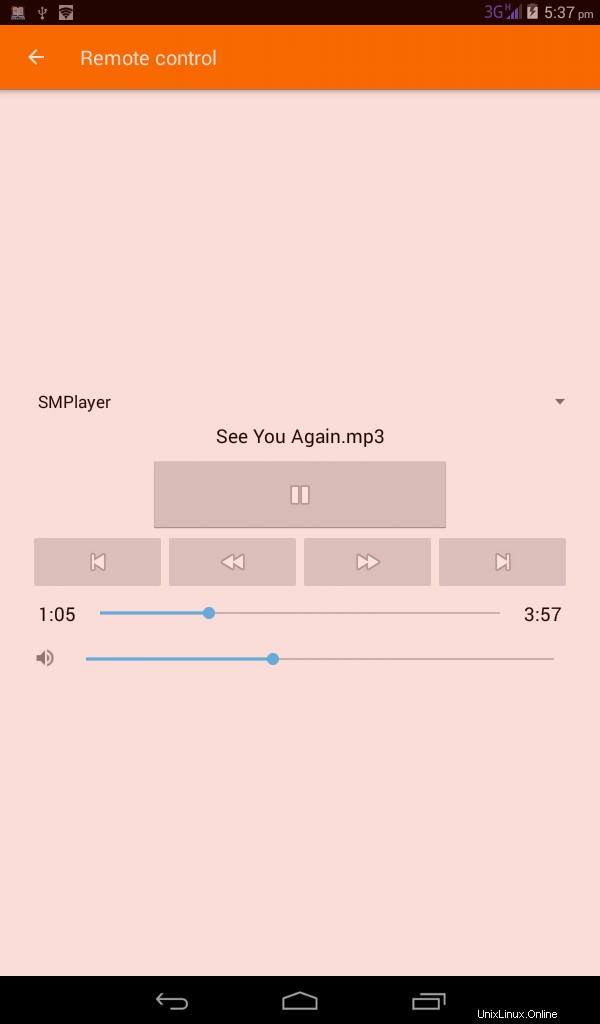
Vous pouvez également activer ou désactiver toutes ces fonctionnalités depuis votre application KDE connect sous Paramètres du plugin :
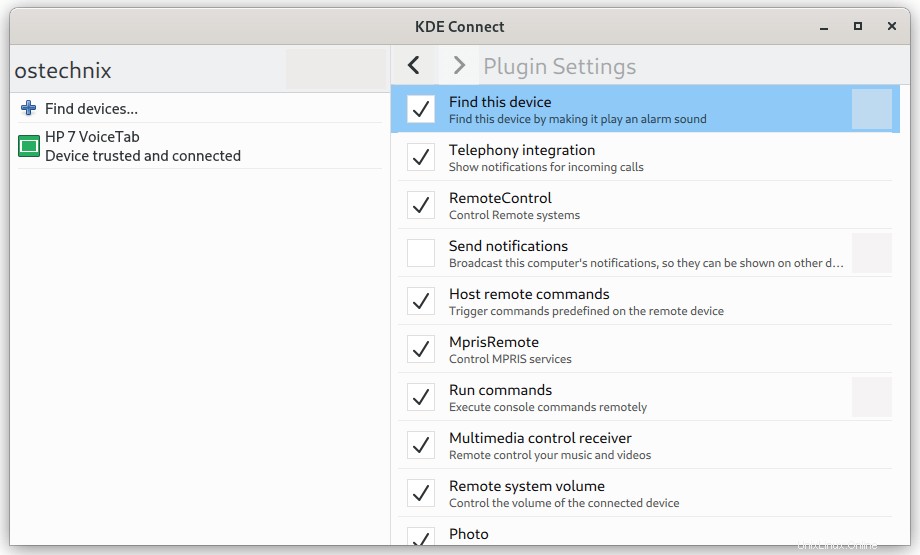
Ou depuis les "Paramètres de KDE Connect" dans votre bureau KDE.
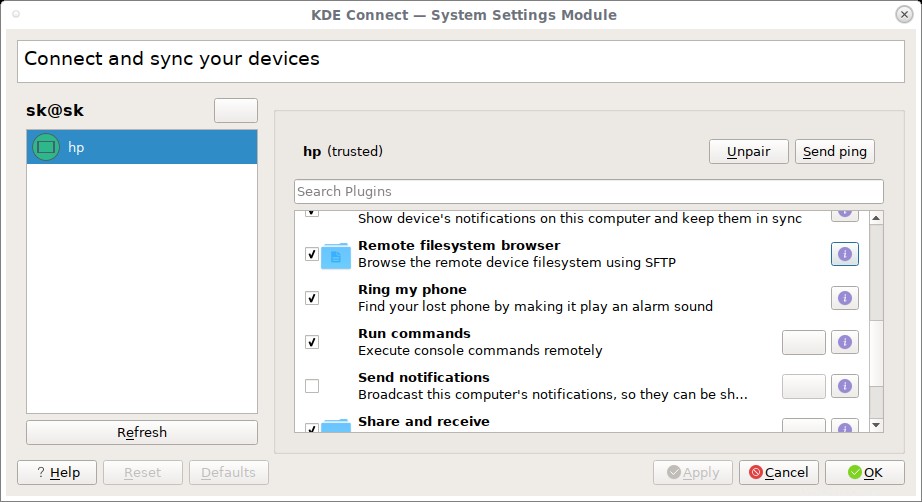
Intégrer KDE connect avec les navigateurs
Vous pouvez intégrer KDE connect à vos navigateurs Web à l'aide du plug-in de navigateur. Cela vous permet de partager des liens directement à partir du menu contextuel et vous permet de contrôler les médias sur les sites Web.
- Pour Google Chrome, Chromium et Vivaldi :https://chrome.google.com/webstore/detail/plasma-integration/cimiefiiaegbelhefglklhhakcgmhkai
- Pour Mozilla Firefox :https://addons.mozilla.org/en-US/firefox/addon/plasma-integration/
Conclusion
Je trouve KDE Connect très utile. Vous pouvez partager instantanément des fichiers entre votre PC Linux et votre téléphone Android. De plus, vous n'avez pas besoin de vérifier constamment le téléphone intelligent pour les notifications. KDE Connect le fera automatiquement chaque fois qu'un message ou une notification sera reçu sur votre smartphone.
Suggestion de lecture :
- Transformez votre PC Linux en haut-parleurs Bluetooth pour votre téléphone