Microsoft a annoncé le premier aperçu développeur d'Edge navigateur pour Linux le 20 octobre 2020. Cette version préliminaire initiale prend en charge les distributions Ubuntu, Debian, Fedora et openSUSE. Ce bref didacticiel vous montre comment installer Microsoft Edge sur Linux et comment démarrer avec le navigateur Microsoft Edge.
Brève introduction au navigateur Microsoft Edge
Pour ceux qui ne le savent pas encore, Microsoft Edge est un navigateur Web qui combine un design minimaliste avec une technologie sophistiquée pour rendre le Web plus rapide, plus sûr et plus facile. Il est à base de Chrome navigateur, gratuit et ouvert -source projet logiciel de Google et est créé avec de nombreux autres logiciels open source.
Edge a remplacé Internet Explorer 11 et Internet Explorer Mobile et est devenu le navigateur par défaut des consoles Windows 10, Windows 10 Mobile et Xbox One. En dehors de Windows, il fonctionne sur Android, iOS, macOS et maintenant Linux.
Installer Microsoft Edge sur Linux
Actuellement, les versions d'aperçu de Microsoft Edge prennent en charge les systèmes basés sur DEB, tels que Debian et Ubuntu, et les systèmes basés sur RPM tels que Fedora et openSUSE. Les développeurs Edge prévoient de publier les versions pour d'autres distributions Linux dans les jours à venir.
À l'heure actuelle, nous pouvons installer Microsoft Edge sur des systèmes basés sur .DEB, des systèmes basés sur RPM et Arch Linux.
1. Téléchargez et installez les packages binaires .deb ou .rpm
Vous pouvez directement télécharger le .deb ou .rpm packages de Microsoft Edge Insider site et installez-le à l'aide du gestionnaire de paquets de la distribution.
Par exemple, j'ai installé Microsoft Edge sur le bureau Ubuntu 20.04 LTS en utilisant les commandes suivantes :
$ sudo apt install gdebi$ sudo gdebi Downloads/microsoft-edge-dev_88.0.673.0-1_amd64.debLa commande ci-dessus ajoutera le référentiel de logiciels Microsoft, puis installera le navigateur Edge sur votre système.
Si vous utilisez des systèmes basés sur RPM comme Fedora ou openSUSE, téléchargez le fichier .rpm et installez-le comme ci-dessous :
$ sudo rpm -ivh microsoft-edge-dev-88.0.673.0-1.x86_64.rpm2. Installer Microsoft Edge à partir du référentiel de logiciels
L'autre façon d'installer Edge sur Linux consiste à partir du référentiel de logiciels Linux de Microsoft.
2.1. Installez Microsoft Edge sur Debian, Ubuntu
Téléchargez et ajoutez la clé publique GPG de Microsoft :
$ curl https://packages.microsoft.com/keys/microsoft.asc | gpg --dearmor > microsoft.gpg$ sudo install -o root -g root -m 644 microsoft.gpg /etc/apt/trusted.gpg.d/Ajoutez le référentiel de logiciels Linux de Microsoft pour le navigateur Edge :
$ sudo sh -c 'echo "deb [arch=amd64] https://packages.microsoft.com/repos/edge stable main" > /etc/apt/sources.list.d/microsoft-edge-dev.list'Mettez à jour les listes de référentiels et installez le navigateur Edge sur votre système Debian ou Ubuntu :
$ sudo apt update$ sudo apt install microsoft-edge-devEnfin, supprimez la clé GPG téléchargée :
$ sudo rm microsoft.gpg2.2. Installer Microsoft Edge sur Fedora
Importez la clé GPG publique de Microsoft :
$ sudo rpm --import https://packages.microsoft.com/keys/microsoft.ascAjoutez le référentiel de logiciels Linux de Microsoft pour le navigateur Edge :
$ sudo dnf config-manager --add-repo https://packages.microsoft.com/yumrepos/edge$ sudo mv /etc/yum.repos.d/packages.microsoft.com_yumrepos_edge.repo /etc/yum.repos.d/microsoft-edge-dev.repoEnfin, installez le navigateur Edge sur Fedora à l'aide de la commande :
$ sudo dnf install microsoft-edge-dev2.3. Installez Microsoft Edge sur openSUSE
Importez la clé GPG publique de Microsoft :
$ sudo rpm --import https://packages.microsoft.com/keys/microsoft.ascAjoutez le référentiel de logiciels Linux de Microsoft pour le navigateur Edge :
$ sudo zypper ar https://packages.microsoft.com/yumrepos/edge microsoft-edge-devMettez à jour les référentiels de logiciels et installez le navigateur Microsoft Edge sur openSUSE :
$ sudo zypper refresh$ sudo zypper install microsoft-edge-dev3. Installer Microsoft Edge sur Arch Linux
Microsoft Edge est disponible en AUR . Actuellement, il est empaqueté par deux développeurs avec des noms différents et publié ici et ici . Je suppose que les deux sont identiques. Vous pouvez installer Microsoft Edge à l'aide de n'importe quel programme d'assistance AUR, par exemple Yay comme ci-dessous :
$ yay -S microsoft-edge-devOu,
$ yay -S edgeDémarrer avec le navigateur Microsoft Edge sous Linux
Lorsque vous ouvrez le navigateur Edge pour la première fois, vous serez accueilli par un message de bienvenue.
Veuillez lire les termes de la licence avant d'utiliser le navigateur Edge. Votre installation et utilisation du package constitue votre acceptation de ces termes. Si vous n'êtes pas d'accord avec les termes de la licence, n'utilisez pas le package.
Cliquez sur le bouton "Accepter et commencer".
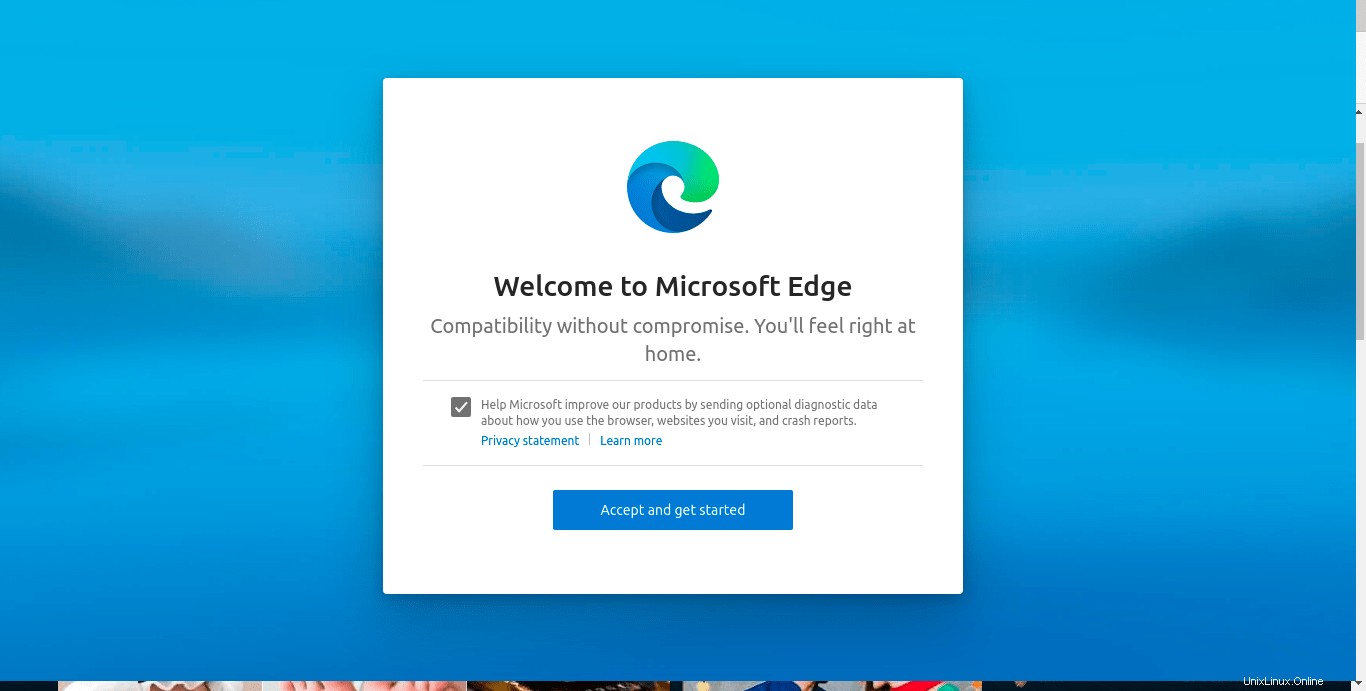
Ensuite, vous pouvez choisir l'apparence de vos nouvelles pages à onglet. Trois choix vous seront proposés. Choisissez celui qui vous intéresse et cliquez sur Confirmer pour continuer.
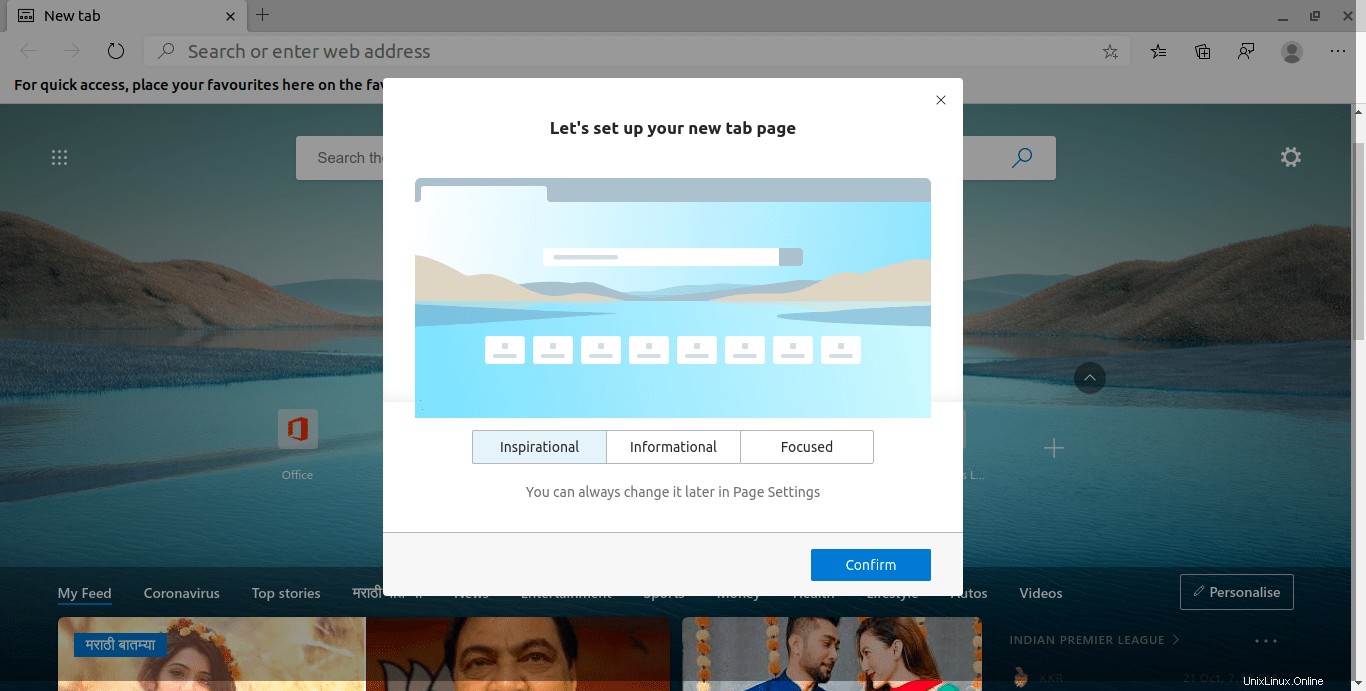
Vous pouvez toujours modifier l'apparence des nouvelles pages à onglet ultérieurement dans la fenêtre des paramètres de la page.
Enfin, vous arriverez sur la page d'accueil du navigateur Edge. Voici à quoi ressemble le navigateur Microsoft Edge sur mon bureau Ubuntu 20.04 LTS.
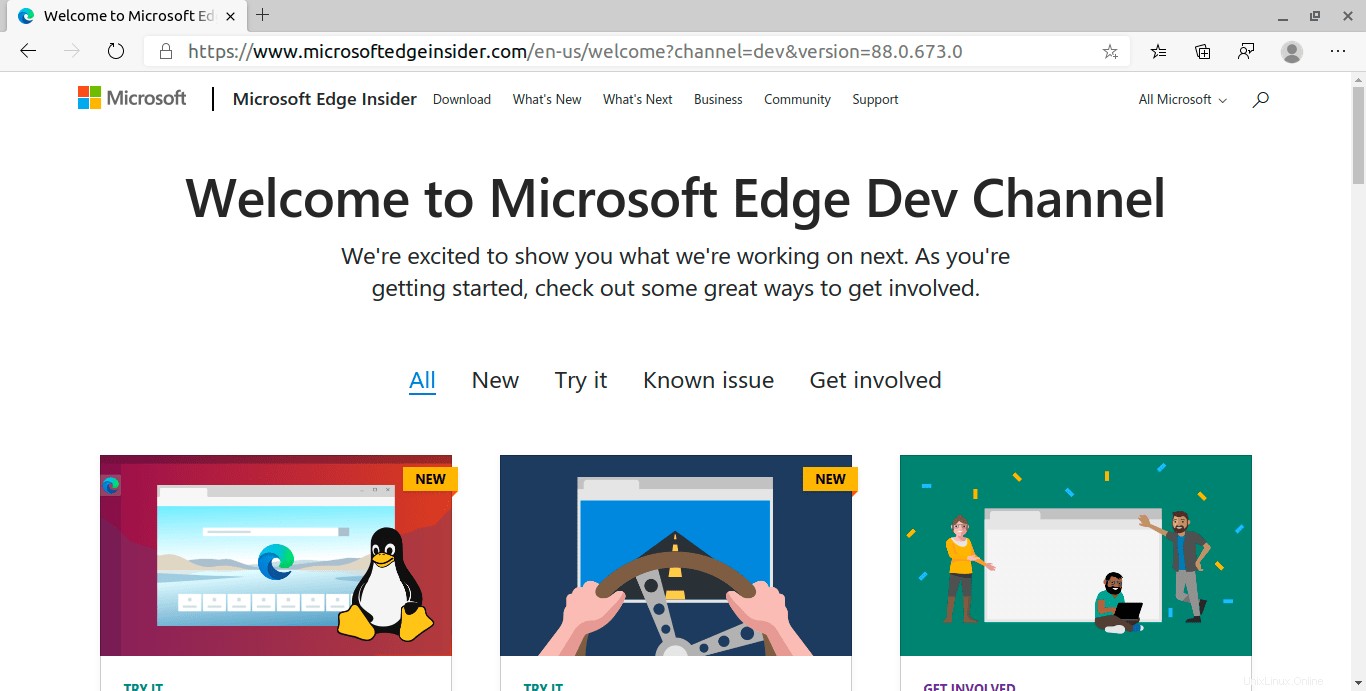
Commencez à naviguer sur le Web avec Microsoft Edge :
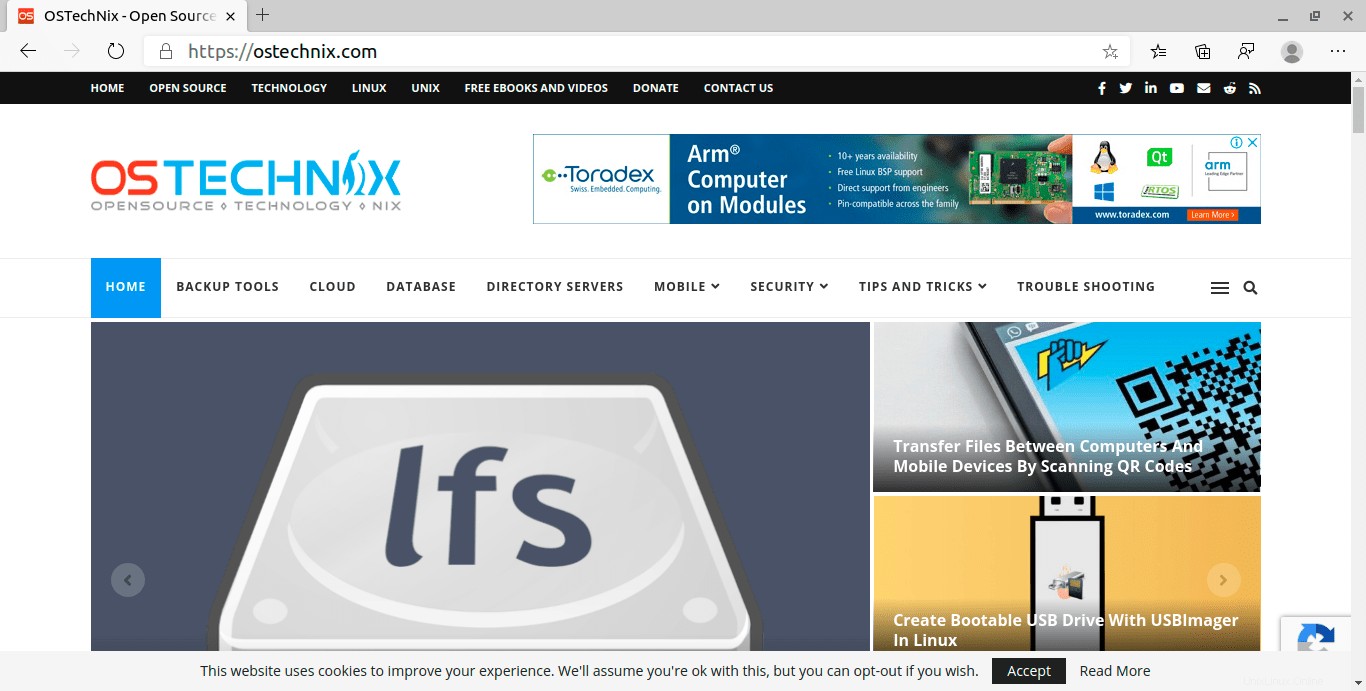
Fonctionnalités du navigateur Edge
Même si Edge est basé sur Chromium, il possède son propre ensemble de fonctionnalités telles que les collections, le mode lecteur immersif, l'intégration de la recherche Bing, le mode sombre, la capture Web (outil de capture d'écran) et une variété de différentes mises en page de page Nouvel onglet. Comme indiqué précédemment, vous pouvez choisir une nouvelle mise en page pour votre page Nouvel onglet à partir des paramètres de la page.
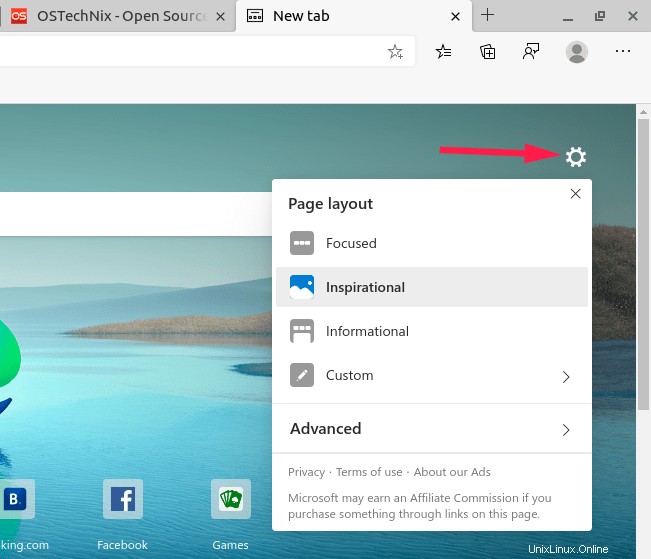
Parmi toutes les fonctionnalités, j'aime le plus les fonctionnalités "Capture Web" et "Collections". Vous pouvez utiliser l'option de capture Web pour prendre des captures d'écran. Et les collections vous permettent d'enregistrer du contenu pour plus tard - une image, du texte ou une page Web complète - directement dans le navigateur.
Le navigateur Edge est rapide et réactif ! J'ai ouvert quelques onglets pour mesurer sa vitesse et ses performances. Je ne constate aucune baisse de ses performances. Il ne se bloque pas ou ne gèle pas. Il dispose d'un gestionnaire de tâches intégré pour afficher l'utilisation des ressources. Pour ouvrir le gestionnaire de tâches, cliquez sur les trois points horizontaux (...) dans la barre d'outils et sélectionnez Plus d'outils -> Gestionnaire des tâches du navigateur option. Vous pouvez également appuyer sur SHIFT+ESC touches pour ouvrir le gestionnaire de tâches.
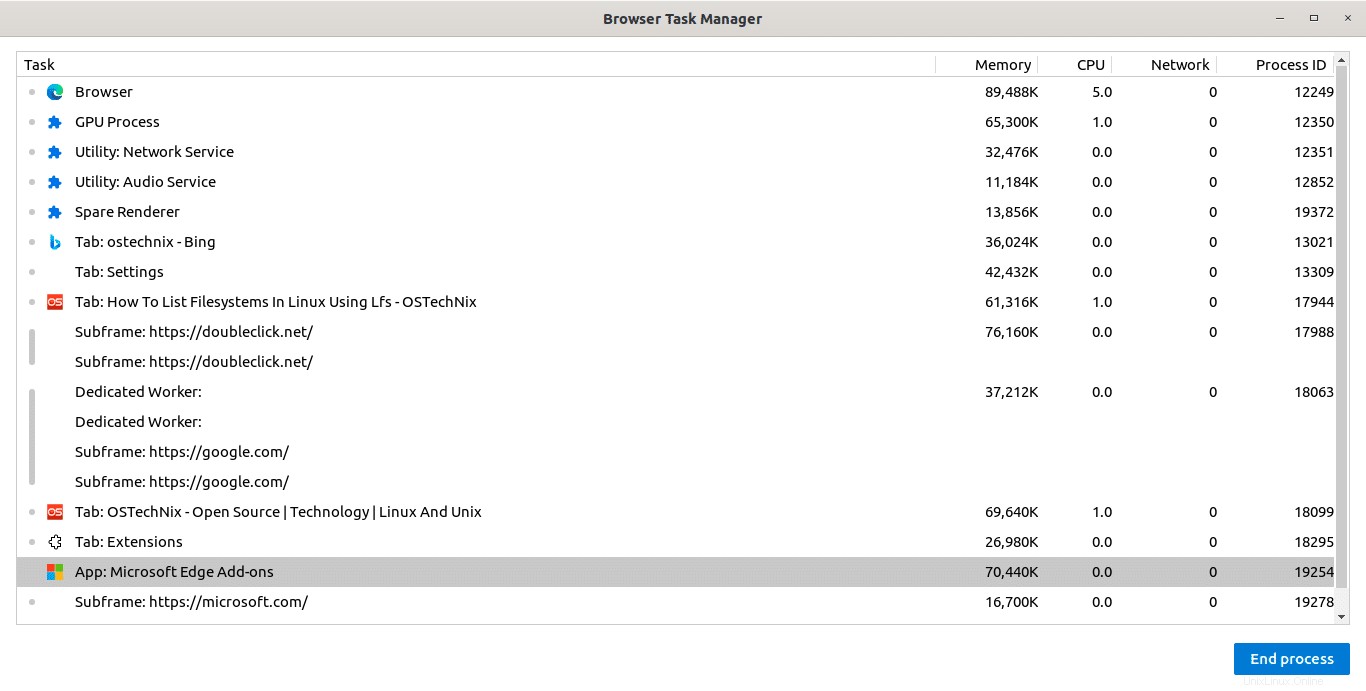
Personnaliser le navigateur Edge
Le navigateur Edge peut être personnalisé selon vos goûts. Vous pouvez modifier son apparence, basculer entre les modes sombre/clair, appliquer un thème personnalisé, modifier la taille de la police, masquer/afficher les boutons dans la barre d'outils, etc.
Pour personnaliser le navigateur Edge, cliquez sur le menu "..." en haut à droite, choisissez "Paramètres" et sélectionnez Apparence dans le volet de gauche. Alternativement, vous pouvez taper "edge://settings/appearance" dans la barre d'adresse.
Installer des extensions
Nous pouvons étendre les fonctionnalités améliorées du navigateur Edge en installant des modules complémentaires et des extensions. Étant donné qu'Edge est basé sur Chromium, vous pouvez obtenir des extensions à partir du Chrome Web Store. Il existe également une page d'extensions officielle dédiée disponible pour Edge.
Conclusion
J'ai utilisé le navigateur Edge pendant quelques heures. J'ai visité différents types de sites Web, allant des blogs, du commerce électronique, des actualités, des forums et des divertissements. Je n'ai rencontré aucun plantage ou problème jusqu'à présent. Le navigateur Edge a bien fonctionné sur mon bureau Ubuntu 20.04 LTS. Cependant, je dois vous avertir, il n'est pas encore prêt pour une utilisation en production. Abstenez-vous de l'utiliser pour effectuer des tâches importantes.
Vous pouvez rencontrer des bugs et des comportements inattendus. Signalez tout problème ou partagez des commentaires ou des demandes de fonctionnalités via l'outil "Envoyer des commentaires", soit via le menu "..." ("Paramètres et plus") dans Microsoft Edge, soit en appuyant sur Alt+Shift+I clés.