De nos jours, surtout en cette période de quarantaine, les enfants passent probablement plus de temps à utiliser les ordinateurs que les manuels. En tant que parent et enseignant, vous devez garder un œil sur eux pour savoir combien de temps ils passent sur les ordinateurs, et vous devez limiter leur utilisation excessive de l'ordinateur. Il existe de nombreuses applications de contrôle parental disponibles pour faire ce travail. Celui dont nous allons discuter aujourd'hui est Timekpr-nExT . Dans ce guide, nous verrons comment contrôler l'utilisation de l'ordinateur des comptes d'utilisateurs à l'aide de Timekpr.
Qu'est-ce que Timekpr ?
Pour ceux qui ne connaissent pas, Timekpr est une application de contrôle parental qui peut être utilisé pour contrôler l'utilisation de l'ordinateur. Si vous pensez que votre enfant passe trop de temps sur les ordinateurs, vous pouvez définir une limite de temps pour le compte d'utilisateur de l'enfant et l'empêcher d'utiliser l'ordinateur pendant très longtemps. Nous pouvons définir la durée et à quelle heure l'enfant peut se connecter à l'ordinateur. En termes simples, nous pouvons facilement limiter leur utilisation quotidienne en fonction d'une durée d'accès chronométrée et configurer des périodes de la journée où ils peuvent ou ne peuvent pas se connecter. Il est anciennement connu sous le nom de Timekpr-revived et il est à l'origine connu sous le nom de Timekpr lors de sa première sortie. Je ne sais pas pourquoi le développeur continue de le renommer. Au lieu de renommer souvent le projet, le développeur devrait envisager d'utiliser un numéro de version pour chaque version.
Installer Timekpr sous Linux
J'ai testé cette application dans la version Ubuntu 18.04 LTS. Cela a bien fonctionné comme prévu.
Pour installer la dernière version, ajoutez le PPA suivant :
$ sudo add-apt-repository ppa:mjasnik/ppa
Mettre à jour les listes de dépôts :
$ sudo apt-get update
Enfin, installez-le à l'aide de la commande suivante :
$ sudo apt-get install timekpr-next
Si vous voulez essayer la version de développement, exécutez :
$ sudo apt-get install timekpr-next-beta
Vous pouvez également télécharger le fichier .deb depuis ici en fonction de l'architecture de votre système, et installez-le manuellement comme indiqué ci-dessous.
$ sudo apt-get install gdebi
TimeKpr 32 bits sur Ubuntu 16.04 :
$ sudo gdebi timekpr_0.3.7~ppa1~ubuntu1~ubuntu16.04.1_i386.deb
TimeKpr 64 bits sur Ubuntu 16.04 :
$ sudo gdebi timekpr_0.3.7~ppa1~ubuntu1~ubuntu16.04.1_amd64.deb
TimeKpr 32 bits sur Ubuntu 18.04 :
$ sudo gdebi timekpr_0.3.7~ppa1~ubuntu11~ubuntu18.04.1_i386.deb
TimeKpr 64 bits sur Ubuntu 18.04 :
$ sudo gdebi timekpr_0.3.7~ppa1~ubuntu11~ubuntu18.04.1_amd64.deb
J'utilise Arch, d'ailleurs
TImekpr est disponible en AUR . Vous pouvez donc l'installer à l'aide de n'importe quel programme d'assistance AUR sur Arch Linux et ses variantes comme Manjaro Linux.
$ yay -S timekpr-next
Contrôler l'utilisation de l'ordinateur des comptes d'utilisateurs à l'aide de Timekpr
Lancez l'interface d'administration de Timekpr à partir du menu ou du lanceur d'applications. TImekpr a deux entrées.
- Administration de Timekpr
- Panneau de contrôle Timekpr
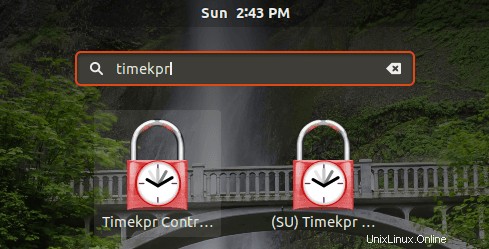
Si vous souhaitez définir des intervalles de temps, lancez le lanceur d'interface d'administration Timekpr qui a [su] devant lui. Si vous souhaitez afficher uniquement la configuration de l'intervalle de temps, lancez l'application du panneau de contrôle Timekpr.
L'interface par défaut de Timekpr-nExT ressemblera à ci-dessous.
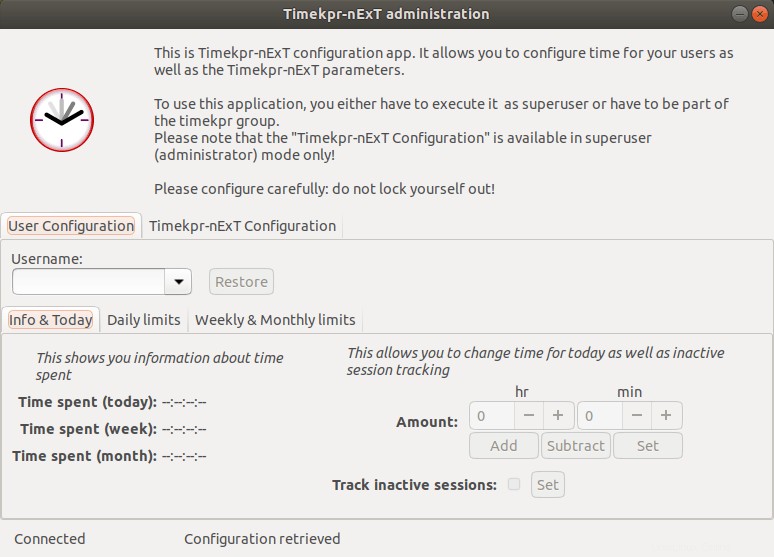
Comme vous pouvez le voir dans la fenêtre ci-dessus, il y a deux onglets principaux à savoir :
- Configuration utilisateur
- Configuration Tiekpr-nExT
1. Onglet Configuration utilisateur
C'est la section importante où nous configurons les restrictions d'utilisateurs. Choisissez le compte d'utilisateur que vous souhaitez contrôler à partir de "Nom d'utilisateur" liste déroulante dans "Configuration utilisateur" languette. Veuillez choisir le bon compte d'utilisateur dans la liste et le configurer avec soin. Ne vous enfermez pas !
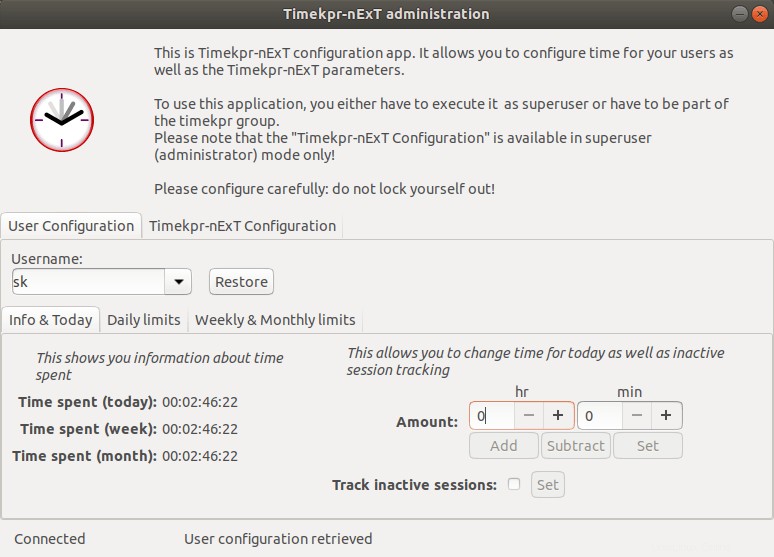
Sous l'onglet "Configuration utilisateur", vous verrez trois sous-onglets à savoir Info &Aujourd'hui , Limites quotidiennes , et limites hebdomadaires et mensuelles .
Infos et aujourd'hui
L'onglet Info &Aujourd'hui affiche les informations sur le temps passé par l'utilisateur sélectionné dans le système.
Limites quotidiennes
L'onglet Limites quotidiennes vous permet de configurer des limites de temps pour les jours de la semaine. Dans cet onglet, vous pouvez spécifier la limite de jours pour l'utilisateur en configurant la valeur des heures et des minutes.
L'heure peut être configurée en intervalles de temps. Il est possible d'avoir plus d'un intervalle de temps par jour, disons par exemple que nous pouvons définir un intervalle de temps de 6h00 à 10h00 et de 21h00 à 24h00. Appuyez sur plus ou moins pour configurer les limites de jour et appuyez sur Set bouton pour postuler.
Nous pouvons également configurer l'intervalle de temps en minutes. Par exemple, il est possible de régler la configuration des minutes de 6h15 à 9h45. Cependant, il n'est pas possible d'avoir plus d'un intervalle par heure . Par exemple, il n'est PAS POSSIBLE d'effectuer des intervalles de 6h00 à 7h15 et de 16h45 à 18h00 en même temps. Après avoir configuré les intervalles de temps, appuyez simplement sur Appliquer les limites quotidiennes bouton en bas.
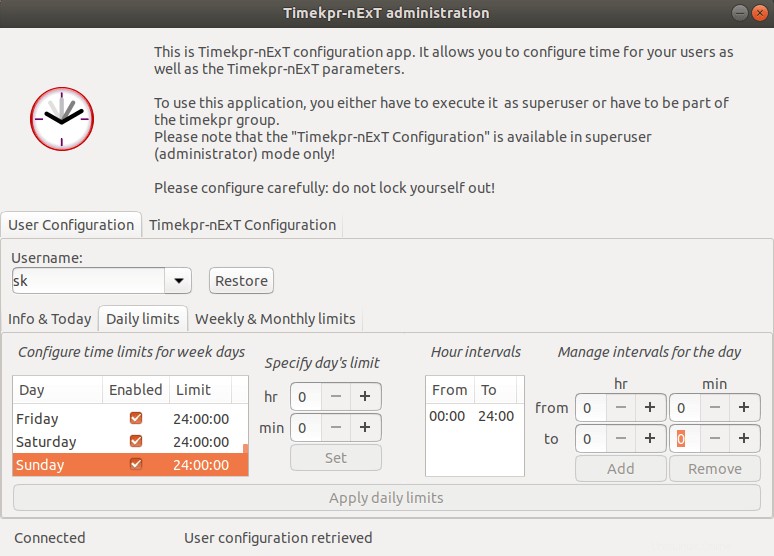
Dans la section Limites hebdomadaires et mensuelles, vous définissez,
- combien de jours par semaine vous souhaitez autoriser l'utilisateur à accéder à l'ordinateur,
- combien d'heures et de minutes l'utilisateur peut utiliser l'ordinateur (par exemple, 1,30).
De même, vous pouvez définir des intervalles de temps par mois.
La bonne chose est que Timekpr ne prendra pas en compte les sessions inactives . Si l'utilisateur met le système en mode verrouillage, le temps n'est pas compté.
2. Configuration Timekpr-nExT
Dans l'onglet principal suivant "Configuration Timekpr-nExT" , vous verrez les détails de configuration liés à l'utilisateur, tels que :
- Temps d'avertissement,
- Intervalle d'interrogation,
- Gagnez du temps,
- Heure du terminal,
- Niveau de journal.
Sous les Sessions suivies , vous verrez les types de session tels que x11, wayland et mir. Tous les utilisateurs qui relèvent de ces sessions seront contrôlés. Sous les sessions exclues , vous trouverez la liste des sessions exclues du contrôle, telles que tty. Dans la zone Utilisateurs exclus, vous trouverez la liste de tous les utilisateurs exclus du contrôle. Tous les comptes système tels que gdm, kdm, testtimekpr, mdm, lightkdm seront listés ici. Il est préférable de laisser ces paramètres intouchés .
Options de ligne de commande Timekpr
TImekpr peut être lancé à l'aide des trois programmes de commande suivants.
- timekpra - Exécutez l'interface principale de Timekpr à partir de la CLI.
- timekprc – Démarrer l'icône de la barre d'état Timekpr.
- timekprd - Exécute le démon timekpr.
Pour démarrer la fenêtre d'administration de Timekpr, exécutez :
$ sudo timekpra
Pour démarrer l'icône de la barre d'état système de Timekpr :
$ timekprc
Vous verrez l'icône de la barre d'état système Timekpr dans votre barre d'état système.
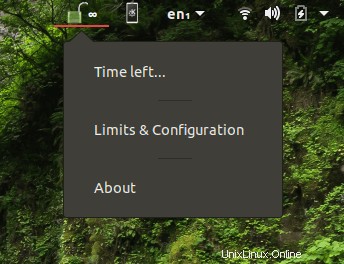
À partir de l'icône de la barre d'état Timekpr, l'utilisateur peut ;
- trouver le temps total restant,
- afficher les limites quotidiennes,
- Et les informations sur Timekpr.
Pour obtenir de l'aide :
$ sudo timekpra --help
Conclusion
Timekpr est une application indispensable pour les ordinateurs personnels. Veuillez garder à l'esprit que Timekpr n'est pas un pare-feu ou une sorte de bloqueur de sites Web ou d'applications. Cela limitera simplement l'utilisation de l'ordinateur. Rien de plus, rien de moins.
Ce n'est pas seulement pour les enfants, vous pouvez également l'utiliser dans votre bureau ou à l'université pour limiter l'utilisation de l'ordinateur de n'importe quel utilisateur. Essayez-le, vous ne serez pas déçu.