Aujourd'hui, nous allons aborder un sujet intéressant - créer un montage à partir d'images sous Linux en utilisant la suite ImageMagick. En utilisant cette méthode, vous pouvez créer une image composite avec une collection d'images PNG ou JPEG aléatoires et d'autres types d'images. Le programme ImageMagick est livré avec un tas d'outils de ligne de commande utiles pour effectuer diverses tâches à partir de la ligne de commande. Celui que nous allons utiliser maintenant s'appelle montage .
La commande de montage permet de créer une image composite en combinant plusieurs images distinctes. Les images sont disposées en mosaïque sur l'image composite. Vous pouvez éventuellement les décorer avec des bordures, des cadres, un nom d'image et plus encore. Il est conçu à l'origine pour produire un tableau d'images miniatures. Mais il peut faire plus que cela. Dans ce guide, apprenons à créer des montages à partir de la ligne de commande sous Linux.
Installer ImageMagick sur Linux
Étant donné que le montage fait partie de la suite ImageMagick, assurez-vous de l'avoir installé sur votre système Linux. ImageMagick est disponible dans les dépôts officiels des distributions Linux populaires.
Sur Arch Linux, Manjaro Linux :
$ sudo pacman -S imagemagick
Sur Debian, Ubuntu, Linux Mint :
$ sudo apt install imagemagick
Sur CentOS, RHEL :
$ sudo yum install epel-release
$ sudo yum install ImageMagick
Sur Fedora :
$ sudo dnf install ImageMagick
Sur openSUSE :
$ sudo zypper install ImageMagick
Créer un montage à partir d'images sous Linux
J'ai les quatre images suivantes dans les ~/Pictures dossier.

images enregistrées dans le dossier Images
Pour créer un montage à partir de ces images, lancez :
$ montage image1.png image2.png image3.png image4.png montage.png
Ici, montage.png est le fichier de sortie final.
Cette commande créera le montage suivant :

Créer un montage à partir d'images à l'aide d'ImageMagick sous Linux
Si toutes les images sont du même type, vous pouvez simplement utiliser la commande suivante :
$ montage *.png montage.png
Si les images sont de type différent, utilisez le nom complet.
Pas seulement PNG, vous pouvez créer un montage à partir de n'importe quel type d'images, par exemple GIF.
$ montage image1.gif image2.gif image3.gif image4.gif montage.png
Il est également possible de créer des montages à partir de différents types de formats d'images.
$ montage image1.png image2.jpg image3.gif montage.png
Définir la taille de l'image et l'espace entre les images
La commande de montage a une option appelée "-geometry" qui vous aide à définir la taille des vignettes et l'espace entre chaque image. Le paramètre -geometry par défaut est '120x120>+4+3' . Signification - Il produira des vignettes 120 × 120 avec 4 pixels à gauche et à droite de chaque image et 3 pixels en dessous. Ici '>' est l'option de redimensionnement. Il est utilisé pour rétrécir uniquement si la taille des images est "supérieure" à la taille donnée.
Comme vous pouvez le voir dans la sortie ci-dessus, il y a un espace entre les images du haut et du bas dans le montage. Si vous souhaitez définir un espacement de 2 pixels entre les vignettes, exécutez :
$ montage -geometry +2+2 *.png montage.png
Maintenant, le montage ressemblera à ci-dessous :
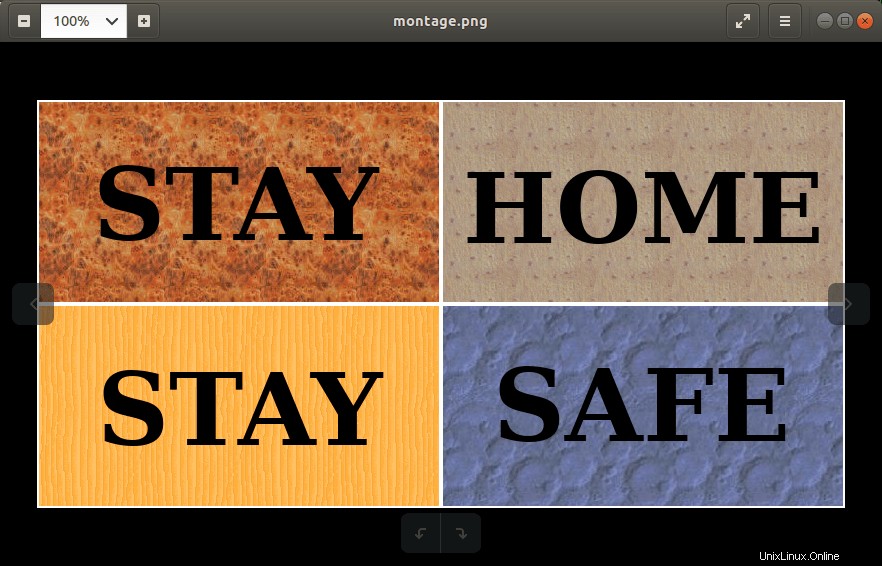
Définissez la taille de l'image et l'espace entre les images avec la commande de montage
Ceci est utile lorsque vous essayez de créer une image composite à partir d'images de même taille.
Et si vous avez des images de tailles différentes ? Il est possible de redimensionner toutes les images dans la même taille comme ci-dessous.
$ montage -geometry 100x100+2+2 *.png montage.png
Ici 100 x 100 est la taille de la tuile. Ce paramètre réduira les images données pour qu'elles tiennent dans une boîte de 100 x 100 pixels.
Vous pouvez limiter davantage le redimensionnement aux seules images plus grandes que la taille de mosaïque spécifiée, comme ci-dessous.
$ montage -geometry 100x100\>+2+2 *.png montage.png
Les vignettes peuvent se chevaucher si vous définissez la valeur d'espacement en moins.
$ montage -geometry 100x100-10-2 *.png montage.png
Définir la disposition des tuiles
L'autre option utile de la commande de montage est -tile . Cette option vous aide à décider comment les images seront disposées sur le montage.
Par exemple, si vous souhaitez disposer toutes les images sur une seule ligne, exécutez :
$ montage -tile x1 *.png montage.png
Cette commande va générer un montage comme ci-dessous :
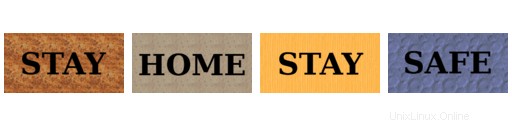
Définir la disposition des tuiles à l'aide de la commande de montage
S'il y a cinq images, exécutez :
$ montage -tile x3 image1.png image2.png image3.png image4.png image5.png montage.png
Vous pouvez également combiner les options -tile et -geometry ensemble et créer des montages comme ci-dessous.
$ montage -tile x3 -geometry 50x50+2+2 *.png montage.png
Créer un montage avec effet Polaroid
Pour produire un montage avec effet Polaroid, lancez :
$ montage +polaroid *.png montage.png

créer un montage avec effet Polaroid avec l'outil Montage
Faites en sorte que les images se chevauchent à l'aide de la commande :
$ montage -geometry 100x100-10-2 +polaroid *.png montage.png
Faire pivoter les images dans le montage
Nous pouvons faire pivoter les vignettes d'un degré particulier, par exemple de 30 degrés, comme ci-dessous.
$ montage -rotate 30 *.png montage.png

Faire pivoter les images dans le montage
Changer la couleur de fond du montage
Par défaut, l'outil Montage définira un fond blanc sur les montages. Vous pouvez cependant changer cela en utilisant -background option pour définir une couleur d'arrière-plan spécifique au montage.
La commande suivante définira une couleur bleu clair sur l'arrière-plan du montage.
$ montage -background lightblue *.png montage.png

Changer la couleur de fond du montage
Ou, utilisez les codes de couleur hexadécimaux pour définir une couleur personnalisée de votre choix :
$ montage -background '#AE2F14' *.png montage.png
Si vous ne voulez pas de couleur d'arrière-plan, utilisez simplement -background none option.
$ montage -background none *.png montage.png
Définir l'image d'arrière-plan
Pour définir une image d'arrière-plan personnalisée pour votre montage, spécifiez son chemin à l'aide de -texture choix :
$ montage -texture ~/ostechnix.png *.png montage.png
Définir la bordure, le cadre et la décoration des ombres
L'outil de montage peut créer des images miniatures avec une décoration de bordure, de cadre et d'ombre.
Pour définir une bordure autour des images, faites simplement :
$ montage -border 5 *.png montage.png
Après avoir défini la bordure, le montage final apparaîtra ci-dessous :

Définir la bordure du montage
Remarquez la bordure autour de chaque vignette.
Si la bordure n'est pas clairement visible, définissez une couleur personnalisée pour la bordure comme ci-dessous.
$ montage -border 5 -bordercolor lightblue *.png montage.png
Pour définir la décoration du cadre, exécutez :
$ montage -frame 5 *.png montage.png
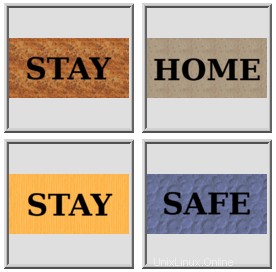
définir le cadre sur le montage
De même, nous pouvons définir la décoration des ombres à l'aide de la commande :
$ montage -shadow *.png montage.png

montage décoration ombre
Si l'ombre n'est pas clairement visible, supprimez ou modifiez la couleur d'arrière-plan pour rendre l'ombre clairement visible.
Étiqueter les images de montage
Avec l'étiquette -set option, nous pouvons demander à l'outil Montage de définir des étiquettes pour chaque image miniature.
$ montage -set label '%f' *.png montage.png
Cette commande étiquettera les images miniatures avec leurs noms de fichiers source.
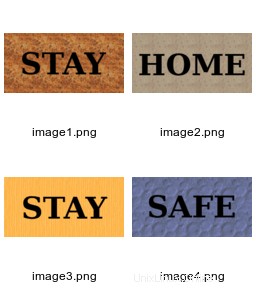
Étiqueter les images de montage
Il est également possible d'inclure les dimensions de chaque image dans leurs noms d'étiquettes.
$ montage -set label '%f\n%wx%h' *.png montage.png
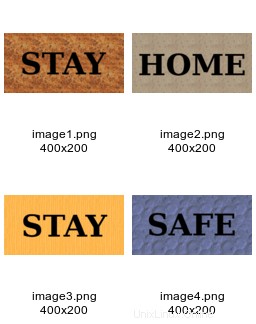
inclure les dimensions de l'image dans les noms d'étiquettes
Pouvons-nous définir un nom personnalisé pour chaque image ? Bien sûr, oui !
$ montage -label stay image1.png -label home image2.png -label stay image3.png -label safe image4.png montage.png
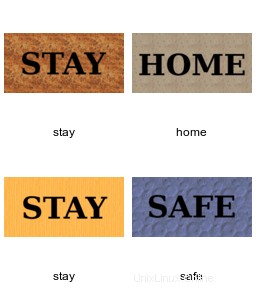
définir un nom d'étiquette personnalisé pour les images dans le montage
Que diriez-vous d'un titre pour tout le montage ? Et voilà !
$ montage -label stay image1.png -label home image2.png -label stay image3.png -label safe image4.png -title 'OSTechNix' montage.png
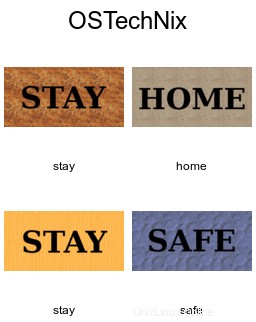
définir le titre du montage
Nous pouvons également définir la couleur des étiquettes de texte et des titres.
$ montage -label stay image1.png -label home image2.png -label stay image3.png -label safe image4.png -title 'OSTechNix' -fill blue montage.png
La commande ci-dessus définira la couleur bleue pour les étiquettes de texte et le titre du montage.
Concaténer des images
Ceci est une autre fonctionnalité intéressante de l'outil Montage. Avec concaténer mode, nous pouvons joindre les images miniatures sans aucun espace.
La commande suivante concaténera les images données sans aucun espace dans une disposition à une seule ligne.
$ montage -mode Concatenate -tile x1 *.png montage.png

Concaténer des images avec la commande de montage
Pour disposer les images dans une mise en page 2x2 sans aucun espace, exécutez :
$ montage -mode Concatenate -tile 2x2 *.png montage.png
Et c'est tout. Ce que nous avons vu jusqu'à présent ne sont que les options de base. L'outil de montage a beaucoup d'autres options utiles. Pour plus de détails, reportez-vous à la documentation officielle d'ImageMagick donnée à la fin.
Reportez-vous également aux pages de manuel :
$ man montage
Suggestion de lecture :
- Comment convertir des images au format ASCII sous Linux
- Comment afficher les métadonnées d'image sous Linux
- Comment créer un GIF animé sous Linux
- Comment créer une vidéo à partir de fichiers PDF sous Linux
- Enregistrer la sortie de la commande Linux dans une image
- 3 visionneuses d'images CLI pour afficher des images dans le terminal