Il y a quelque temps, nous avons expliqué comment trouver la disponibilité du système Linux à l'aide de Tuptime utilitaire sous Linux. Aujourd'hui, nous allons découvrir un utilitaire similaire nommé Uptimed . Il s'agit d'un utilitaire de ligne de commande utilisé pour enregistrer et suivre les temps de fonctionnement d'un système Linux. En utilisant Uptimed, nous pouvons facilement afficher un résumé des enregistrements historiques de disponibilité, tels que la durée de fonctionnement de votre système Linux, quelle est la durée de disponibilité la plus élevée, quand le système a été redémarré, etc. Dans ce bref guide, voyons comment surveiller Disponibilité du système Linux à l'aide de l'utilitaire Uptimed.
Installer Uptimed sur Linux
Uptimed est disponible dans les dépôts officiels des systèmes d'exploitation Linux populaires.
Pour installer Uptimed sur Arch Linux , lancez simplement :
$ sudo pacman -S uptimed
Sur Debian , Ubuntu , Linux Mint :
$ sudo apt-get install uptimed
Veuillez noter que sur Ubuntu et ses dérivés, assurez-vous d'avoir activé [universe] référentiel.
$ sudo add-apt-repository universe
Sur Fedora :
$ sudo dnf install uptimed
Sur CentOS 7 :
Uptimed n'est pas disponible dans les référentiels par défaut de CentOS. Vous devez donc activer le référentiel EPEL afin de l'installer.
Activer le référentiel EPEL :
$ sudo yum install epel-release
Et puis installez Uptimed en utilisant la commande :
$ sudo yum install uptimed
Sur d'autres systèmes Linux, téléchargez Uptimed à partir de la page des versions puis compilez-le et installez-le manuellement.
# wget https://github.com/rpodgorny/uptimed/archive/v0.4.2.zip -O uptimed.zip
# unzip uptimed.zip
# cd uptimed-0.4.2/
# ./configure
# make
# make install
Après avoir installé Uptimed, activez et démarrez le service uptimed :
# systemctl enable uptimed
# systemctl start uptimed
Vérifier l'état du service uptime :
# systemctl status uptimed
● uptimed.service - Uptime record tracking daemon
Loaded: loaded (/usr/lib/systemd/system/uptimed.service; disabled; vendor preset: disabled)
Active: active (running) since Tue 2020-02-11 14:21:12 IST; 1s ago
Docs: man:uptimed(8)
man:uprecords(1)
Main PID: 1435 (uptimed)
Status: "Next milestone (five days) at Sun Feb 16 14:13:59 2020"
CGroup: /system.slice/uptimed.service
└─1435 /usr/sbin/uptimed -f
Feb 11 14:21:12 server.ostechnix.local systemd[1]: Starting Uptime record tracking daemon...
Feb 11 14:21:12 server.ostechnix.local systemd[1]: Started Uptime record tracking daemon. Surveiller la disponibilité du système Linux à l'aide d'Uptimed
Pour surveiller la disponibilité d'un système Linux entre les redémarrages du système, exécutez simplement :
# uprecords
Exemple de résultat :
# Uptime | System Boot up
----------------------------+---------------------------------------------------
1 0 days, 02:35:51 | Linux 3.10.0-1062.1.1.el Tue Feb 11 14:22:33 2020
2 0 days, 00:07:27 | Linux 3.10.0-1062.1.1.el Tue Feb 11 14:13:59 2020
-> 3 0 days, 00:02:11 | Linux 3.10.0-1062.1.1.el Tue Feb 11 17:02:29 2020
----------------------------+---------------------------------------------------
1up in 0 days, 00:05:17 | at Tue Feb 11 17:09:56 2020
no1 in 0 days, 02:33:41 | at Tue Feb 11 19:38:20 2020
up 0 days, 02:45:29 | since Tue Feb 11 14:13:59 2020
down 0 days, 00:05:12 | since Tue Feb 11 14:13:59 2020
%up 96.953 | since Tue Feb 11 14:13:59 2020
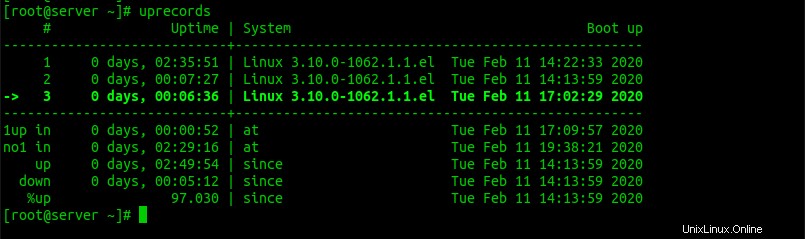
Ici, la flèche dans la première colonne indique la disponibilité la plus récente.
Trier le résultat par démarrage
Pour afficher la disponibilité de votre système Linux triée par démarrage, utilisez -b drapeau :
# uprecords -b
# Uptime | System Boot up
----------------------------+---------------------------------------------------
1 0 days, 00:07:27 | Linux 3.10.0-1062.1.1.el Tue Feb 11 14:13:59 2020
2 0 days, 02:35:51 | Linux 3.10.0-1062.1.1.el Tue Feb 11 14:22:33 2020
-> 3 0 days, 00:30:14 | Linux 3.10.0-1062.1.1.el Tue Feb 11 17:02:29 2020 De même, pour inverser le tri par démarrage (c'est-à-dire afficher uniquement les redémarrages les plus récents), utilisez -B drapeau :
# uprecords -B
# Uptime | System Boot up
----------------------------+---------------------------------------------------
-> 1 0 days, 00:14:51 | Linux 3.10.0-1062.1.1.el Tue Feb 11 17:02:29 2020
2 0 days, 02:35:51 | Linux 3.10.0-1062.1.1.el Tue Feb 11 14:22:33 2020
3 0 days, 00:07:27 | Linux 3.10.0-1062.1.1.el Tue Feb 11 14:13:59 2020 Afficher X nombre de disponibilités
Lors de l'exécution de la commande uprecords sans aucune option, elle affichera un résumé des 10 principaux enregistrements historiques de disponibilité par défaut. Vous pouvez cependant changer cela en utilisant -m drapeau. Par exemple, la commande suivante affichera les 20 premiers enregistrements :
# uprecords -m 20
Ne pas tronquer la sortie
Comme vous l'avez remarqué dans la sortie ci-dessus, les informations de version du noyau Linux dans le système colonne a été tronquée (c'est-à-dire Linux 3.10.0-1062.1.1.el). Si vous ne voulez pas tronquer les informations, utilisez -w (sortie large).
# uprecords -w
# Uptime | System Boot up
----------------------------+---------------------------------------------------
1 0 days, 02:35:51 | Linux 3.10.0-1062.1.1.el7.x86_64 Tue Feb 11 14:22:33 2020
-> 2 0 days, 00:16:35 | Linux 3.10.0-1062.1.1.el7.x86_64 Tue Feb 11 17:02:29 2020
3 0 days, 00:07:27 | Linux 3.10.0-1062.1.1.el7.x86_64 Tue Feb 11 14:13:59 2020
----------------------------+---------------------------------------------------
no1 in 0 days, 02:19:17 | at Tue Feb 11 19:38:21 2020
up 0 days, 02:59:53 | since Tue Feb 11 14:13:59 2020
down 0 days, 00:05:12 | since Tue Feb 11 14:13:59 2020
%up 97.190 | since Tue Feb 11 14:13:59 2020 Afficher les temps d'arrêt
Vous pouvez également afficher le temps d'arrêt entre les redémarrages au lieu de la version du noyau en utilisant -d drapeau comme ci-dessous :
# uprecords -d
# Uptime | Last downtime Boot up
----------------------------+---------------------------------------------------
1 0 days, 02:35:51 | 0 days, 00:01:07 Tue Feb 11 14:22:33 2020
-> 2 0 days, 00:13:02 | 0 days, 00:04:05 Tue Feb 11 17:02:29 2020
3 0 days, 00:07:27 | 0 days, 00:00:00 Tue Feb 11 14:13:59 2020
----------------------------+---------------------------------------------------
no1 in 0 days, 02:22:50 | at Tue Feb 11 19:38:21 2020
up 0 days, 02:56:20 | since Tue Feb 11 14:13:59 2020
down 0 days, 00:05:12 | since Tue Feb 11 14:13:59 2020
%up 97.136 | since Tue Feb 11 14:13:59 2020 Uprecords a quelques options supplémentaires. Pour afficher toutes les options avec description, exécutez :
# uprecords -? usage: uprecords [OPTION]... -? this help -a do not print ansi codes -b sort by boottime -B reverse sort by boottime -k sort by sysinfo -K reverse sort by sysinfo -d print downtime seen before every uptimes instead of system -c do not show current entry if not in top entries -f run continously in a loop -s do not print extra statistics -w wide output (more than 80 cols per line) -i INTERVAL use INTERVAL seconds for loop instead of 5, implies -f -m COUNT show a maximum of top COUNT entries instead of 10 -M show next milestone -v version information
Pour plus de détails, consultez les pages de manuel.
$ man uprecords