Ce bref tutoriel décrit comment afficher la température du processeur sous Linux à l'aide de lm_sensors . Les Lm_sensors, abréviation de L inux-m surveillance des capteurs , est un logiciel gratuit qui fournit les outils et les pilotes nécessaires pour surveiller la température, la tension, l'humidité et les ventilateurs du processeur. Il peut également détecter les intrusions dans le châssis. Ainsi, vous pouvez trouver un composant matériel défectueux et le remplacer pour éviter que le système ne se bloque ou ne surchauffe.
Installer lm_sensors sur Linux
Lm_sensors est préinstallé avec la plupart des systèmes d'exploitation Linux modernes. S'il n'est pas déjà installé, vous pouvez l'installer comme indiqué ci-dessous.
Sur Arch Linux et ses dérivés :
$ sudo pacman -S lm_sensors
Sur RHEL, CentOS, Fedora :
$ sudo yum install lm_sensors
Ou,
$ sudo dnf install lm_sensors
Sur Debian, Ubuntu, Linux Mint :
$ sudo apt-get install lm-sensors
Sur SUSE, ouvrez SUSE :
$ sudo zypper in sensorsTélécharger - Cheat Sheet gratuit :"Linux Command Line Cheat Sheet"
Configurer Lm_sensors
Une fois installé, exécutez la commande suivante pour configurer lm_sensors :
$ sudo sensors-detect
Les capteurs-détectent est un programme autonome pour détecter le matériel installé et recommander des modules spécifiques à charger. Les réponses "sûres" sont les valeurs par défaut, il suffit donc d'appuyer sur ENTRER pour accepter les valeurs par défaut. Cela ne causera aucun problème. Cela créera le /etc/conf.d/lm_sensors fichier de configuration utilisé par lm_sensors.service pour charger automatiquement les modules du noyau au démarrage.
L'exemple de sortie de la commande ci-dessus dans mon ordinateur portable DELL :
# sensors-detect version 3.6.0 # System: Dell Inc. Inspiron N5050 [Not Specified] (laptop) # Board: Dell Inc. 01HXXJ # Kernel: 5.4.0-42-generic x86_64 # Processor: Intel(R) Core(TM) i3-2350M CPU @ 2.30GHz (6/42/7) This program will help you determine which kernel modules you need to load to use lm_sensors most effectively. It is generally safe and recommended to accept the default answers to all questions, unless you know what you're doing. Some south bridges, CPUs or memory controllers contain embedded sensors. Do you want to scan for them? This is totally safe. (YES/no): Module cpuid loaded successfully. Silicon Integrated Systems SIS5595... No VIA VT82C686 Integrated Sensors... No VIA VT8231 Integrated Sensors... No AMD K8 thermal sensors... No AMD Family 10h thermal sensors... No AMD Family 11h thermal sensors... No AMD Family 12h and 14h thermal sensors... No AMD Family 15h thermal sensors... No AMD Family 16h thermal sensors... No AMD Family 15h power sensors... No AMD Family 16h power sensors... No Intel digital thermal sensor... Success! (driver `coretemp') Intel AMB FB-DIMM thermal sensor... No Intel 5500/5520/X58 thermal sensor... No VIA C7 thermal sensor... No VIA Nano thermal sensor... No Some Super I/O chips contain embedded sensors. We have to write to standard I/O ports to probe them. This is usually safe. Do you want to scan for Super I/O sensors? (YES/no): Probing for Super-I/O at 0x2e/0x2f Trying family `National Semiconductor/ITE'... No Trying family `SMSC'... No Trying family `VIA/Winbond/Nuvoton/Fintek'... No Trying family `ITE'... No Probing for Super-I/O at 0x4e/0x4f Trying family `National Semiconductor/ITE'... Yes Found unknown chip with ID 0xfc11 Some hardware monitoring chips are accessible through the ISA I/O ports. We have to write to arbitrary I/O ports to probe them. This is usually safe though. Yes, you do have ISA I/O ports even if you do not have any ISA slots! Do you want to scan the ISA I/O ports? (YES/no): Probing for `National Semiconductor LM78' at 0x290... No Probing for `National Semiconductor LM79' at 0x290... No Probing for `Winbond W83781D' at 0x290... No Probing for `Winbond W83782D' at 0x290... No Lastly, we can probe the I2C/SMBus adapters for connected hardware monitoring devices. This is the most risky part, and while it works reasonably well on most systems, it has been reported to cause trouble on some systems. Do you want to probe the I2C/SMBus adapters now? (YES/no): Using driver `i2c-i801' for device 0000:00:1f.3: Intel Cougar Point (PCH) Module i2c-dev loaded successfully. Next adapter: SMBus I801 adapter at f040 (i2c-0) Do you want to scan it? (YES/no/selectively): Client found at address 0x50 Probing for `Analog Devices ADM1033'... No Probing for `Analog Devices ADM1034'... No Probing for `SPD EEPROM'... Yes (confidence 8, not a hardware monitoring chip) Probing for `EDID EEPROM'... No Next adapter: i915 gmbus ssc (i2c-1) Do you want to scan it? (yes/NO/selectively): Next adapter: i915 gmbus vga (i2c-2) Do you want to scan it? (yes/NO/selectively): Next adapter: i915 gmbus panel (i2c-3) Do you want to scan it? (yes/NO/selectively): Next adapter: i915 gmbus dpc (i2c-4) Do you want to scan it? (yes/NO/selectively): Next adapter: i915 gmbus dpb (i2c-5) Do you want to scan it? (yes/NO/selectively): Next adapter: i915 gmbus dpd (i2c-6) Do you want to scan it? (yes/NO/selectively): Next adapter: DPDDC-B (i2c-7) Do you want to scan it? (yes/NO/selectively): Now follows a summary of the probes I have just done. Just press ENTER to continue: Driver `coretemp': * Chip `Intel digital thermal sensor' (confidence: 9) Do you want to overwrite /etc/conf.d/lm_sensors? (YES/no): Unloading i2c-dev... OK Unloading cpuid... OK
Fait! Allons-y et voyons comment trouver la température du processeur.
Afficher la température du processeur sous Linux à l'aide de lm_sensors
Tapez la commande suivante pour afficher les informations de température CPU de votre machine Linux :
$ sensors
Exemple de résultat :
coretemp-isa-0000 Adapter: ISA adapter Package id 0: +57.0°C (high = +80.0°C, crit = +85.0°C) Core 0: +57.0°C (high = +80.0°C, crit = +85.0°C) Core 1: +54.0°C (high = +80.0°C, crit = +85.0°C) BAT0-acpi-0 Adapter: ACPI interface in0: 12.43 V curr1: 1000.00 uA dell_smm-virtual-0 Adapter: Virtual device Processor Fan: 3449 RPM CPU: +57.0°C Other: +52.0°C Other: +51.0°C GPU: +16.0°C Other: +55.0°C acpitz-acpi-0 Adapter: ACPI interface temp1: +57.5°C (crit = +84.0°C)
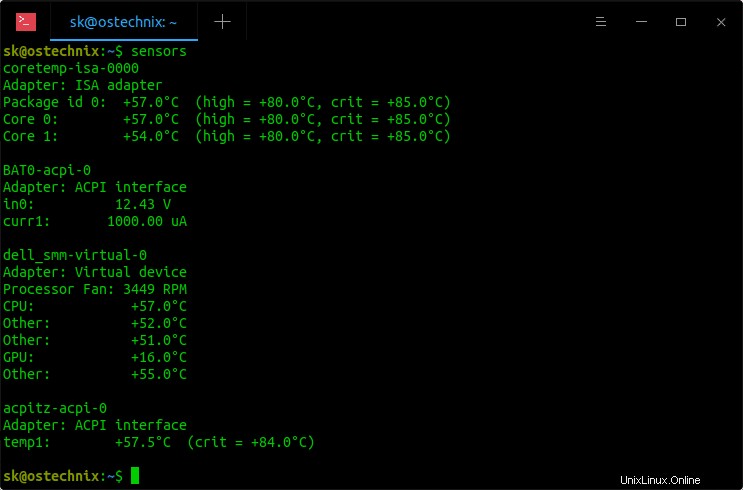
Afficher la température du processeur sous Linux à l'aide de Lm_sensors
Comme vous le voyez dans la sortie ci-dessus, lm_sensors affiche la température actuelle de mon CPU, la température élevée et critique entre parenthèses. Si vous découvrez que l'un de vos périphériques matériels atteint une température élevée ou critique, vous devrez probablement vérifier ce périphérique matériel.
Par défaut, Lm_sensors affiche la température en Celsius.
Pour afficher les températures en Fahrenheit au lieu de Celsius, utilisez -f option.
$ sensors -f
Exemple de résultat :
coretemp-isa-0000 Adapter: ISA adapter Package id 0: +131.0°F (high = +176.0°F, crit = +185.0°F) Core 0: +131.0°F (high = +176.0°F, crit = +185.0°F) Core 1: +123.8°F (high = +176.0°F, crit = +185.0°F) BAT0-acpi-0 Adapter: ACPI interface in0: 12.43 V curr1: 1000.00 uA dell_smm-virtual-0 Adapter: Virtual device Processor Fan: 3510 RPM CPU: +127.4°F Other: +120.2°F Other: +120.2°F GPU: +60.8°F Other: +123.8°F acpitz-acpi-0 Adapter: ACPI interface temp1: +128.3°F (crit = +183.2°F)
Pour surveiller la température du CPU en temps réel, vous pouvez utiliser 'watch' commande comme ci-dessous.
$ watch sensors
Exemple de résultat :
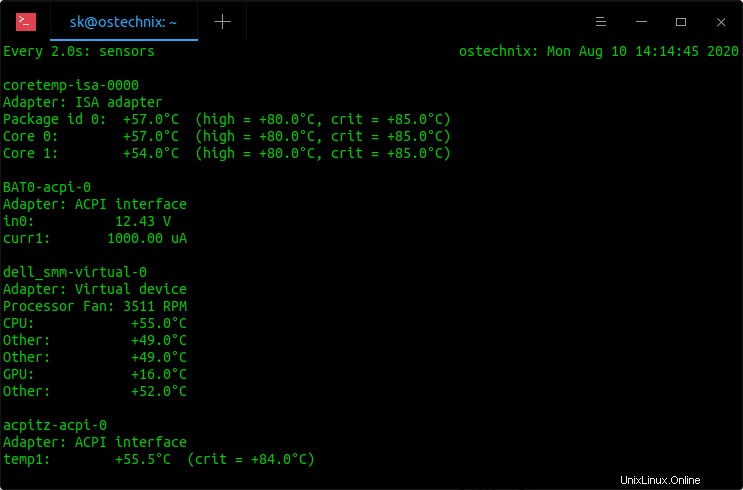
Surveillez la température du processeur en temps réel avec lm_sensors sous Linux
Le résultat sera mis à jour toutes les 2 secondes. Appuyez sur CTRL+C pour arrêter la surveillance à tout moment.
Pour plus de détails, reportez-vous aux pages de manuel.
$ man sensors