Proxmox VE est un environnement de virtualisation de serveur open source qui peut être utilisé pour déployer et gérer des machines virtuelles et des conteneurs. Il est basé sur la distribution Debian Linux avec un noyau RHEL modifié. Proxmox est livré avec une interface Web simple et facile à utiliser qui nous permet de créer, configurer et gérer facilement des machines virtuelles. Il inclut également l'API Web RESTful qui peut être utilisée pour permettre l'intégration d'outils de gestion tiers.
En bref, Promox
- est une solution de virtualisation prête pour l'entreprise
- est capable de gérer plusieurs centaines de machines virtuelles
- fournit une gestion centralisée pour tous les invités
- fournit un clustering
- offre une solution de sauvegarde en ligne
- prend en charge la migration dynamique
- prend en charge les invités 32 et 64 bits
Pour plus de détails, consultez le lien du site Web de Proxmox donné à la fin de ce guide.
Installer Proxmox VE
L'installation de Proxmox est assez simple et directe. Vous pouvez soit l'installer sur une Debian déjà installée, soit télécharger l'ISO du programme d'installation autonome de Proxmox à partir du lien ci-dessous, et l'installer.

Une fois téléchargé, créez un CD ou une clé USB amorçable. Reportez-vous au guide suivant pour créer une clé USB amorçable.
- Etcher – Une belle application pour créer des cartes SD ou des clés USB amorçables
Démarrez votre système avec le CD ou le lecteur USB amorçable nouvellement créé. Vous verrez l'écran de bienvenue. Choisissez "Installer Prxomox VE" et appuyez sur Entrée.
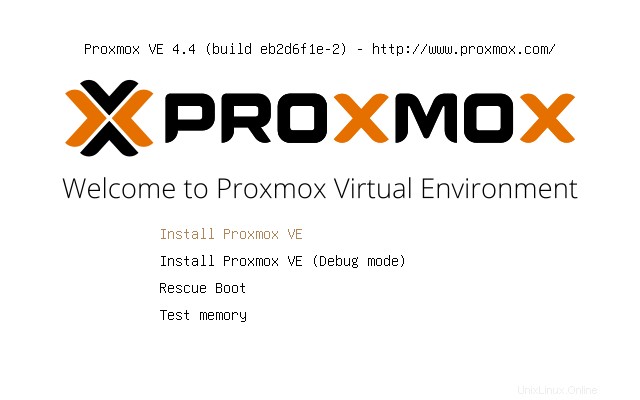
Cliquez sur "J'accepte" pour continuer.
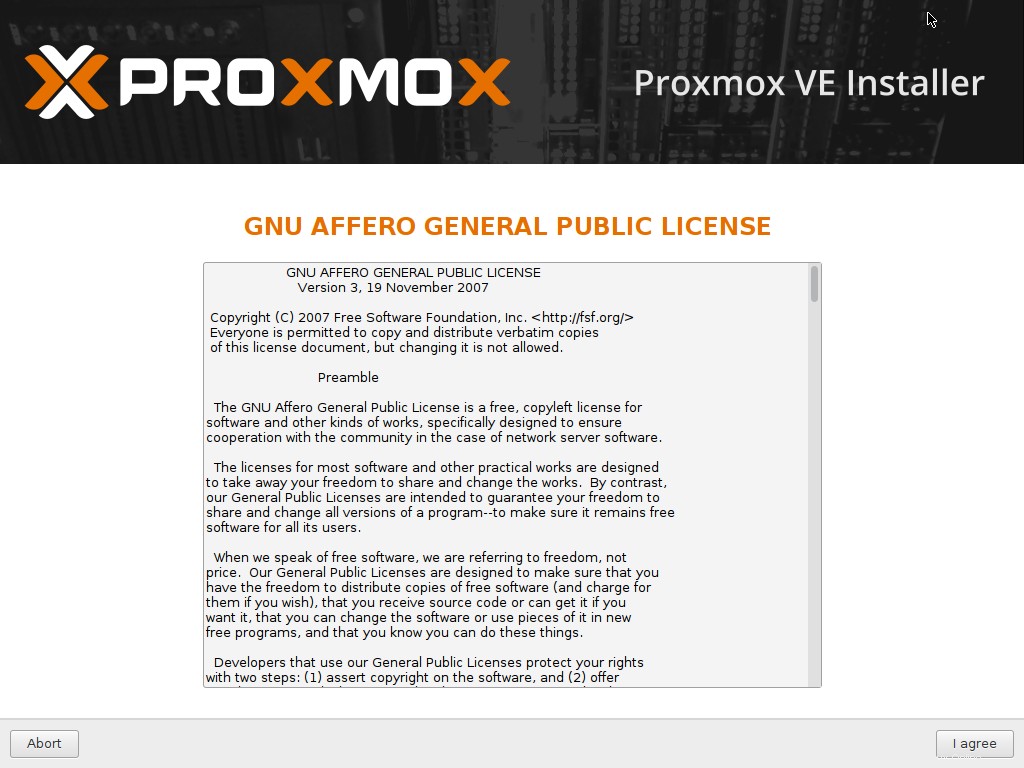
Ensuite, vous devez choisir le disque dur cible. Cliquez sur suivant pour créer automatiquement la partition et poursuivre l'installation.
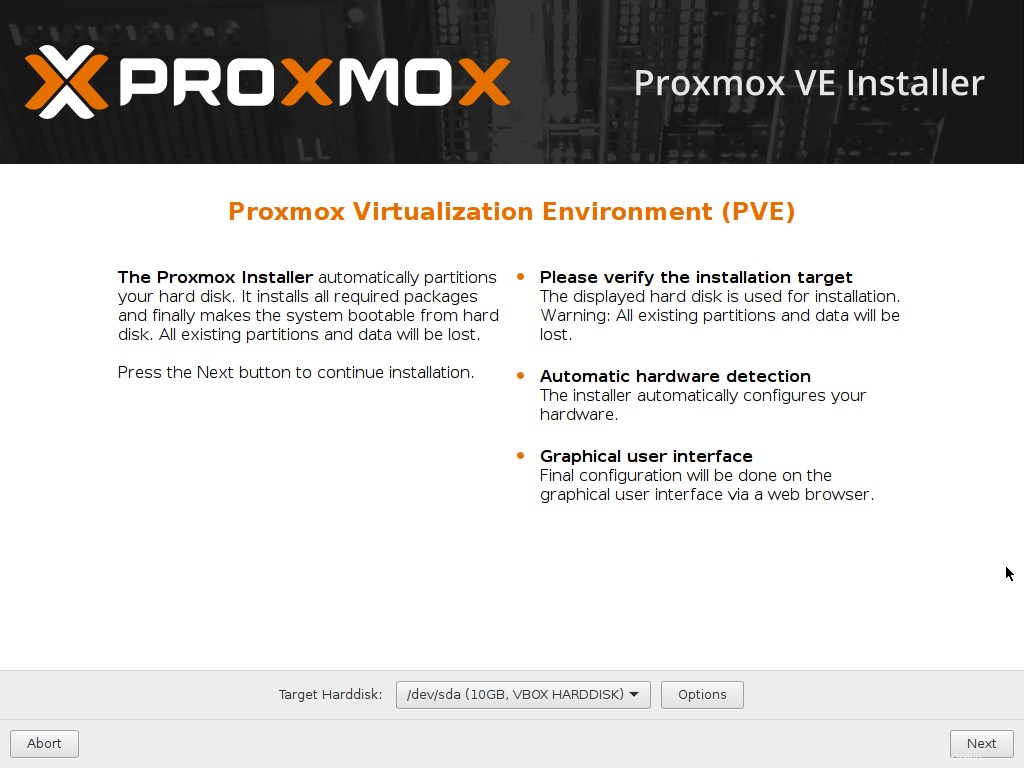
Pour créer manuellement des partitions, cliquez sur "Options" dans l'écran ci-dessus et créez les partitions de votre choix.
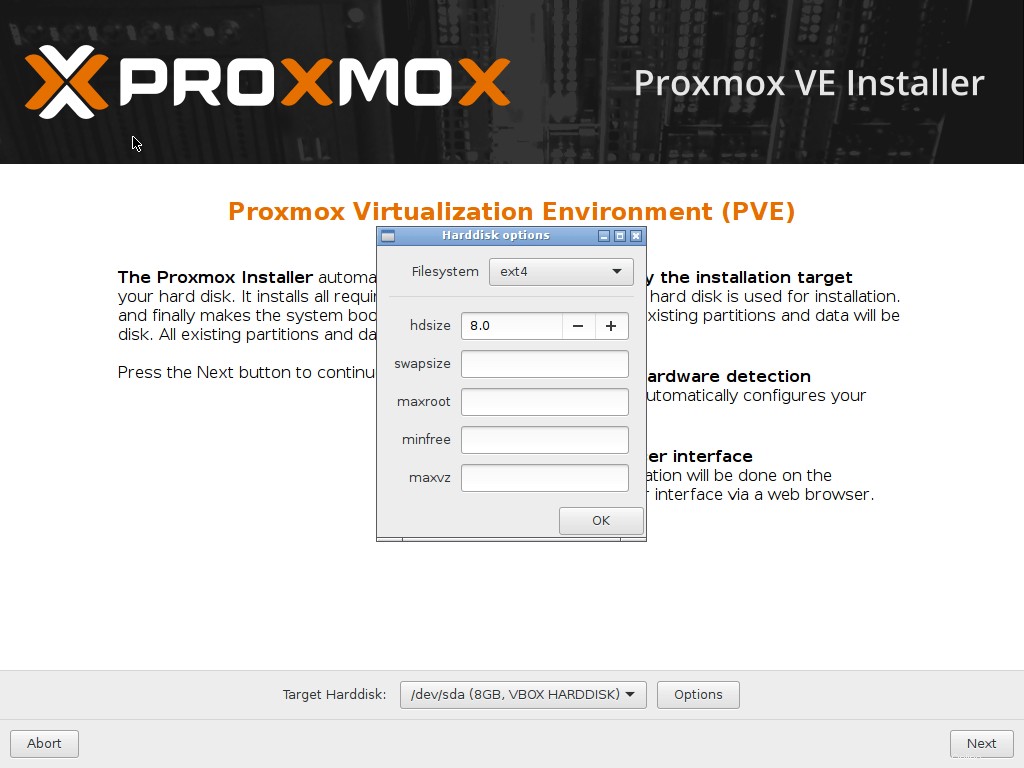
Je vais avec la partition automatique. Ensuite, choisissez votre fuseau horaire et votre emplacement.
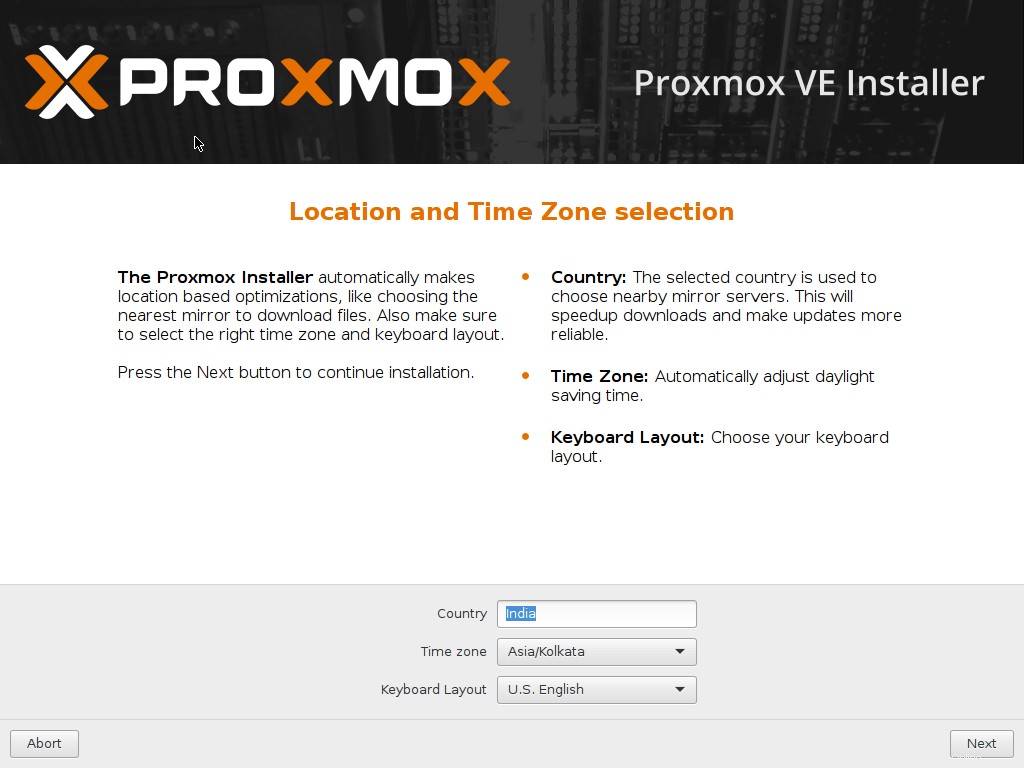
Fournissez un mot de passe pour l'utilisateur "root" et entrez un identifiant de messagerie valide.
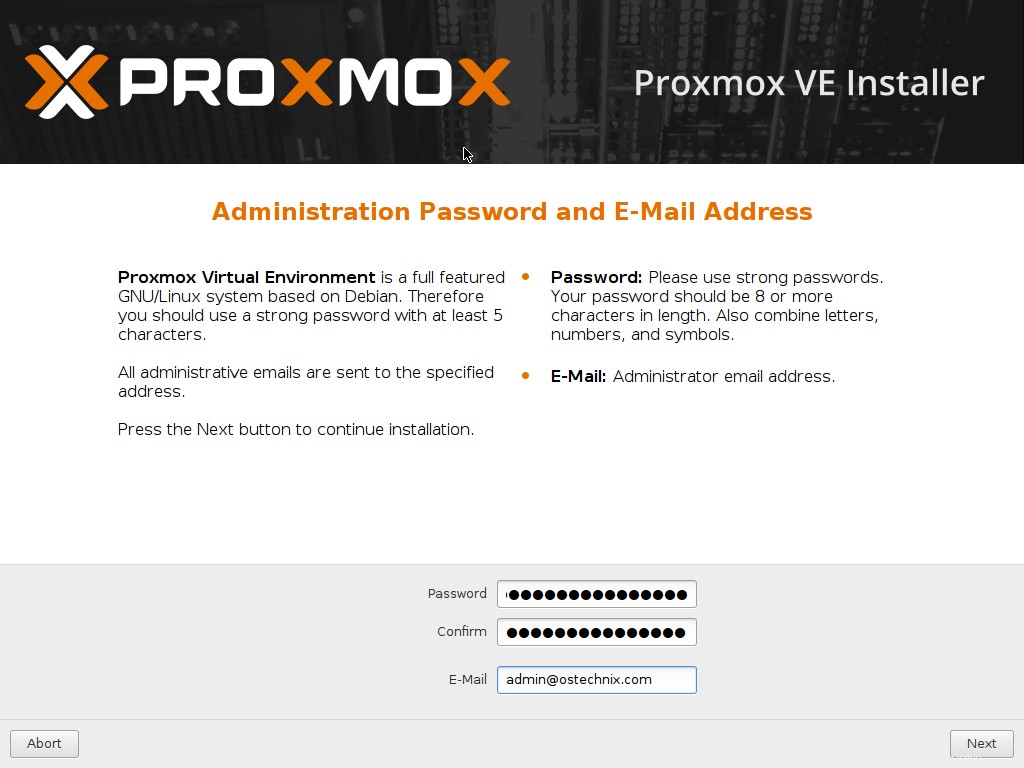
Entrez le nom d'hôte, l'adresse IP, le masque de réseau, la passerelle et le DNS. Vous devez fournir des informations réseau valides pour accéder à l'interface de configuration proxmox après l'installation.
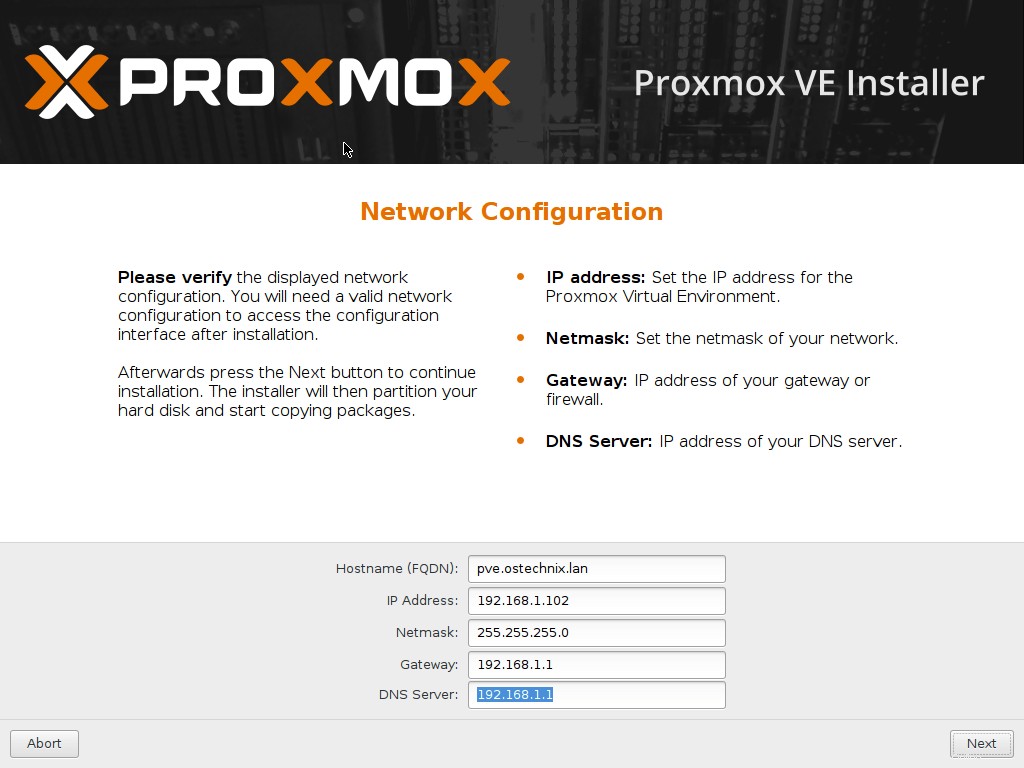
Maintenant, le processus d'installation va commencer.
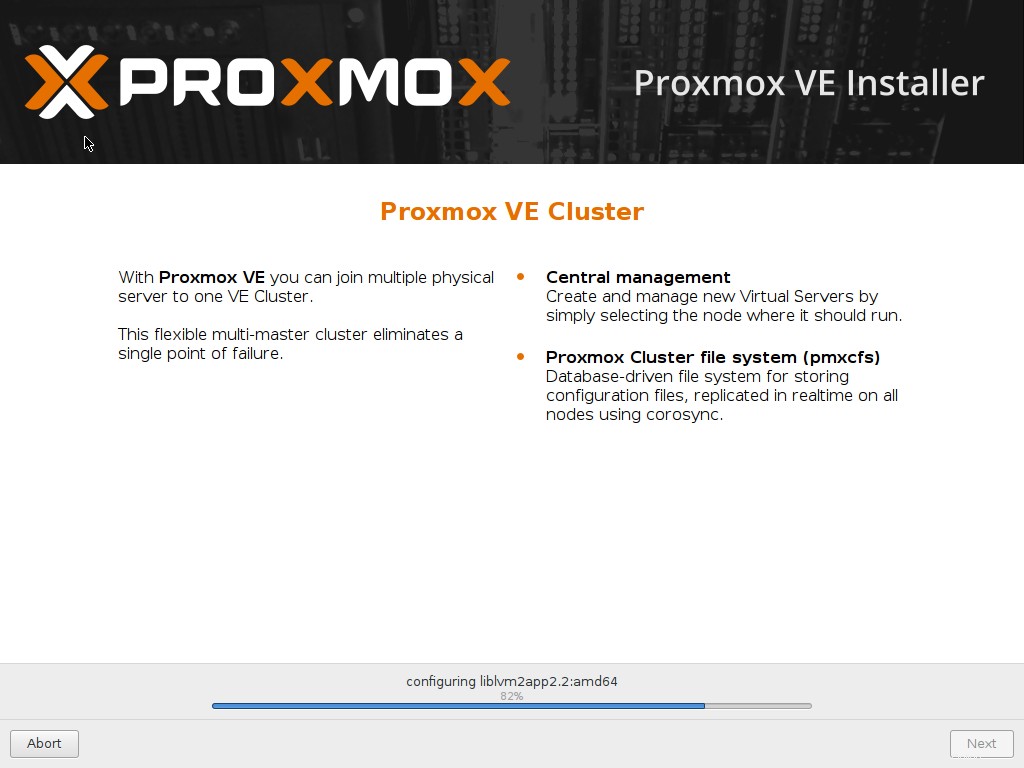
Toutes nos félicitations! Proxmox VE est installé et prêt à l'emploi. Supprimez le support d'installation et appuyez sur le bouton Redémarrer.
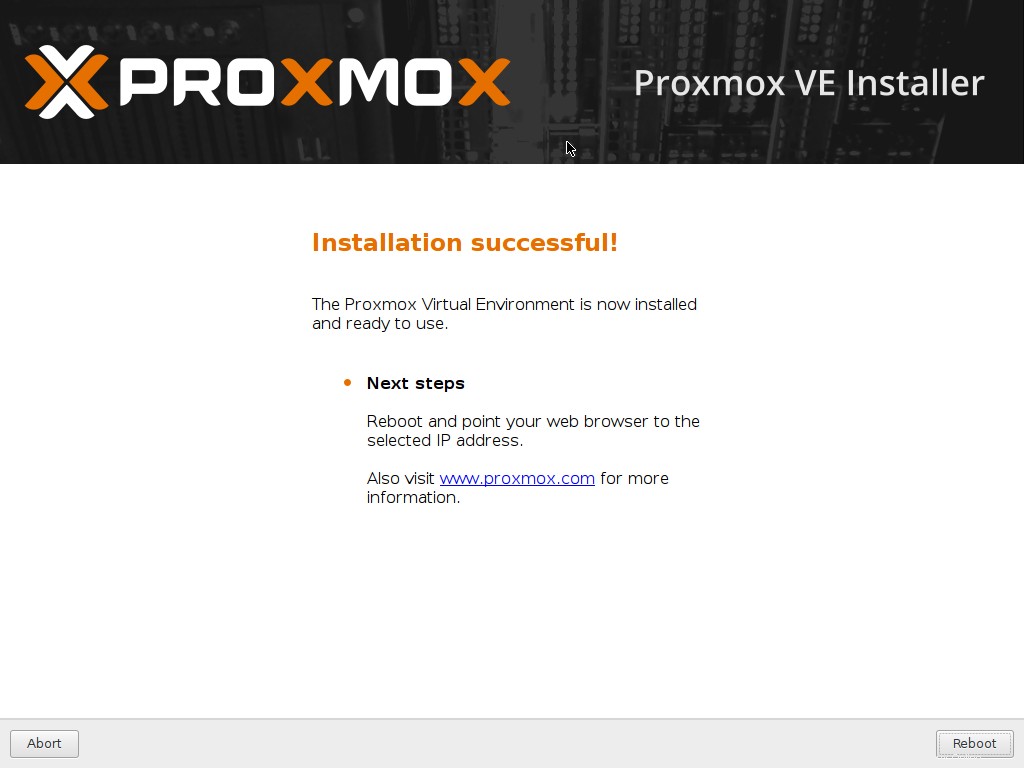
Voici à quoi ressemble l'interface Proxmox. Entrez le nom d'utilisateur (root) et le mot de passe (celui que vous avez créé lors de l'installation).
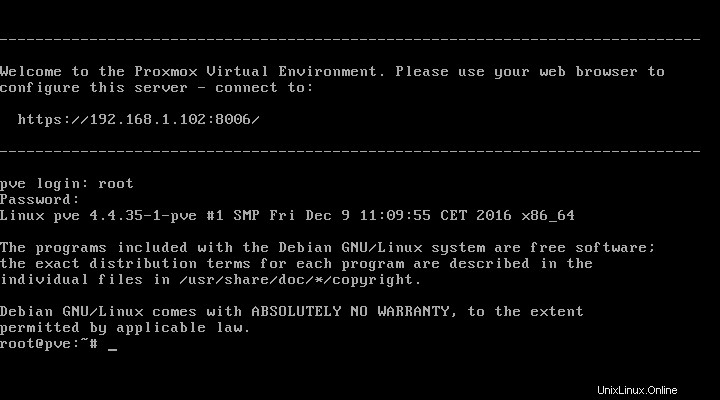
Comme je l'ai déjà dit, Proxmox est une distribution basée sur Debian, vous pouvez donc installer n'importe quelle application supplémentaire ou la mettre à jour comme vous le faites dans Debian. Disons par exemple, pour mettre à jour Proxmox, exécutez :
apt-get update && apt-get upgrade
Nous avons installé Proxmox. Ensuite, nous verrons comment accéder à la console Web.
Télécharger - Ebook gratuit :"Managing Linux® Systems with Webmin™ System Administration and Module Development"Console Web Proxmox
Vous avez besoin d'un navigateur Web pour configurer Proxmox VE. Vous pouvez soit le configurer à partir du navigateur d'un système distant, soit installer n'importe quel DE sur Proxmox VE avec un navigateur Web et commencer à le configurer.
Entrez l'URL - https://IP_Address:8006 dans la barre d'adresse. Il vous sera demandé d'entrer les informations d'identification de l'utilisateur. Tapez racine et son mot de passe pour continuer. Vous devrez peut-être ouvrir le port 8006 dans le pare-feu/routeur au cas où vous accéderiez au proxmox
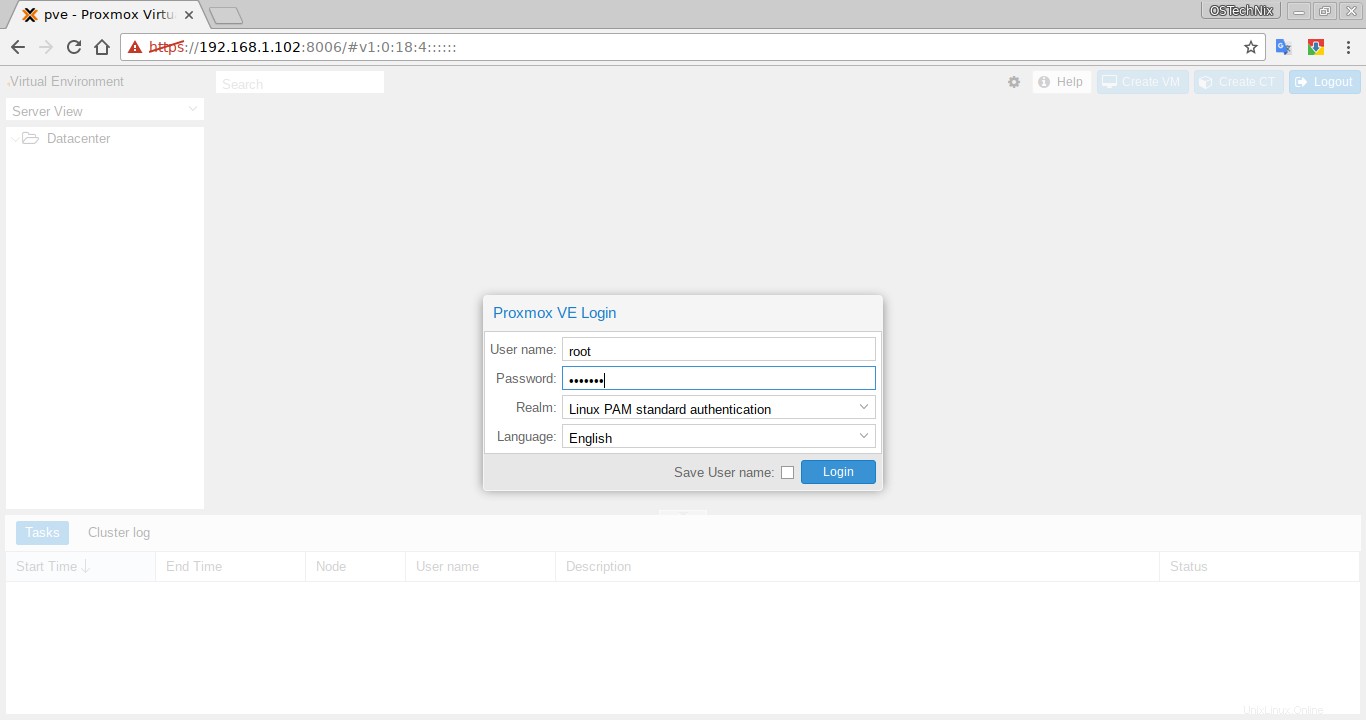
Voici à quoi ressemble le tableau de bord Proxmox.
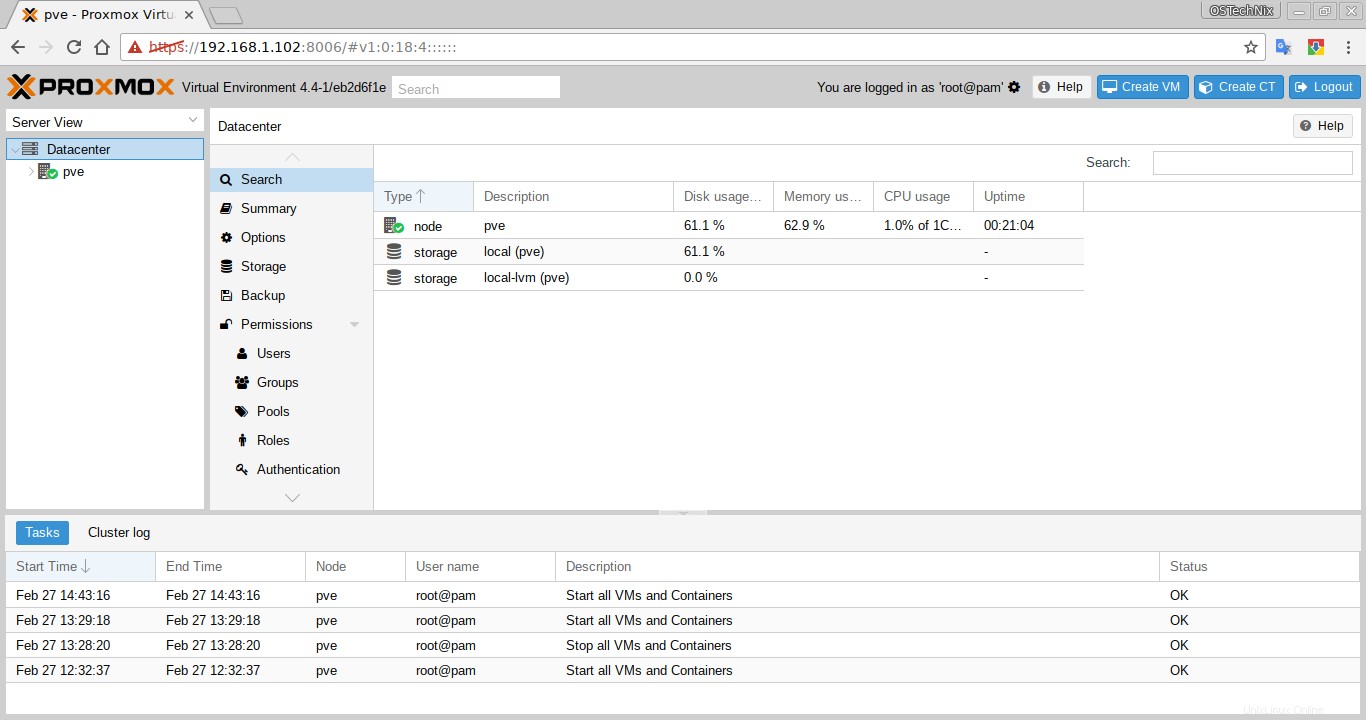
Sur le côté gauche, vous verrez la liste des serveurs Proxmox disponibles. Sur le côté droit, vous trouverez les détails du serveur proxmox, tels que le stockage, les utilisateurs, les autorisations, les groupes, les rôles, etc. Dans ce tableau de bord, vous pouvez effectuer toutes les tâches administratives liées telles que la création, la modification, la gestion des utilisateurs, des groupes, des rôles, machines virtuelles, conteneurs, etc.
Créer des machines virtuelles
Cliquez sur Créer une MV dans le coin supérieur droit de la console Web Proxmox.
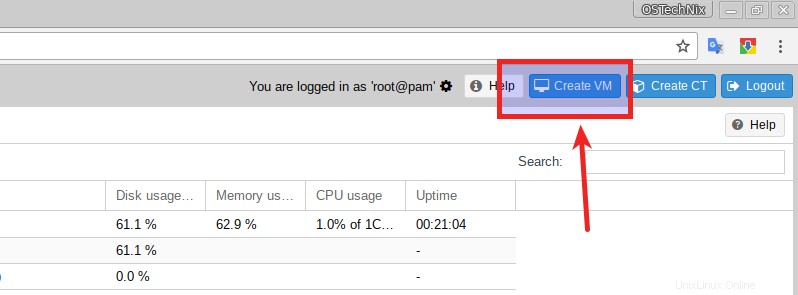
Vous verrez l'écran suivant. Entrez votre VM dans la section générale.
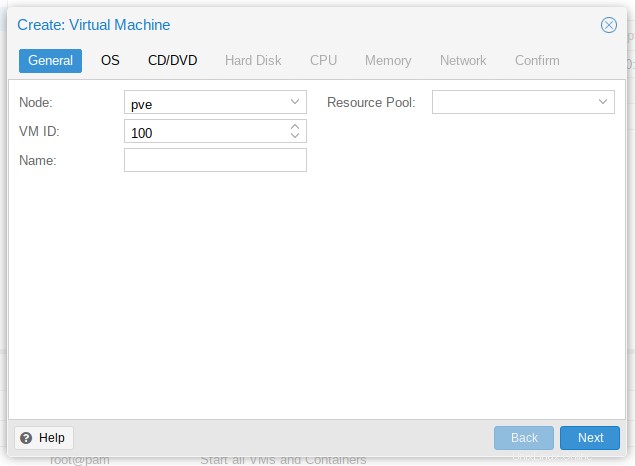
Choisissez le type de système d'exploitation, c'est-à-dire Linux ou Windows.
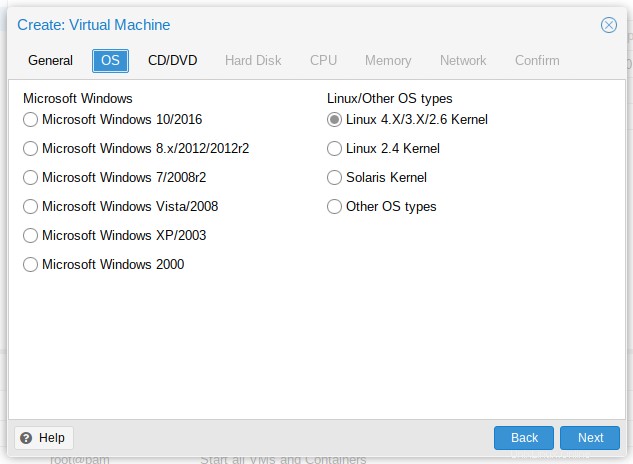
Ensuite, choisissez le support d'installation. Vous devez télécharger ou ajouter des images ISO dans "/var/lib/vz/template/iso" emplacement si vous choisissez l'installation locale.
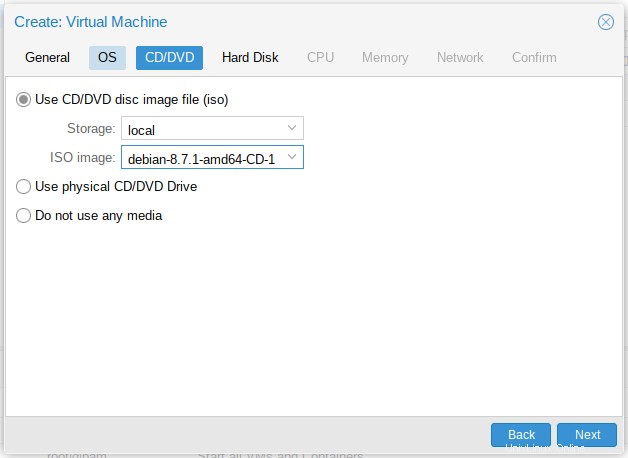
Spécifiez ensuite la taille du disque dur.
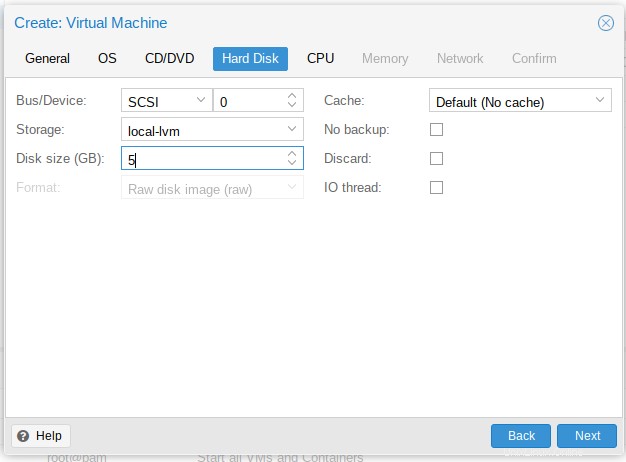
Fournissez les détails du processeur, tels que le nombre de cœurs, le type de processeur, etc.
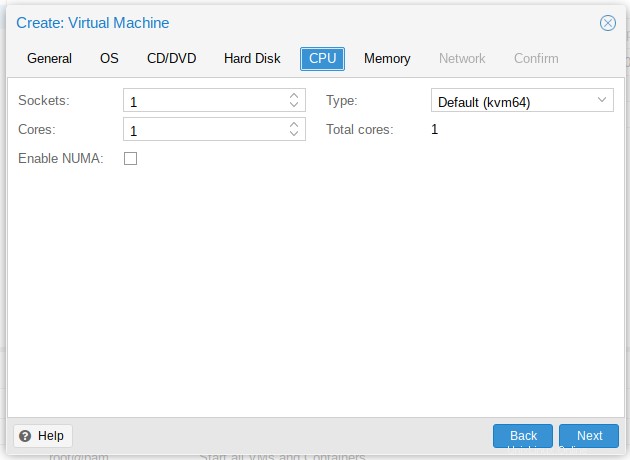
Entrez la taille de la RAM.
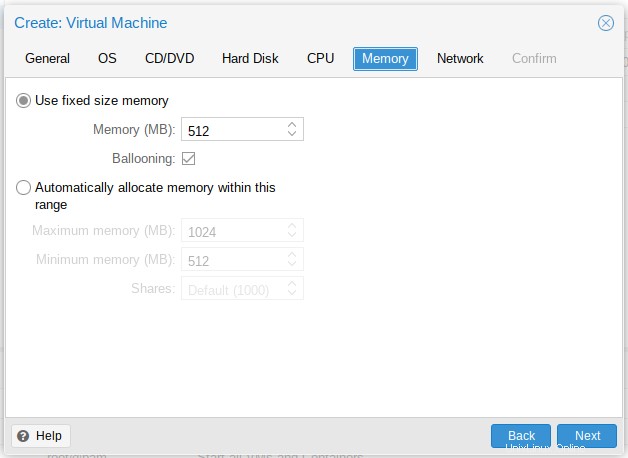
Choisissez le type de réseau, c'est-à-dire ponté ou NAT ou pas de réseau.
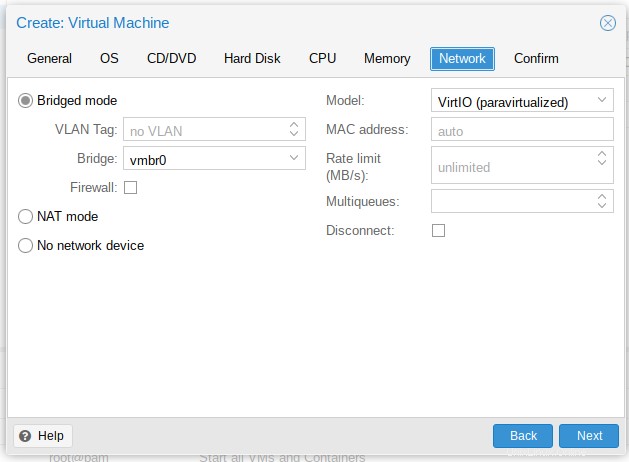
Enfin, passez en revue les paramètres et cliquez sur Terminer pour créer la VM.
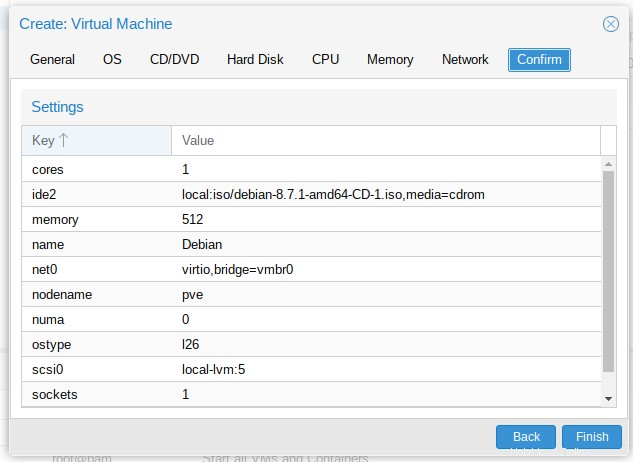
Maintenant, cliquez sur votre serveur Promox sur la gauche. Il affichera la VM nouvellement créée. Faites un clic droit sur la VM et cliquez sur Démarrer .
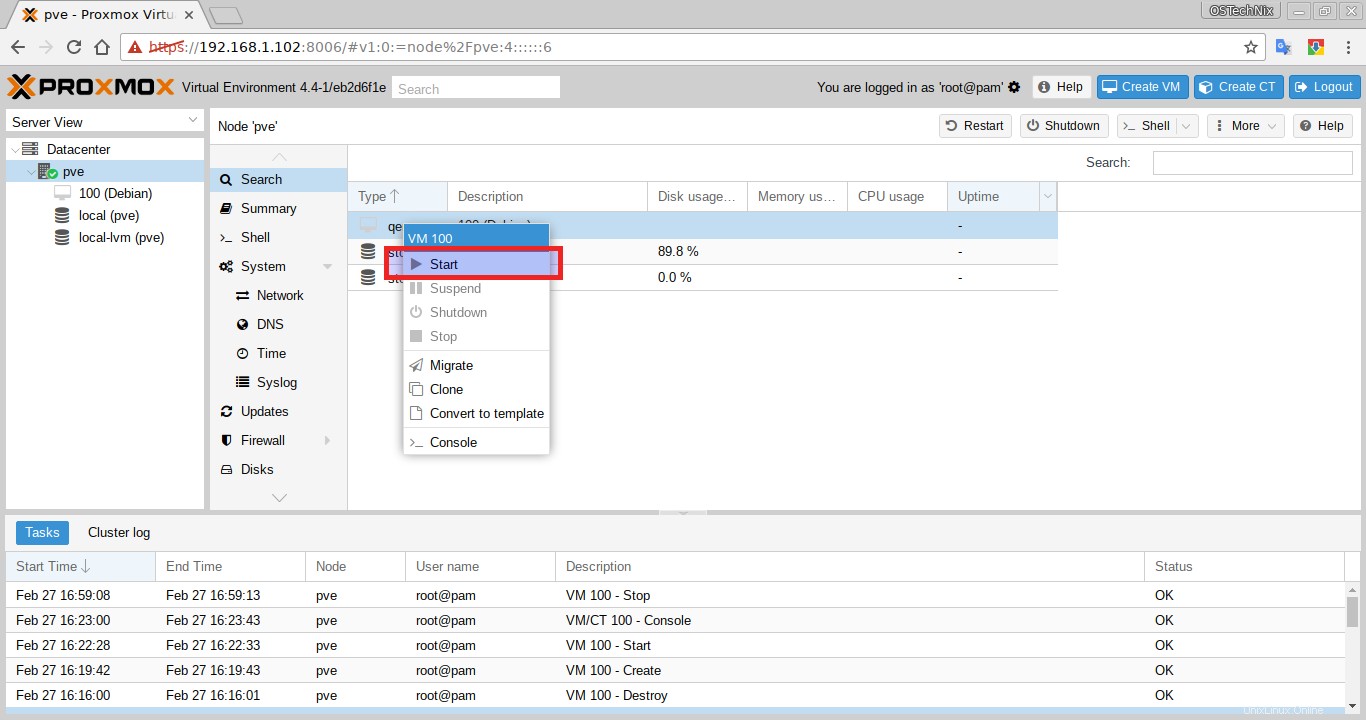
Ou, double-cliquez sur le serveur Promox pour développer la liste sur le côté gauche. Ensuite, faites un clic droit sur la VM et choisissez Démarrer. Vous pouvez également cliquer sur le bouton Démarrer sur le côté droit pour allumer la VM.
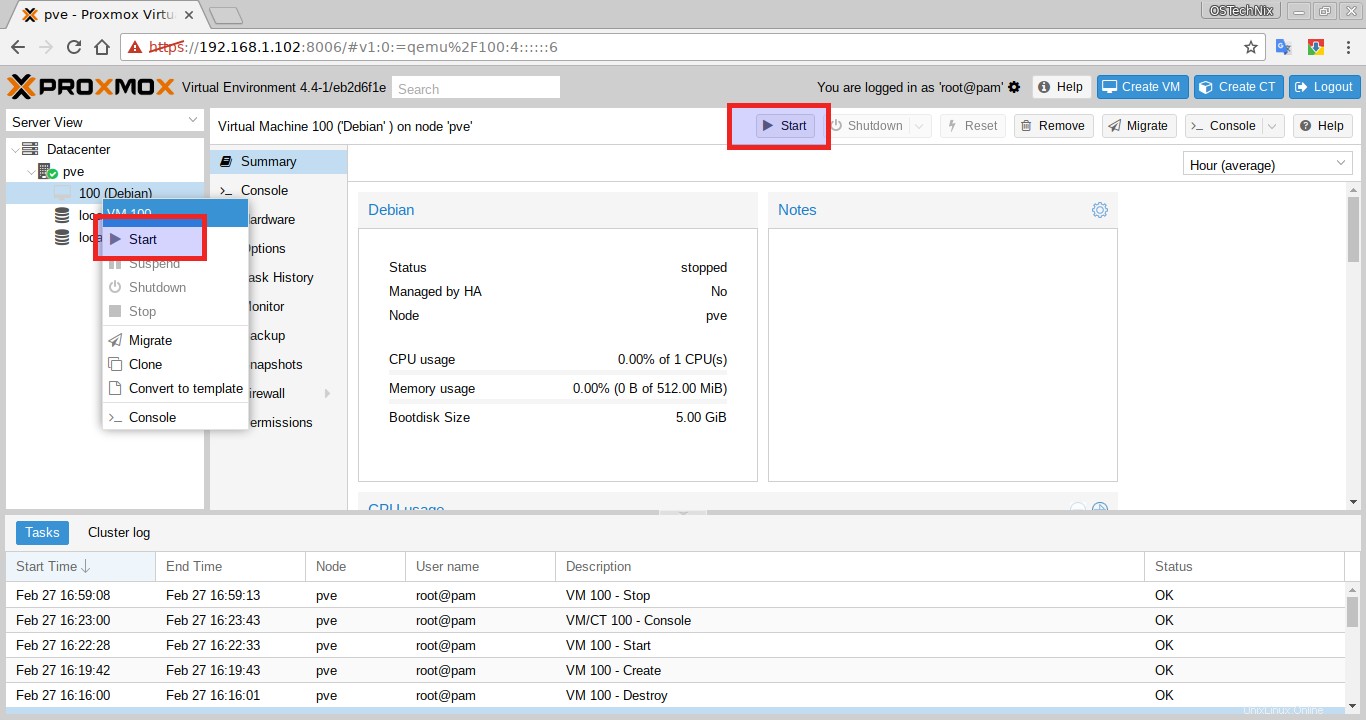
Vous pourriez obtenir une erreur "Erreur :Aucun accélérateur trouvé !". Si vous obtenez cette erreur, la VM ne démarrera pas. C'est parce que le module kvm ne peut pas être chargé. Vous devez le désactiver et redémarrer la VM.
Pour désactiver le module kvm, cliquez sur la VM. Choisissez "Options" sur le côté droit. Trouver la virtualisation matérielle KVM option.
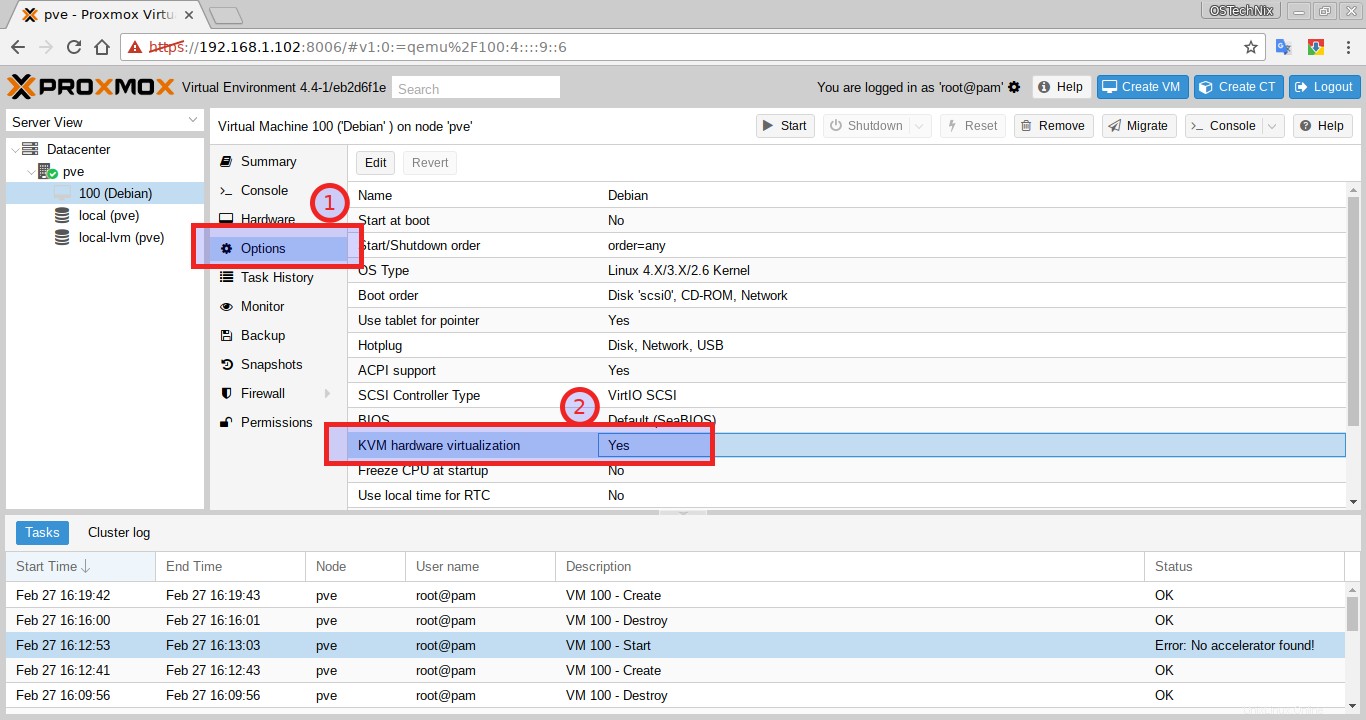
Sa valeur par défaut est oui . Vous devez le changer en - Non . Pour ce faire, double-cliquez dessus et décochez la case indiquant Activé. Cliquez sur OK pour enregistrer les modifications.
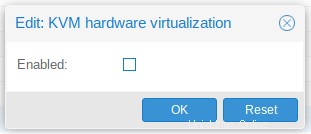
Maintenant, essayez de redémarrer la VM. Cette fois, la VM fonctionnera sans aucun problème. Pour afficher la VM, faites un clic droit dessus et cliquez sur 'Console' pour afficher l'état d'exécution.
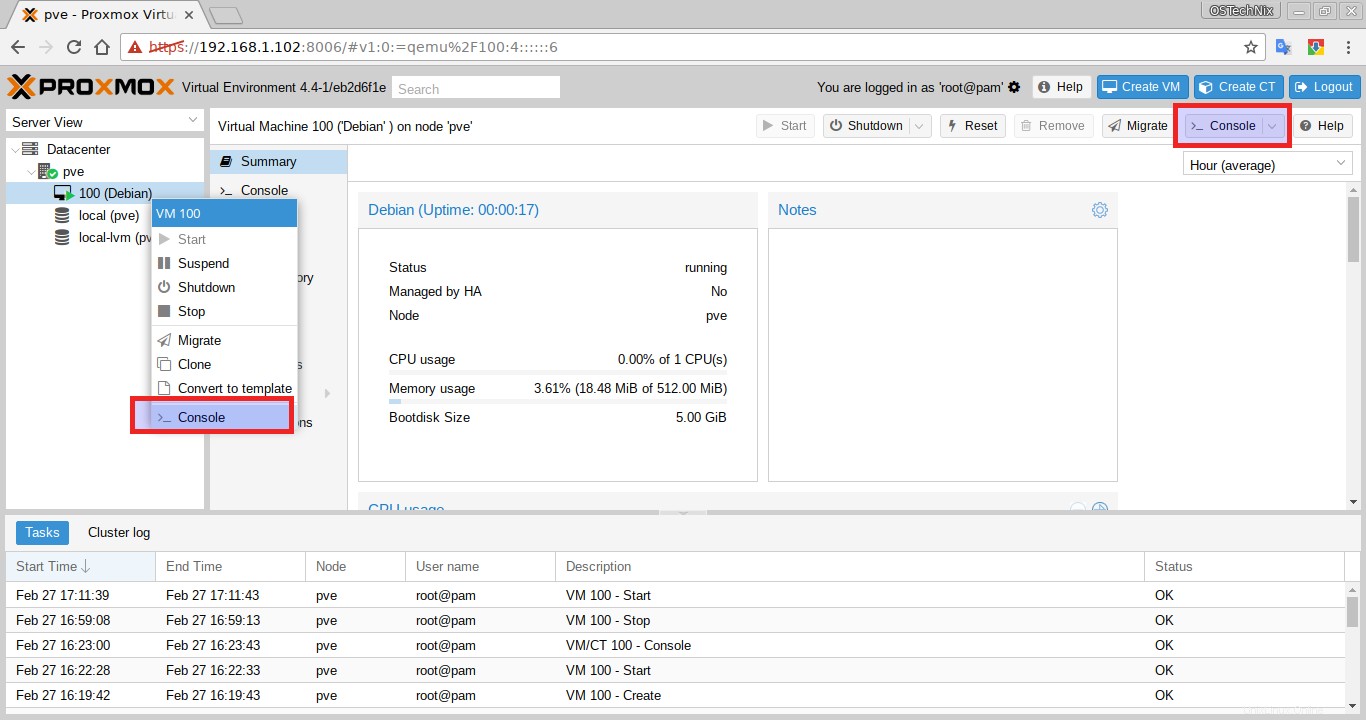
Vous verrez l'écran suivant. Commencez à installer la machine virtuelle comme vous le faites sur la machine physique.
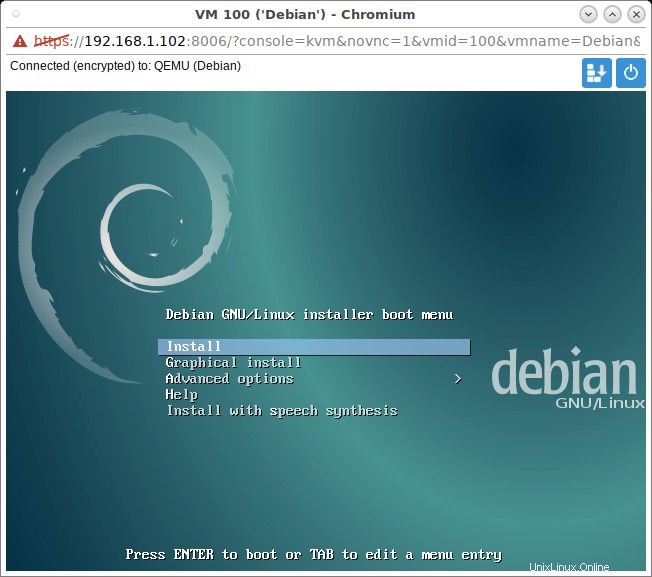
Après avoir installé la machine virtuelle, vous pouvez la cloner, la migrer vers un autre serveur promoxmox ou la convertir en modèle. Supposons, par exemple, que pour cloner une machine virtuelle, faites simplement un clic droit dessus et cliquez sur "Cloner" dans le menu contextuel.
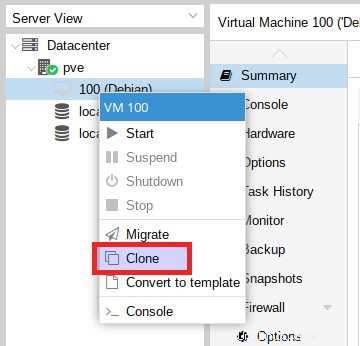
Cliquez sur "Cloner" pour cloner la VM. Pour supprimer la VM, sélectionnez-la et cliquez sur 'Supprimer' bouton en haut à droite.
Vous savez maintenant comment créer et gérer une machine virtuelle. Ensuite, nous verrons comment créer un conteneur.
Créer des conteneurs
Vous devez d'abord télécharger les modèles et les enregistrer dans "/var/lib/vz/template/" annuaire. Vous pouvez trouver la liste des précréés à partir du lien ci-dessous.
- Télécharger des modèles Linux
Ensuite, cliquez sur "Créer CT" dans le coin supérieur droit de la console Promox.
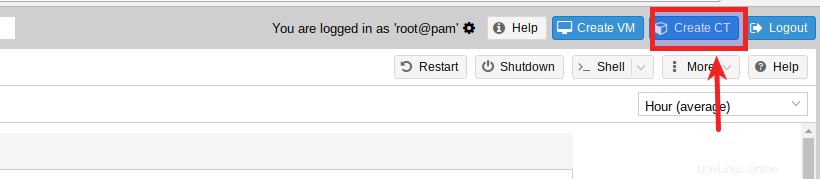
Entrez le nom d'hôte et le mot de passe du conteneur et cliquez sur Suivant.
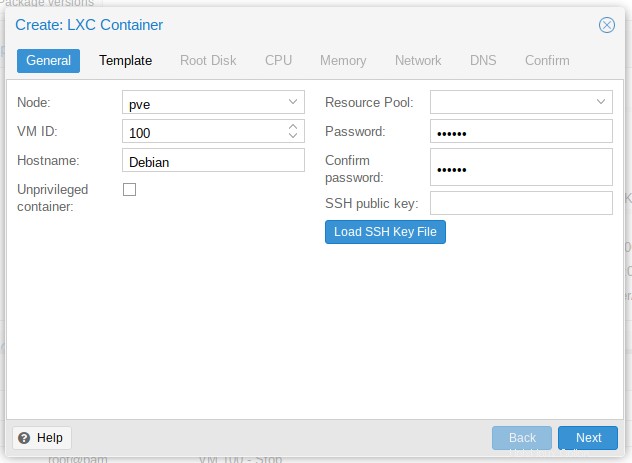
Choisissez le modèle et cliquez sur suivant.
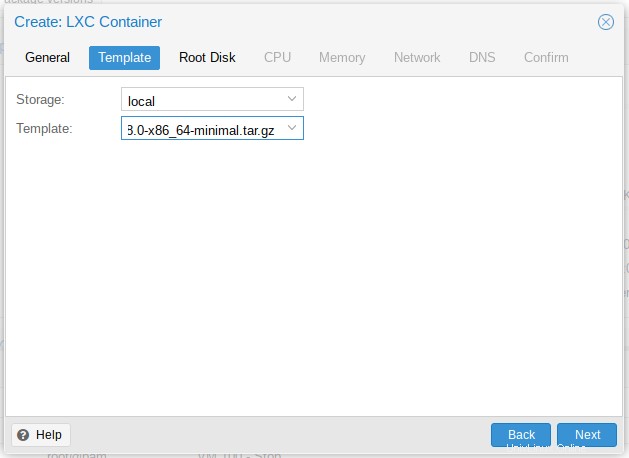
Entrez la taille du disque et cliquez sur Suivant.
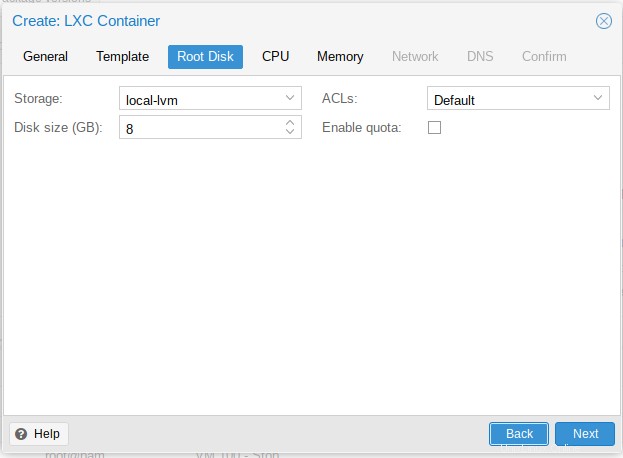
Choisissez les cœurs du processeur et cliquez sur Suivant.
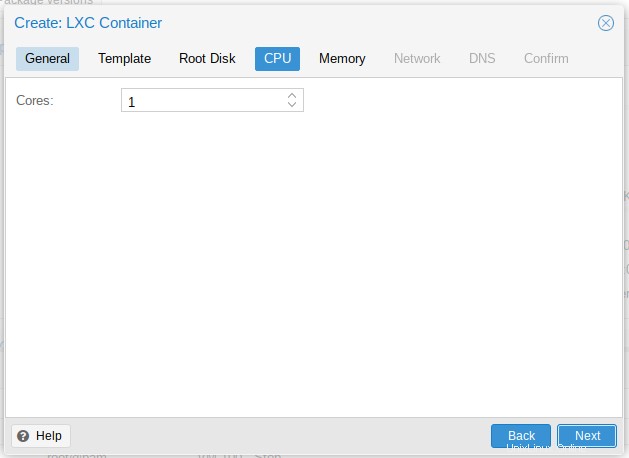
Entrez la taille de la RAM.
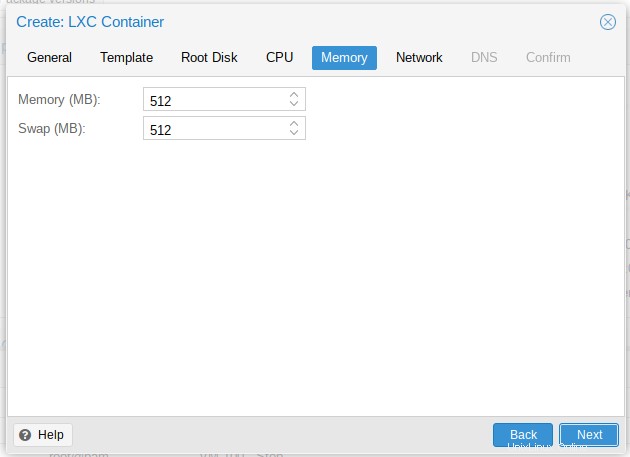
Entrez les détails du réseau. Vous pouvez choisir une adresse IP statique ou DHCP.
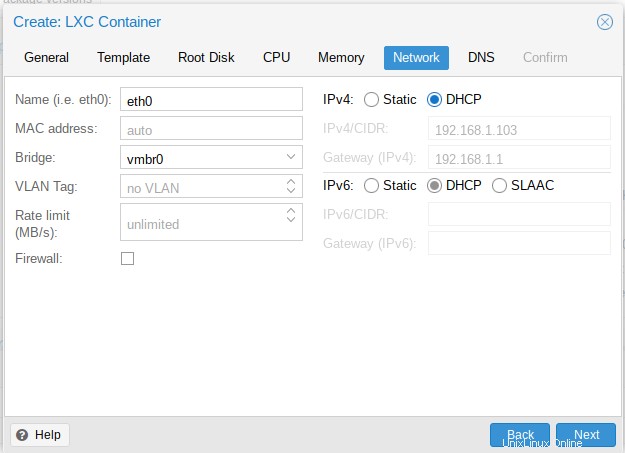
Entrez les détails DNS ou laissez-le vide pour utiliser les paramètres de l'hôte.
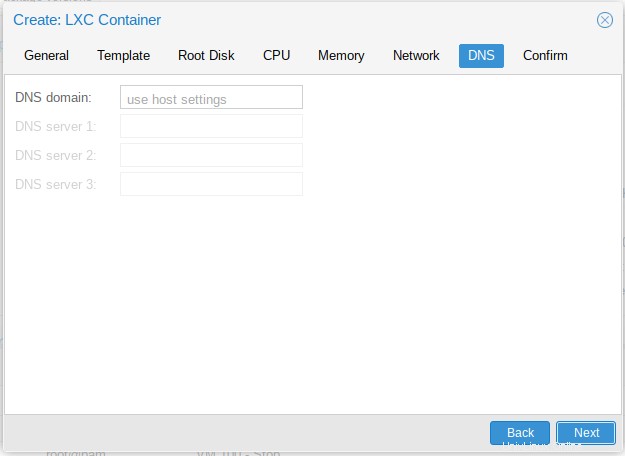
Enfin, vérifiez les paramètres et cliquez sur Terminer pour créer un conteneur LXC.
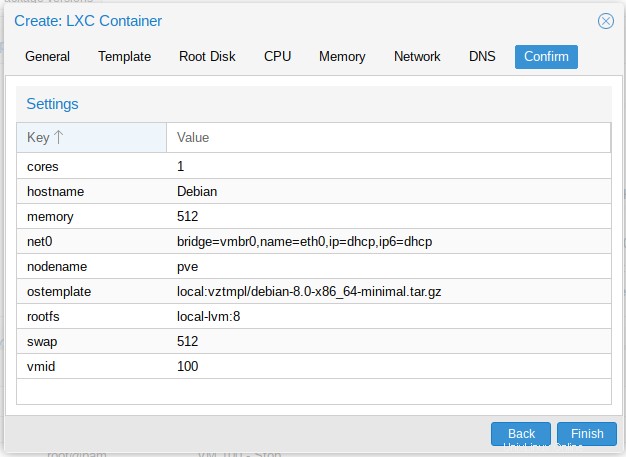
Après la création réussie du conteneur, vous verrez un message de confirmation indiquant "Tâche OK".
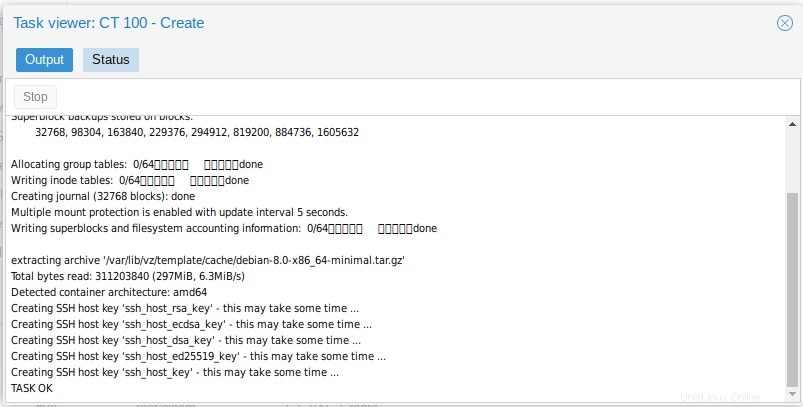
Maintenant, choisissez le conteneur nouvellement créé et cliquez sur Démarrer pour l'exécuter.
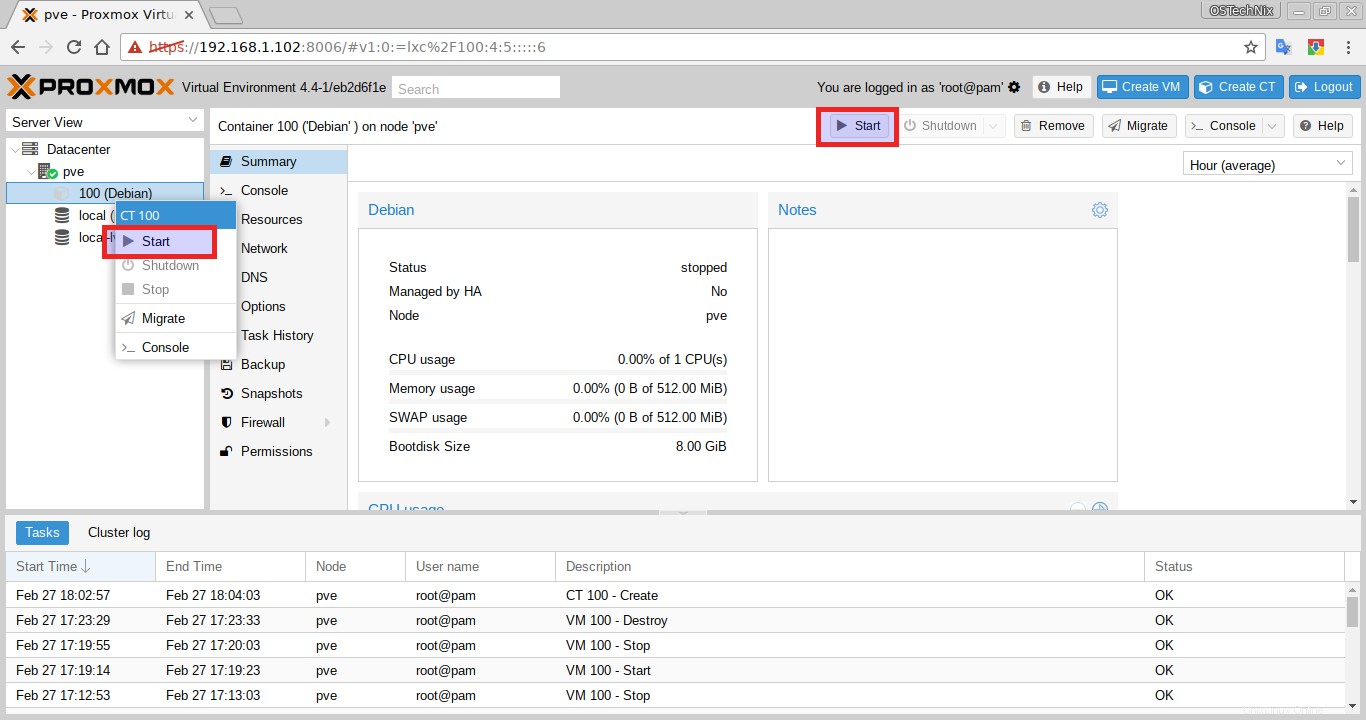
Pour accéder au conteneur, faites un clic droit dessus et choisissez Console dans le menu contextuel.
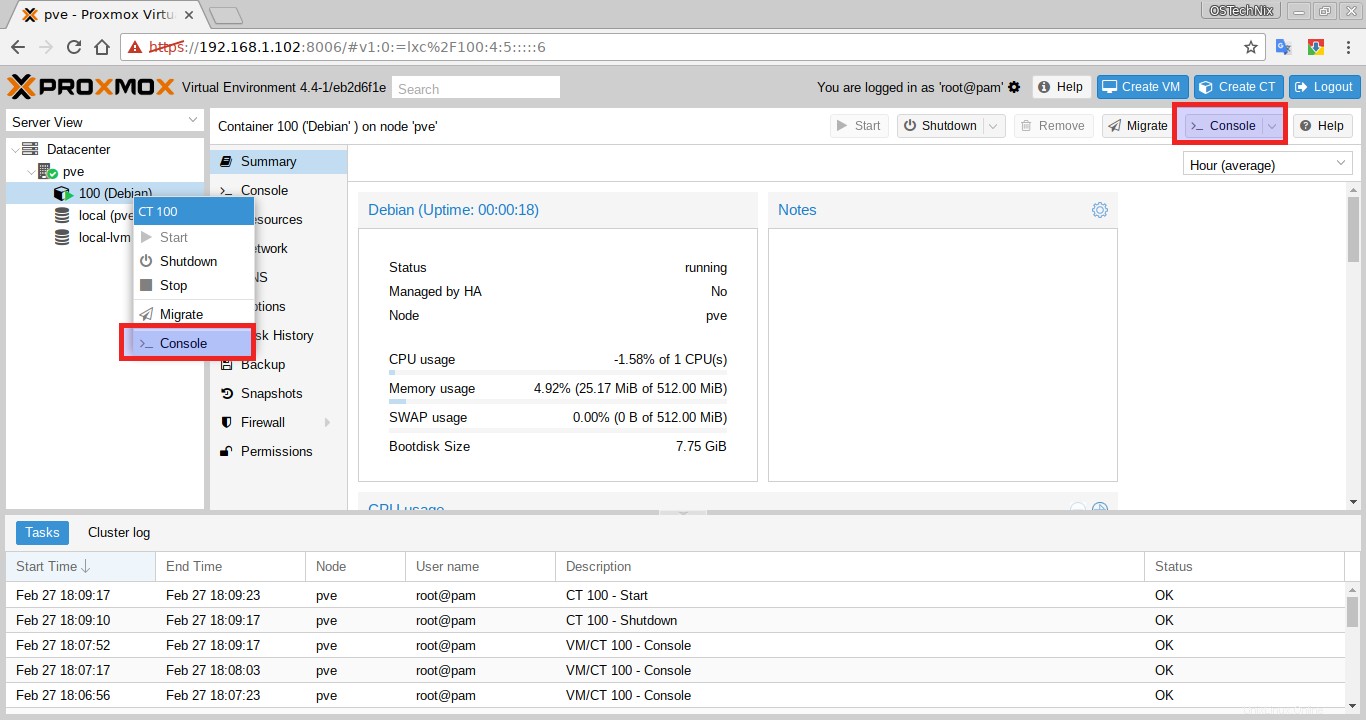
Et c'est tout. Dans ce tutoriel, nous avons expliqué comment installer, configurer Proxmox et comment créer et gérer des VM et des conteneurs.
Comme vous pouvez le voir, Proxmox est l'environnement de virtualisation de serveur le plus simple qui peut être facilement installé et géré même par un administrateur système intermédiaire. Si vous recherchez une solution de virtualisation simple et de niveau entreprise, Proxmox est ce qu'il y a de mieux.
Suggestion de lecture :
- Configurer un serveur de virtualisation sans tête à l'aide de KVM dans Ubuntu 18.04 LTS
- Comment installer Oracle VirtualBox sur le serveur sans tête Ubuntu 18.04 LTS